设置前景色和背景色分别为黑色和白色,执行菜单栏上的“滤镜→纹理→染色玻璃”,设置如图5.2-59所示。
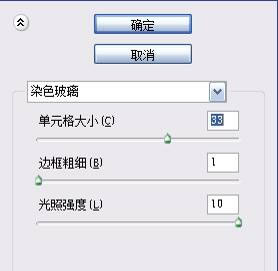
图5.2-59 智能图层新建通道“染色玻璃”命令设置

图5.2-60 通道执行“染色玻璃”命令的效果
回到图层调板中,新建一个图层,执行菜单栏上的“选择→载入选区”命令,设置如图5.2-61所示。
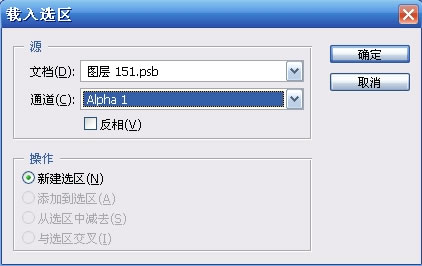
图5.2-61 “载入选区”命令的设置
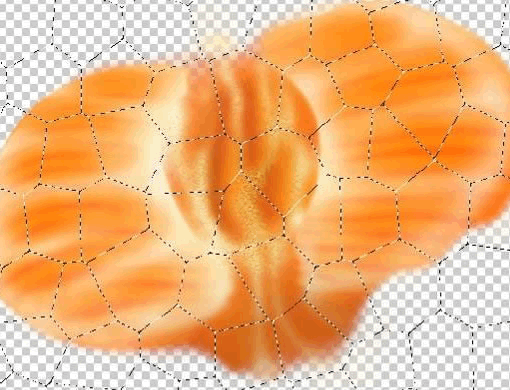
图5.2-62 载入选区的效果
反选选区后,填充RGB值分别为251、233、187的颜色,如图5.2-63所示。
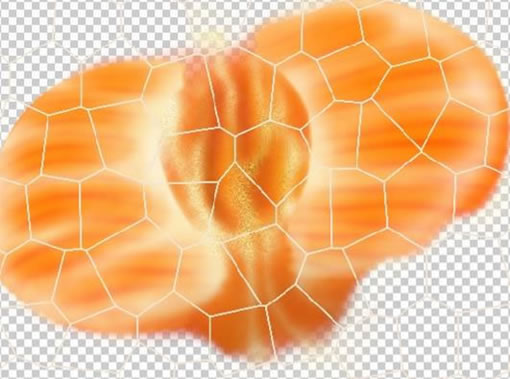
图5.2-63 填充颜色后得到的图形效果
复制图形,并隐藏。将图形变形,使纹理显得自然,如图5.2-64所示。
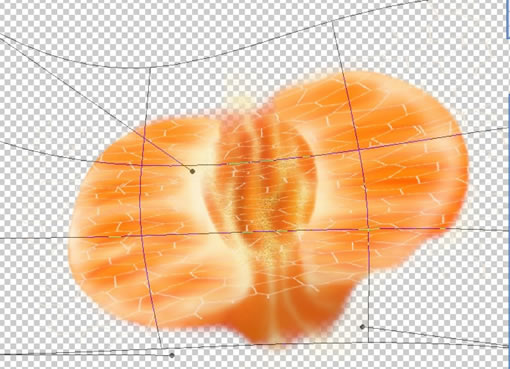
图5.2-64 变形橘子瓣的纹理
将复制的图形取消隐藏,自由变换后再变形修改,如图5.2-65所示。

图5.2-65 变形图形,得到橘子瓣侧面效果
按同样办法作出其他橘子瓣的侧面效果。用“加深工具”将图形加深处理,如图5.2-66所示。
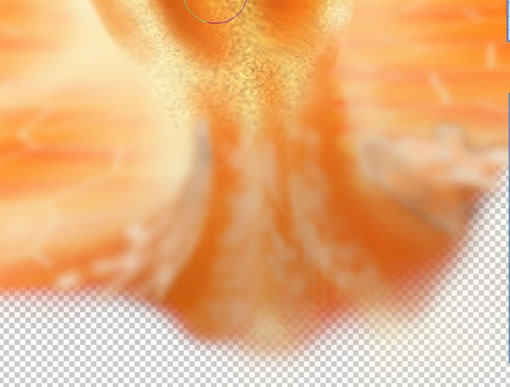
图5.2-66 对图形进行加深处理
按下键盘上的Ctrl+S键,保存对智能图层的更改,关闭智能图层。
再调整一下不妥当的地方,橘子的绘制就完成了。

图5.2-67 掰开橘子的效果

↓↓↓
【白嫖福利 | 限时领取】
摹客超级版会员(价值1250元)解锁摹客协作、摹客RP、摹客DT所有功能。
公众号主页发送 “激活” 免费获取 激活码
↓↓↓
公众号主页发送 “字体” 获取 全套可商用字体包...
↓↓↓
公众号主页发送 “vi” 获取 500个著名品牌vi设计手册...





























