执行菜单栏上的“滤镜→模糊→高斯模糊”命令,按图5.2-43所示方式设置。
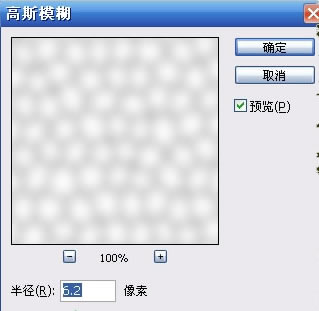
图5.2-43 “高斯模糊”命令对话框
按下键盘上的Ctrl+T组合键,自由变换该通道,将该通道上的图形横向拉伸,如图5.2-44所示。
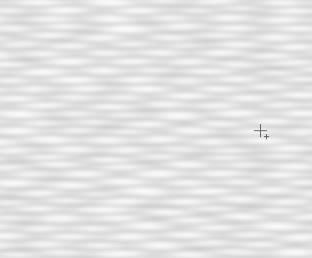
图5.2-44 拉伸通道上的图形
在图层调板中新建一个图层,命名为“橘子瓣”,填充“橙色”(色彩接近即可)。执行菜单栏上的“滤镜→渲染→光照效果”命令,设置参见图5.2-45所示。
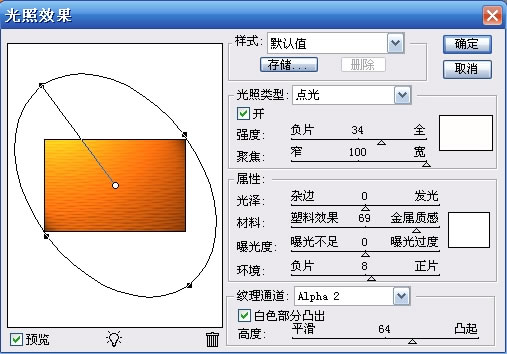
图5.2-45 “光照效果”命令的设置

图5.2-46 执行“光照效果”命令得到的图形
按下键盘上的Ctrl+T自由变换该图形到图5.2-47所示效果。
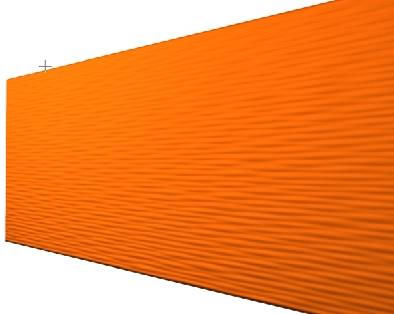
图5.2-47 自由变换图形的效果
选择图形颜色明度较高的部位,用“钢笔工具”绘制路径,转换为选区再反选删除的办法,制作橘子瓣的形状(图5.2-48)。
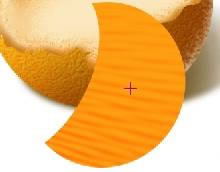
图5.2-48 制作橘子瓣的形状
复制该图层,自由变换并移动到相应位置。执行菜单栏上的“编辑→变换→变形”命令,拖动“变形”控制点,如图5.2-49所示。

图5.2-49 橘子瓣“变形”
在“橘子瓣”图层下建一个图层,用硬度较低的“画笔工具”涂抹RGB值分别为245、70、4的红色,如图5.2-50所示。

图5.2-50 用 “画笔工具”涂抹红色

↓↓↓
【白嫖福利 | 限时领取】
摹客超级版会员(价值1250元)解锁摹客协作、摹客RP、摹客DT所有功能。
公众号主页发送 “激活” 免费获取 激活码
↓↓↓
公众号主页发送 “字体” 获取 全套可商用字体包...
↓↓↓
公众号主页发送 “vi” 获取 500个著名品牌vi设计手册...





























