本教程所用软件为Photoshop CS2。
黄瓜的绘制
黄瓜是常见的蔬菜,在本节的实例教学中,笔者将带着读者一起来绘制两根新鲜的黄瓜。
本节的实例的最终效果(图5.3-0)。
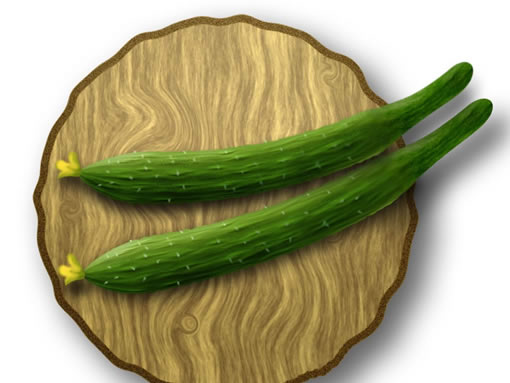
图5.3-0 实例最终效果
按下键盘上的Ctrl+N组合键,或执行菜单栏上的“文件→新建”命令打开“新建”对话框,设置参照图5.3-1所示。

图5.3-1 新建文件对话框
打开通道调板,新建一个通道,填充黑色(图5.3-2)。
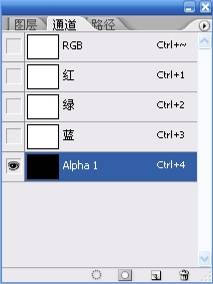
图5.3-2 新建黑色通道
设置前景色和背景色分别为白和黑,执行菜单栏上的“滤镜→纹理→染色玻璃”命令,设置参照图5.3-3所示。

图5.3-3 “染色玻璃”命令的设置和命令执行后的效果
执行菜单栏上的“滤镜→模糊→高斯模糊”命令,设置参照图5.3-4所示。
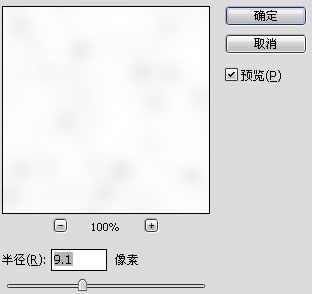
图5.3-4 “高斯模糊”命令的设置
执行菜单栏上的“图像→调整→反相”命令,或按下键盘上的Ctrl+I 组合键,执行“反相”命令(图5.3-5)。
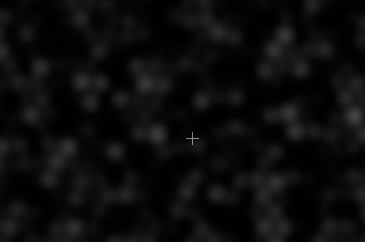
图5.3-5 执行“反相”命令后的通道效果
再新建一个通道,填充黑色,见图5.3-6。
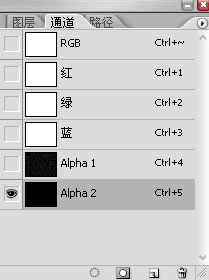
图5.3-6 新建通道Alpha2
标签:





















