按下键盘上的Shift+Ctrl+I组合键反选,删除多余的部分。执行菜单栏上的“滤镜→扭曲→球面化”命令,设置参考图5.2-8所示。
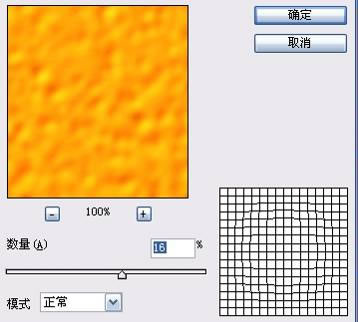
图5.2-8 “球面化”滤镜的设置
执行菜单栏上的“编辑→变换→变形”命令,或按下键盘上的Ctrl+T组合键自由变换该图形,再右击文档窗口,在快捷菜单中选择“变形”命令,拖拽变形控制点,如图5.2-9所示。
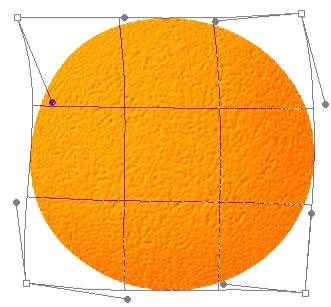
图5.2-9 将图形“变形”
“变形”后的橘子就显得自然多了。
按下键盘上的Ctrl键不放,用鼠标左键单击图层调板上“图层1”的缩略图,使“图层1”图形外缘作为选区载入。
新建图层,命名为“黑”。用主直径较大、硬度较低、不透明度较低的“画笔工具”(快捷键B)涂抹黑色,刻画橘子背光处较暗的效果。

图5.2-10 用画笔刻画橘子较暗的部位
用同样办法在该层适当位置涂抹深绿色(色彩相近即可),如图5.2-11所示。

图5.2-11 涂抹深绿色的橘子
选择“画笔工具”用鼠标右键单击文档窗口,在弹出的调板中设置画笔样式,如图5.2-12所示。
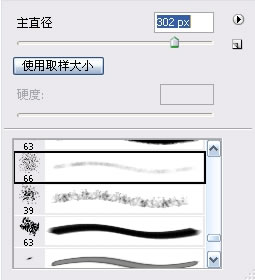
图5.2-12 设置画笔样式
新建图层,命名为“高光”用设置好的画笔工具轻轻在高光和反光部位涂抹上白色,如图5.2-13所示。
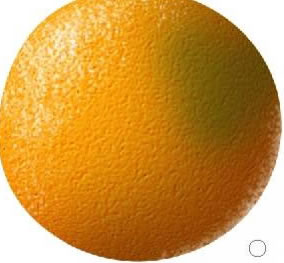
图5.2-13 橘子高光和反光效果
新建图层,用“画笔工具”涂上“褐色”(色彩接近即可),如图5.2-14所示。
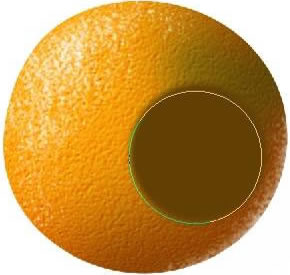
图5.2-14 用画笔工具涂抹“褐色”
用不透明度较低、笔触硬度较低的“橡皮擦工具”(快捷键E)修改褐色图形,如图5.2-15所示。
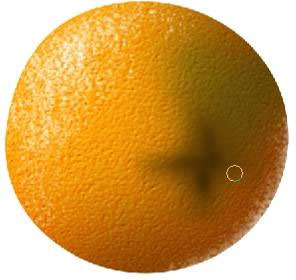
图5.2-15 用橡皮擦工具修改褐色图形





















