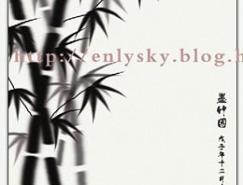1)在Photoshop中新建400*500像素文档,白背景。
2)先做桌面。新建图层1,设前景色为202/211/230,背景色为白色,执行云彩滤镜。复制这一层。回到图层1,执行风格化中的浮雕效果:角度-45,高度2,数量500%。然后稍微高斯模糊一下,半径约2。将图层1副本的模式设为叠加。这样桌面上铺的这张布便有了点皱纹了。选择图层1副本,加蒙板,复位色板后,用线性渐变,设置不透明度为25%,由右上向左下拉。合并这二个层,命名“桌面”。(如图2)

3 )新建一层,在上面画个矩形选区,设前景色为暗绿色(如图/88/38),背景色为黑色,执行云彩。再用喷枪选暗紫色随便喷一下。(如图3)
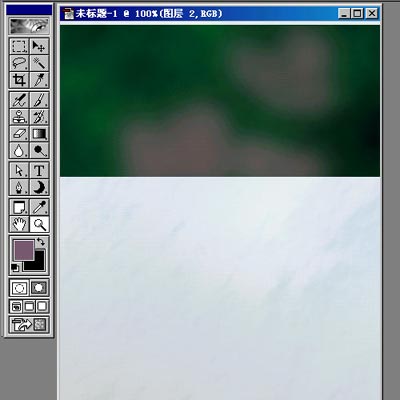
4)桌上是放了一束花的,现在来画花。新建一层,用大小约17的画笔,设置大小渐隐步长为15,拖出花的形状,这里的颜色是188/191/172。随便拖就行,等一下还要模糊的。再改变颜色画出花心。(如图4)
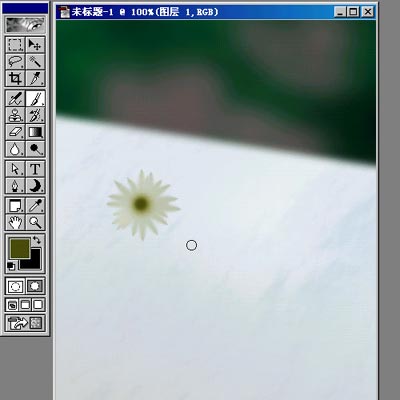
5)将花复制几朵出来,随便自由变换和旋转,再将它们放在一起,合并起来。(如图5)

6)在花的下面建一层,用画笔画枝。画好后和花合并,高斯模糊约4。再向下合并到桌面。(如图6)

7)新建一层,画椭圆,填充蓝黑色(71/88/111),将选区储存为ALPHA1,等会儿要用。将选区收缩约6个像素,向上移动几个像素后,删除。(如图7)

8)将这一层名为“杯口”。用低透明度的橡皮在上下两条边上轻擦,使它变得半透明,再用模糊工具檫。(如图8)
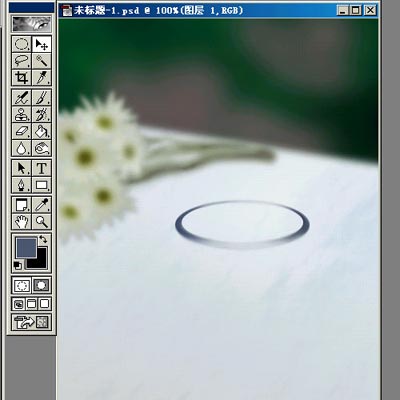
9)在“杯口”层的下面建层,用椭圆工具画出杯沿的高光和暗调,再和“杯口”层合并。(如图9)


↓↓↓
【白嫖福利 | 限时领取】
摹客超级版会员(价值1250元)解锁摹客协作、摹客RP、摹客DT所有功能。
公众号主页发送 “激活” 免费获取 激活码
↓↓↓
公众号主页发送 “字体” 获取 全套可商用字体包...
↓↓↓
公众号主页发送 “vi” 获取 500个著名品牌vi设计手册...