手机的绘制
我国拥有近四亿的手机用户,居全世界第一。手机在我国已成了常见的通讯工具。本小节将带着读者一起用Photoshp CS2绘制一台手机。
本小节完成的效果图。(图4.1-1)

图4.1-1 手机绘制完成效果图
本小节实例制作步骤如下:
按下键盘上的Ctrl+N组合键,或执行菜单栏上的“文件→新建”命令打开“新建”对话框,设置参见图4.1-2所示。
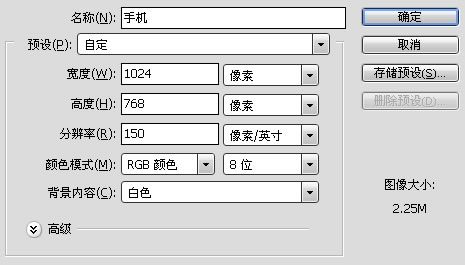
图4.1-2 新建对话框的设置
新建图层,按下键盘上的Ctrl+R组合键打开标尺,创建一条垂直辅助线。以该辅助线为对称中心线,用“矩形选框工具”(快捷键M),根据手机形状创建一个矩形选区,如图4.1-3所示。
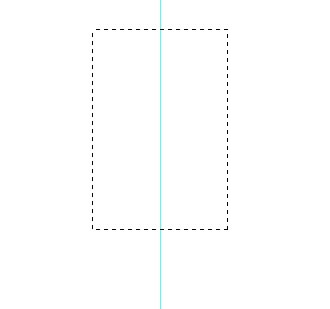
图4.1-3 以辅助线为对称中心线创建的矩形选区
选择“椭圆选框工具”(快捷键M)工具,设置选项栏上的布尔模式为“添加到选区”,如图4.1-4所示。
![]()
图4.1-4 椭圆形选框工具在选项栏上的设置
在选区下边与垂直辅助线相交位置处(如图4.1-5所示)开始拖拉,出现圆形后不要松开鼠标,同时按下键盘上的Alt和Shift键,就可以该点为圆心创建一个与矩形选区 “合集”的圆形选区,如图4.1-6所示。
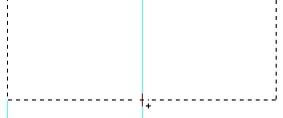
图4.1-5 圆形选区的中心起点
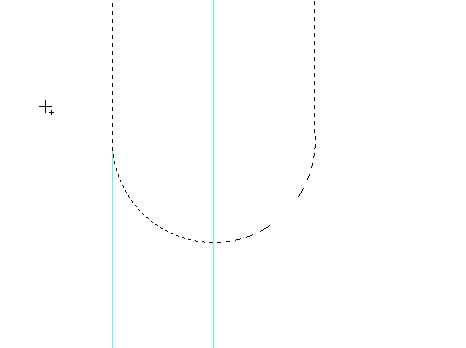
图4.1-6 与矩形选区合集的圆形选区
执行菜单栏上的“选择→修改→平滑”命令,将矩形选区直角平滑一定像素。
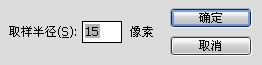
图4.1-7 平滑命令设置对话框
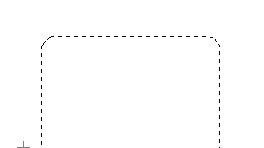
图4.1-8 矩形选区平滑后的效果
确认“椭圆选框工具”仍被选择,右击文档窗口,在弹出的菜单中选择“建立工作路径”命令,将选区转换为路径。
调整路径到如图4.1-9所示效果――使上边窄一些,两侧线条要具有一定弧度。
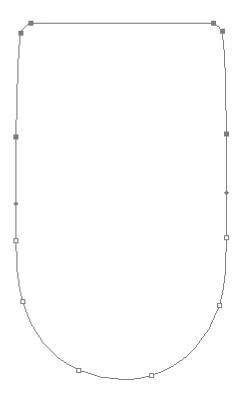
图4.1-9 调整后路径的效果
选择任意路径工具(比如“钢笔工具”),右击文档窗口,在弹出的菜单中选择“建立选区”命令,转换路径为选区。设置前景色为灰色(色彩接近即可),按下键盘上的Alt+BackSpace组合键填充前景色。将该图层命名为“上盖”,如图4.1-10 所示。
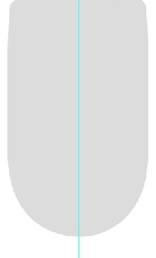
图4.1-10 填充灰色后的图形
按下键盘上的Ctrl键,同时单击该图层在图层调板的缩略图,使该层中图形外缘作为选区载入。选择“矩形选框工具”,右击文档窗口,在弹出的菜单中选择“变换选区”命令。按下键盘上的Alt键,以选区中心为变换中心,变换该选区到图4.1-11所示效果。
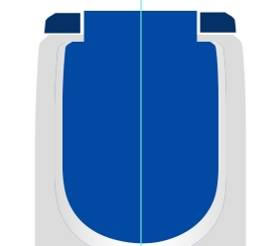
图4.1-11 变换选区后的效果





















