橘子的绘制
我们在这一节中,将通过对橘子的绘制来介绍几种滤镜命令、“智能图层”和“变形”命令的使用方法。
实例最终效果(如图5.2-0所示)。

图5.2-0 实例最终效果
按下键盘上的Ctrl+N组合键,或执行菜单栏上的“文件→新建”命令打开“新建”对话框,设置参照图5.2-1所示。

图5.2-1 新建图层对话框
新建图层,填充RGB值分别为252、121、3的桔黄色,如图5.2-2所示。

图5.2-2 新建图层并填充桔黄色
打开通道调板,新建一个通道,填充白色,选择该通道。

图5.2-3 新建通道并填充白色
执行菜单栏上的“滤镜→素描→网状”命令,在弹出的对话框中按图5.2-4所示方式设置。
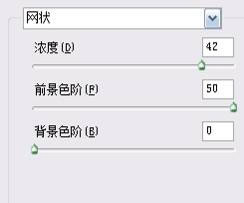
图5.2-4 “网状”滤镜设置对话框
执行菜单栏上的“滤镜→模糊→高斯模糊”命令,参照图5.2-5所示方式设置对话框。
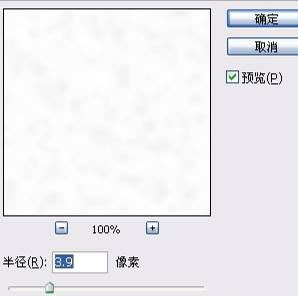
图5.2-5 “高斯模糊”滤镜设置对话框
回到图层调板中,选择“图层1”。执行菜单栏上的“滤镜→渲染→光照”命令,设置参照图5.2-6所示。
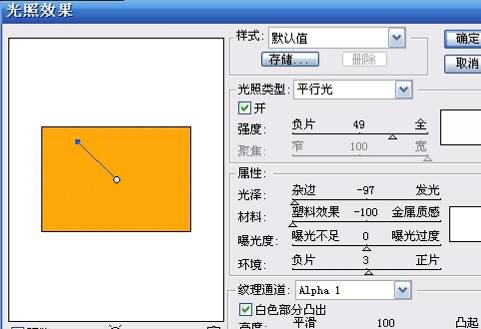
图5.2-6 “光照效果”滤镜的设置
通过滤镜的一系列处理,“图层1”已经表现出了橘子表皮纹理的质感。通过观察,橘子轮廓基本可以归纳成圆形。用“椭圆选框工具”(快捷键M)在“图层1”上创建一个圆形选区,如图5.2-7所示。
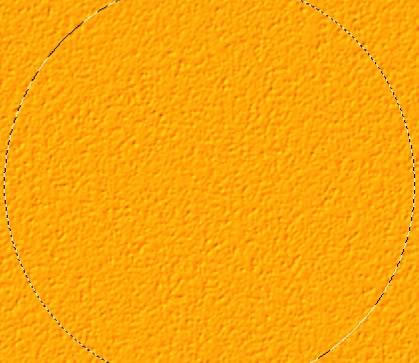
图5.2-7 在“图层1”上创建的圆形选区

↓↓↓
【白嫖福利 | 限时领取】
摹客超级版会员(价值1250元)解锁摹客协作、摹客RP、摹客DT所有功能。
公众号主页发送 “激活” 免费获取 激活码
↓↓↓
公众号主页发送 “字体” 获取 全套可商用字体包...
↓↓↓
公众号主页发送 “vi” 获取 500个著名品牌vi设计手册...





























