下面绘制“右眼”,将“右眼”部位相应的路径转换为选区,填充RGB值分别为245、224、221的颜色,并用笔触“硬度”较大的“画笔工具”绘制黑眼珠的效果,如图7.2-14所示。
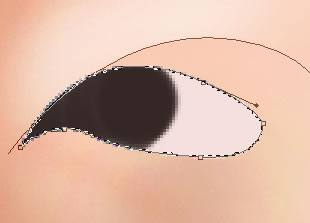
图7.2-14 为“右眼”填充颜色
用“画笔工具”绘制如图7.2-15所示效果,将选区反选后将眼睛周围颜色加深。

图7.2-15 修改后的眼睛效果
用“涂抹工具”制作眼睫毛的效果,如图7.2-16所示。

图7.2-16 用“涂抹工具”制作眼睫毛的效果
用上面所述方法,制作“双眼皮”的效果,如图7.2-17所示。

图7.2-17 制作右眼双眼皮的效果
下面绘制眉毛。
新建图层,命名为“眉毛”,用1像素的“画笔工具”绘制“眉毛”效果,注意保持曲线的平滑。然后用“不透明度”(在选项栏上设置)较小的“橡皮擦工具”将“眉毛”顶端的部分擦淡一些,做出“眉毛”尾端的效果,如图7.2-18所示。

图7.2-18 绘制“眉毛”的效果
用同样方法绘制另一边的“眉毛”,如图7.2-19所示。

图7.2-19 绘制另一边的“眉毛”的效果
新建图层,命名为“牙齿”,用“钢笔工具”绘制“牙齿”形状的路径,转换为选区后填充RGB值分别为253、229、205的颜色,并用“加深/减淡工具”修改“牙齿”的明暗,如图7.2-20所示。

图7.2-20 “牙齿”完成的效果
用“不透明度”较低的“画笔工具”为嘴唇涂上高光效果,同时完善“嘴”部的明暗效果。如图7.2-21所示。

图7.2-21 为嘴唇涂上高光效果
脸部的绘制告一段落,图7.2-22是脸部完成的效果。

图7.2-22 脸部完成的效果





















