女孩的绘制
本小节通过对女孩的绘制来实践人物绘制的方法。
图7.2-0为本小节实例的最终效果。

图7.2-0 实例的最终效果
按下键盘上的Ctrl+N组合键,或执行菜单栏上的“文件→新建”命令打开“新建”对话框,设置参照图7.2-1所示。
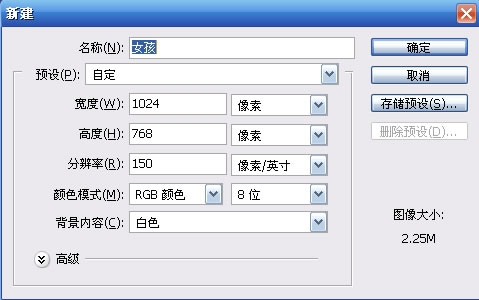
图7.2-1 “新建对话框的设置”
新建图层,命名为“结构线1”,选择“直线工具”(快捷键U),在选项栏上设置该工具(见图7.2-2),用“直线工具”绘制结构线,如图7.2-3所示。
![]()
图7.2-2 选项栏上设置“直线工具”工具

图7.2-3 用“直线工具”绘制结构线
新建图层,命名为“结构线2”,用“直线工具”绘制五官形状的结构线,如图7.2-4所示。

图7.2-4 用“直线工具”绘制五官形状的结构线
在“结构线1”层下新建图层,命名为“脸”,用“钢笔工具”(快捷键P)根据结构线绘制脸部轮廓形状封闭路径。右击文档窗口,在快捷菜单中选择“建立选区”命令,将路径转换为选区后填充RGB值分别为250、200、180的颜色,如图7.2-5所示。

图7.2-5 将路径转换为选区并填色的效果
根据结构用“钢笔工具”线绘制五官形状的路径,如图7.2-6所示。

图7.2-6 五官形状的路径
标签:





















