下面绘制鱼头。
在“鱼身”层上新建图层,命名为“头”,用“钢笔工具”绘制鱼头形状的路径,如图6.2-32所示。
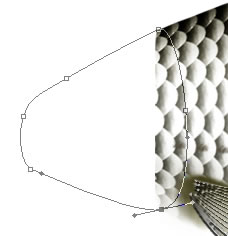
图6.2-32 用“钢笔工具”绘制的路径
将路径转换为选区后填充RGB值分别为81、75、43的颜色,再绘制鱼鳃形状的路径,转换为选区后,用减淡工具擦出鱼鳃的形状和明暗效果,如图6.2-33所示。
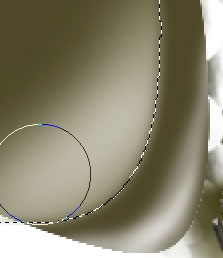
图6.2-33 绘制鱼鳃形状
继续刻画其它部分明暗效果,如图6.2-34所示。

图6.2-34 刻画鱼头其他部位的明暗
按下键盘上的D键,恢复前景色为黑色,背景色为白色。在“头”层上新建图层,命名为“云彩”,执行菜单栏上的“滤镜→渲染→云彩”命令,得到图6.2-35所示效果。
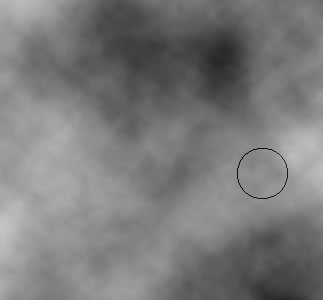
图6.2-35 “云彩”的效果
执行菜单栏上的“滤镜→风格化→查找边缘”命令,效果如图6.2-36所示。
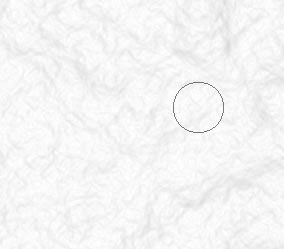
图6.2-36 执行“查找边缘”命令后的效果
按下键盘上的Ctrl+L组合键,打开“色阶”对话框,按图6.2-37所示方式设置。

图6.2-37 调整“云彩”图层的色阶
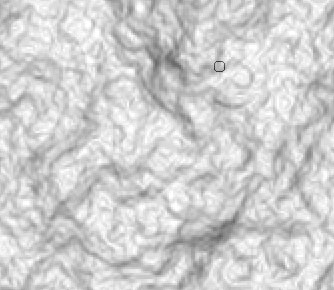
图6.2-38 调整色阶后的效果
在图层调板中设置该层与下层的混合模式为“柔光”(可以试验不同的涂层混合模式,达到最好的效果)。按下键盘上的Ctrl键不放,用鼠标左键单击“头”层在图层调板缩略图,将图形外缘作为选区载入,按下键盘上的Ctr+Shift+I组合键反选后,删除“云彩”层多余的部分,将该层与“头”层合并,如图6.2-39所示。
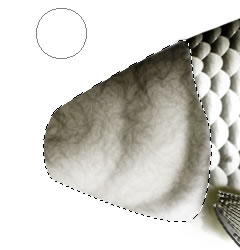
图6.2-39 为鱼头加上纹理的效果





















