将复制的图层合并后,再复制一个合并后的图层,用鼠标左键拖拽到错开一个鳞片的位置,再按此方法复制若干次,再将所有图层(不包括背景层)合并,做出鱼身效果,如图6.2-7所示效果。

图6.2-7 复制出的鳞片效果
将该层命名为“鱼身”,用“矩形选框工具”(快捷键M)将鳞片裁切成一个长方形,再用“矩形选框工具”选择中间的部位,Alt+Ctrl+D将选区羽化60个像素,执行菜单栏上的“图像→调整→去色”命令,如图6.2-8所示。

图6.2-8 将鱼身中间部分去色的效果
执行菜单栏上的“滤镜→液化”命令,打开“液化”滤镜命令窗口,用该窗口中“向前变形工具”(在该窗口中的快捷键为W)修改图形,形成鱼身的形状,如图6.2-9所示。
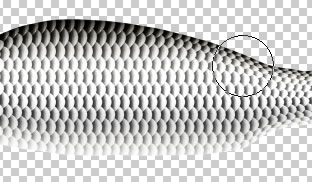
图6.2-9 用“液化”滤镜中“向前变形工具”修改图形
再用“液化”滤镜命令窗口中“膨胀工具”(在该窗口中的快捷键为B)将鱼身中间部位膨胀处理,如图6.2-10所示。

图6.2-10 用“膨胀工具”处理鱼身中间部位
用鼠标左键单击“液化”滤镜命令窗口右上角的“确定”按钮确认更改,返回文档窗口。
用“钢笔工具”在鱼身侧线位置绘制一条路径,如图6.2-11所示。
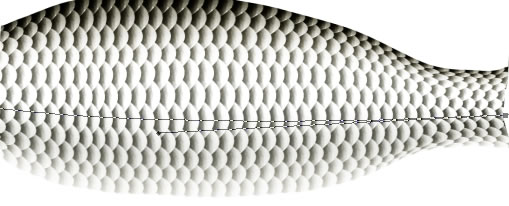
图6.2-11 在鱼身侧线位置绘制的路径
选择“画笔工具”,设置笔尖形状,如图6.2-12和6.2-13所示,笔触的“间距”要根据实际调节。

图6.2-12 设置画笔为粉笔形状

图6.2-13 调整笔尖的“间距”
选择任意路径工具,右击文档窗口,在快捷菜单中选择“描边路径”命令,“工具”选择“画笔”,描边的效果如图6.2-14所示。

图6.2-14 为路径描边的效果





















