在图层调板上新建一个图层,命名为“主体”,填充RGB值分别为15、80、5的绿色,执行菜单栏上的“滤镜→渲染→光照效果”命令,“纹理通道”选择新生成的Alpha3通道(图5.3-14)。
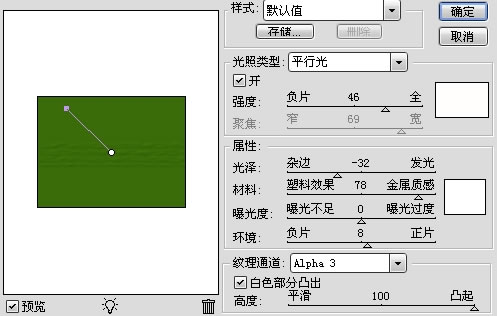
图5.3-14 “光照效果”命令的设置

图5.3-15 执行 “光照效果”命令后的图层效果
新建一个图层,用“矩形选框工具”在“主体”层带有隆起图案的部位创建一个矩形选区,填充黑色(或可以和绿色形成对比的颜色),如图5.3-16所示。
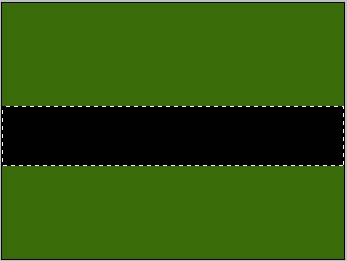
图5.3-16 黑色矩形图形
按下键盘上的Ctrl+D组合键,取消选区。执行菜单栏上的“滤镜→扭曲→波浪”命令,设置如图5.3-17所示。
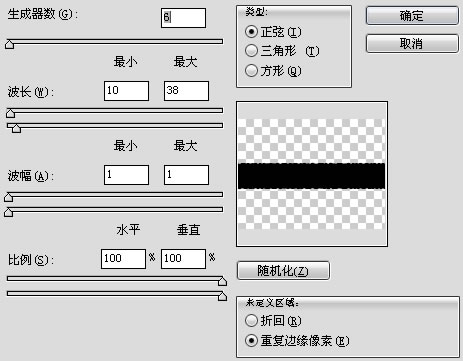
图5.3-17 黑色矩形执行“波浪”滤镜命令的设置
命令执行完毕后,按下键盘上的Ctrl键不放,用鼠标左键单击该层在图层调板上的缩略图,使其外缘作为选区载入,见图5.3-18。
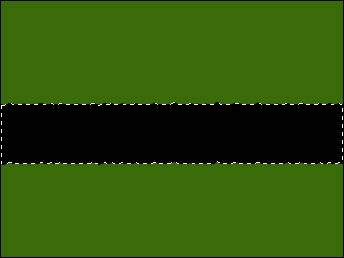
图5.3-18 载入图形外缘形状为选区
不取消选区,删除该黑色形状图层,选择“主体”层,按下键盘上的Shift+Ctrl+I组合键反选,删除多余的部分,只留下图5.3-19所示图形。

图5.3-19 删除多余部分留下的图形
用“矩形选框工具”在图形左边部位创建一个矩形选区,如图5.3-20所示。

图5.3-20 在图形左边创建的矩形选区
执行菜单栏上的“编辑→变换→变形”命令,或按下键盘上的Ctrl+T组合键进入自由变换命令后,右击文档窗口,在快捷菜单中选择“变形”命令。拖动“变形”控制点,做出图5.3-21所示效果。
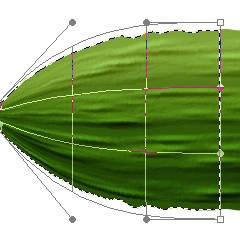
图5.3-21 变形图形左边部分
按下键盘上的Enter键确认变形,取消选区,按上面所述办法将整个主体层图形“变形”,如图5.3-22所示。

图5.3-22 将整个黄瓜图形变形的效果





















