29、然后,选择,滤镜→杂色→添加杂色,参数如下。
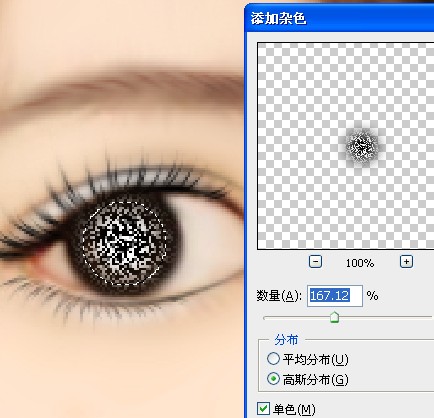
30、不要取消选区,选择:滤镜→模糊→径向模糊,设置如下。
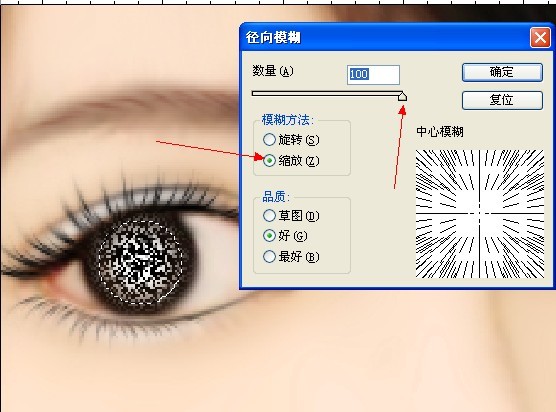
31、径向模糊执行3次后,把混合模式改为“叠加”,效果如下。

32、然后再画一个圆形做瞳孔,适当羽化下。

33、然后在瞳孔下面用柔边画笔绘制两个高光。

34、接着再用柔边画笔在瞳孔上绘制两个不规则的高光,用橡皮擦去不需要的地方。

35、右边的眼珠也用同样的方法绘制,效果图如下。

36、脸部效果基本完毕,一些细节,还是要自己耐心处理,总之,要达到自己比较满意的效果。

37、接下来就是头发了,用钢笔顺着头发的走向把头发的路径勾勒出来。

38、选择1-2像素的实心画笔,填充路径(勾选模拟压力),颜色自选(这里我选的是浅棕色)。

39、为了表现头发的层次感,再次复制。

40、再次复制,这次用个黑色,用其他颜色也可以,看自己喜欢(我比较懒)。

41、这是复制5到6层的效果,颜色应该变换下,深浅不一的头发看起来才有质感。

42、这里再画几根头发(路径填充都要勾选模拟压力,以下步骤也都一样)。
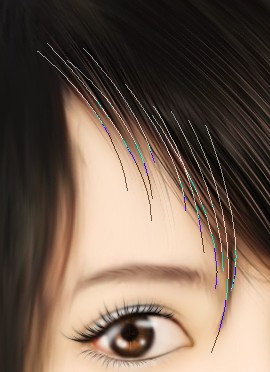

43、这里勾勒几根)。

44、路径填充(勾选模拟压力)。

45、新建图层分段勾出其它部分的发丝然后描边路径,过程如下图。


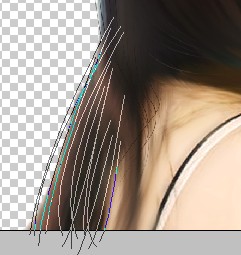

46、这是复制几层的效果。

47、勾勒几根主要头发亮光的路径。

48、填充白色,还是复制。
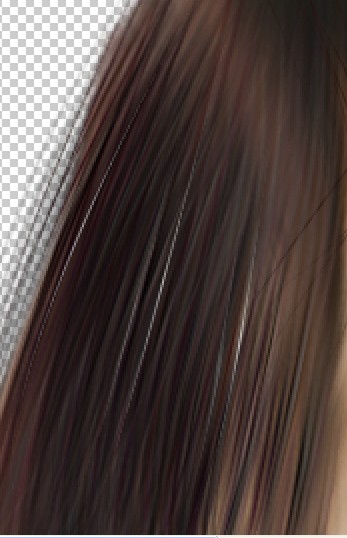
49、右边的头发制作方法同上。



50、其他部位也都是一样的道理。










51、这样,头发部分基本完工了,如果对头发层次不满意的,还可以再勾勒,再复制,头发颜色可不是全部都是黑色哦。

52、然后,把人物部分涂抹成黑色。
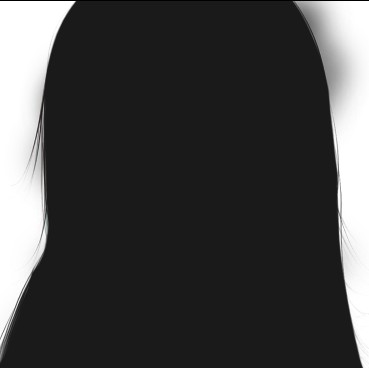
53、降低透明度后,在头发部位,用柔边白色画笔涂抹上白色的光斑:如图。

54、混合模式改为:“颜色减淡”,如图。

55、再在图层上面涂抹一层颜色(这步按照个人喜好,可做可不做),也是改为“颜色减淡”为的是颜色更温馨点。

最后再加上自己喜欢的背景,完成最终效果。


扫码关注公众号 获取更多设计资源...
↓↓↓
【白嫖福利 | 限时领取】
摹客超级版会员(价值1250元)解锁摹客协作、摹客RP、摹客DT所有功能。
公众号主页发送 “激活” 免费获取 激活码
↓↓↓
公众号主页发送 “字体” 获取 全套可商用字体包...
↓↓↓
公众号主页发送 “vi” 获取 500个著名品牌vi设计手册...
↓↓↓
【白嫖福利 | 限时领取】
摹客超级版会员(价值1250元)解锁摹客协作、摹客RP、摹客DT所有功能。
公众号主页发送 “激活” 免费获取 激活码
↓↓↓
公众号主页发送 “字体” 获取 全套可商用字体包...
↓↓↓
公众号主页发送 “vi” 获取 500个著名品牌vi设计手册...
标签:手绘效果





























