跟其他的火焰字不同,本文的火焰字直接截取火焰的局部区域,贴到文字上面,然后变形跟文字的笔画融合,这样得到的效果就比较流畅,跟手绘的效果一样,感兴趣的朋友让我们一起来学习吧。
最终效果

1、新建文件。打开PS软件,按Ctrl + N 新建,尺寸为1024 * 768像素,分辨率为72像素/英寸,如下图。
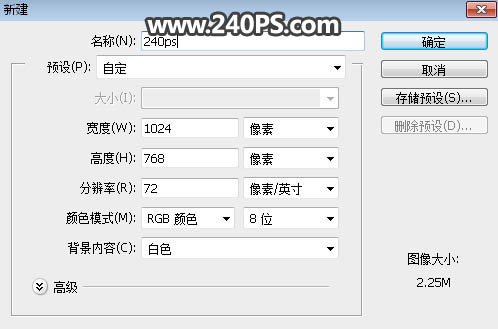
2、把前景色设置为黑色,然后用油漆桶工具把背景填充黑色。

3、打开文字素材,用移动工具拖进来,调整好位置后把不透明度设置为50%,如下图。

4、先来制作第一个字,需要完成的效果如下图。
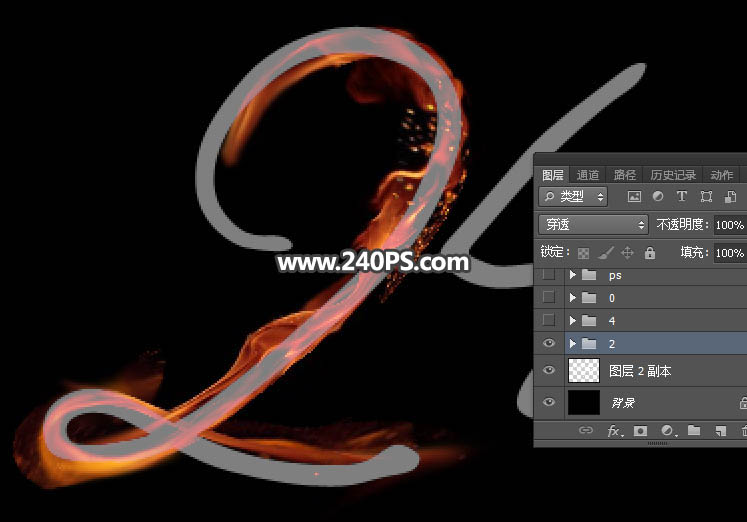
5、新建一个组,然后命名,如下图。
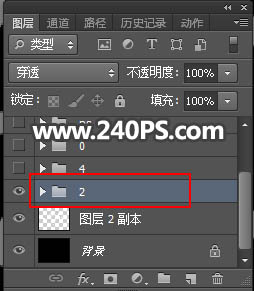
6、打开第一张火焰素材,如下图。
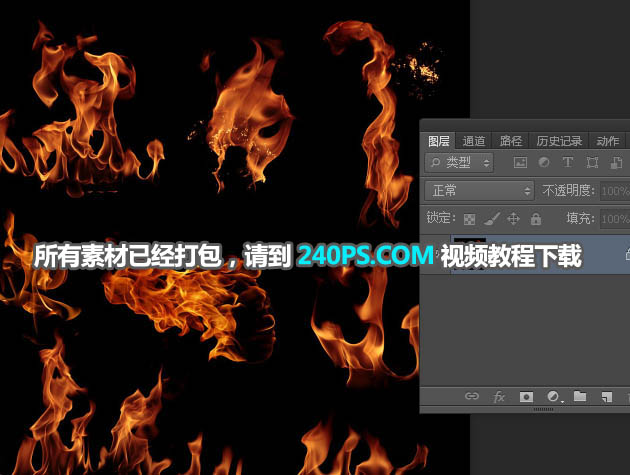
7、在工具箱选择“套索工具”,然后选取下图所示的火焰局部,再按Ctrl + C 复制。
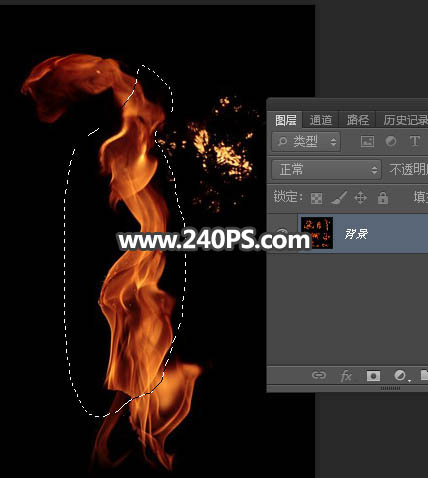
8、回到文字文件,在组里新建一个图层,按Ctrl + V 把火焰粘贴进来,如下图。

9、把混合模式改为“变亮”,这样就可以消除背景色。
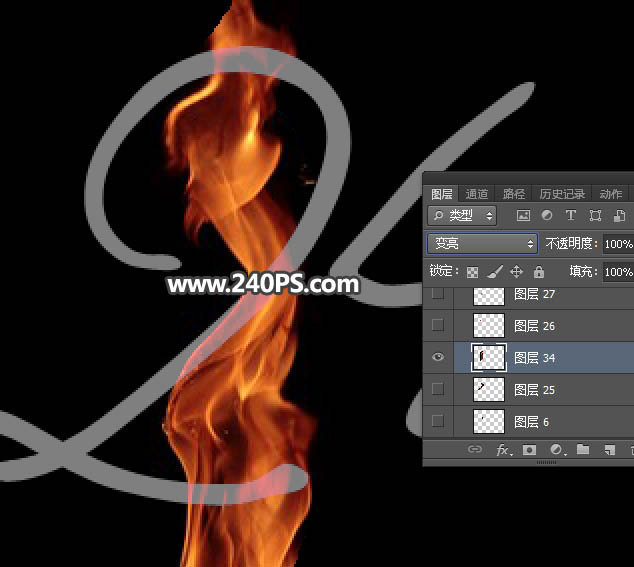
10、按Ctrl + T 变形。
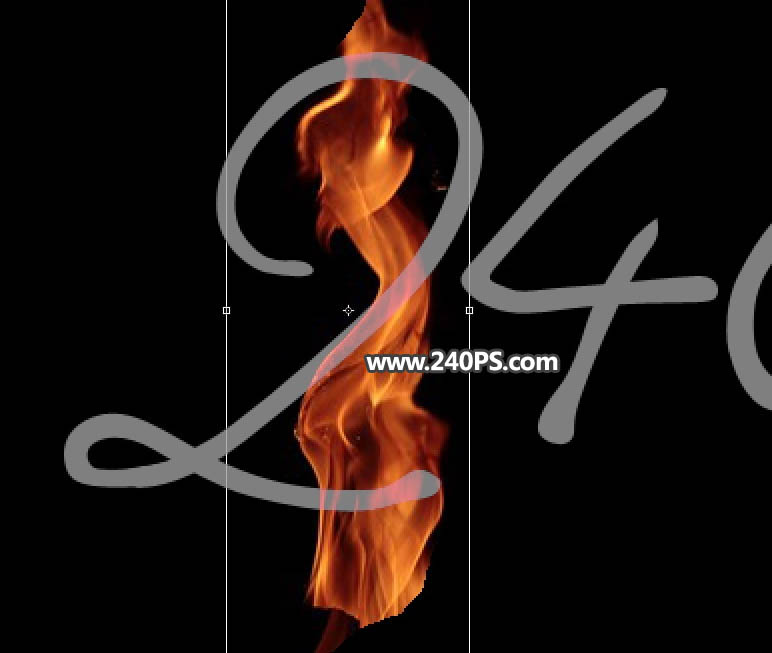
11、先压窄一点,如下图。

12、旋转一下角度。


↓↓↓
【白嫖福利 | 限时领取】
摹客超级版会员(价值1250元)解锁摹客协作、摹客RP、摹客DT所有功能。
公众号主页发送 “激活” 免费获取 激活码
↓↓↓
公众号主页发送 “字体” 获取 全套可商用字体包...
↓↓↓
公众号主页发送 “vi” 获取 500个著名品牌vi设计手册...





























