再新建一层,用“矩形选框工具”创建一个长方形。设置背景色为 “草绿色”,“前景色”为明度较低、纯度较低“褐色”(RGB值分别为:45、22、1),按下键盘上的Ctrl+BackSpace或Ctrl+Delete组合键填充背景色后,执行菜单栏上的“滤镜→渲染→纤维”命令,调整到如图2.2-25的效果。

图2.2-25 执行纤维滤镜命令后的效果
执行菜单栏上的“编辑→变换→变形工具”命令,调整该图形的形状。
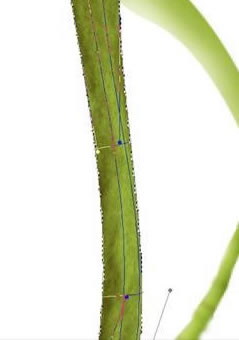
图2.2-26 图形变形后的效果
调整适合位置后,改变该层与下层的混合模式为“叠加”。按下键盘上的Ctrl+E组合键合并图层,如图2.2-27所示。
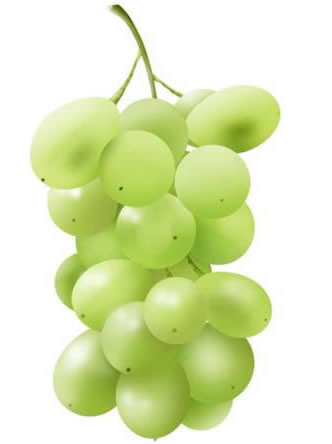
图2.2-27 葡萄茎完成的效果
接下来画葡萄叶子。在背景层上新建图层,用“钢笔工具”(快捷键P)勾出叶子的形状,如图2.2-28所示。
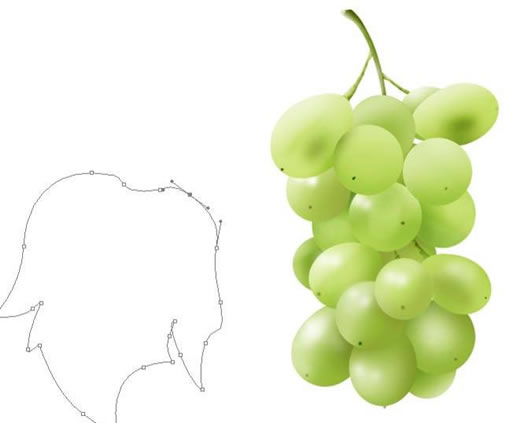
图2.2-28 用钢笔工具勾出的葡萄叶子形状
将组成葡萄叶子形状的路径转换为选区后填充“草绿色”,如图2.2-29所示。
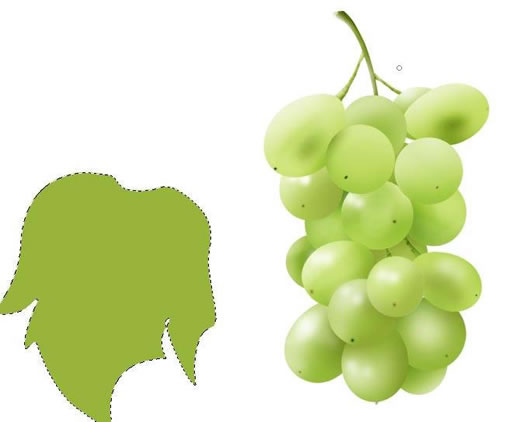
图2.2-29 填充草绿色的葡萄叶子形状
不取消选区,新建图层,恢复“前景色”和“背景色”为“黑色”和“白色”(快捷键D)。执行菜单栏上的“滤镜→渲染→云彩”命令。效果如图2.2-30所示。
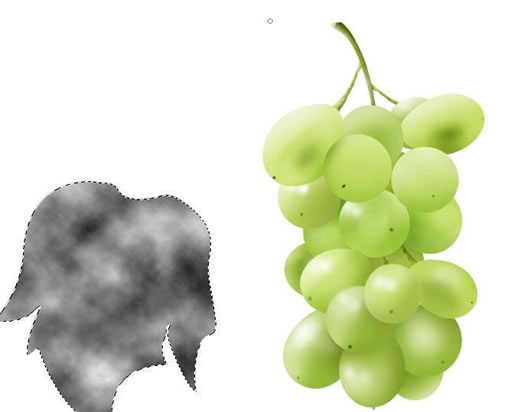
图2.2-30 执行云彩滤镜命令的葡萄叶子形状
不取消选区,在该层上执行菜单栏上的“滤镜→风格化→查找边缘”命令,效果如图2.2-31所示。
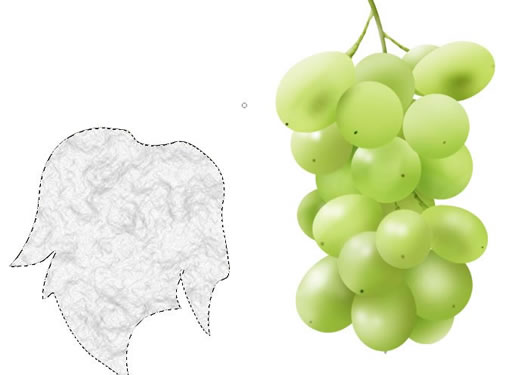
图2.2-31 执行查找边缘滤镜命令的葡萄叶子形状
不取消选区,在该层执行菜单上“滤镜→画笔描边→强化的边缘”命令,效果如图2.2-32所示。

图2.2-32 执行强化的边缘滤镜命令的葡萄叶子形状





















