最终效果

1、首先,根据自己的喜好设计画布大小,我的仅供参考。将画布颜色改为黑色,方便观察效果,而且会很好看。
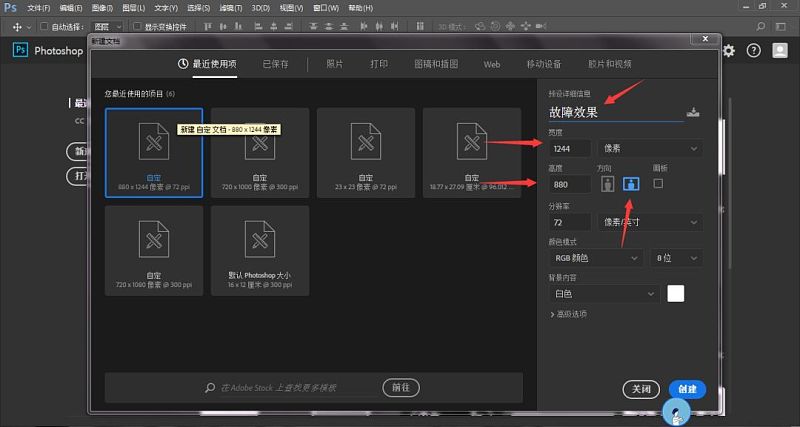
2、输入想设计的文字。我这里以英文“photoshop”设计,设置文字大小、间距、以及文字类型等。
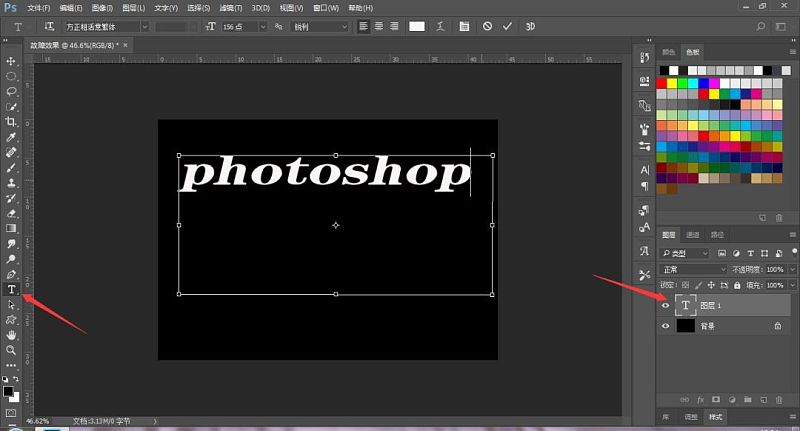
3、将文字复制两次,为后面做准备。
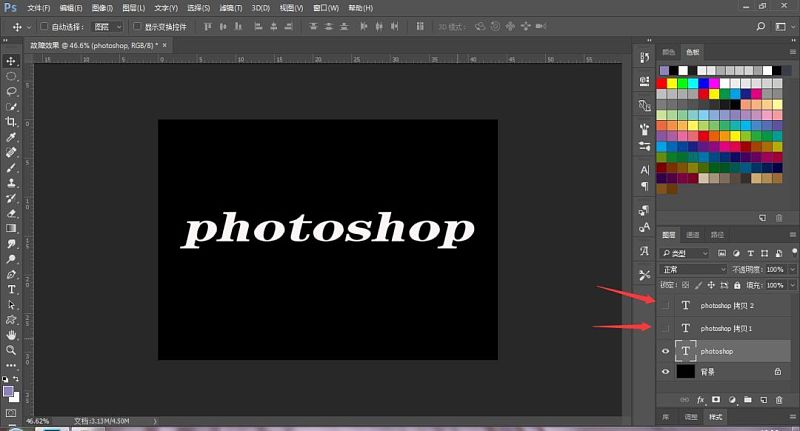
4、隐藏“ps拷贝1”和“ps拷贝2”图层。双击“ps”图层,出现图层样式,将“R”勾去掉,其余保存不变 ,“ps”图层英文变成蓝色。
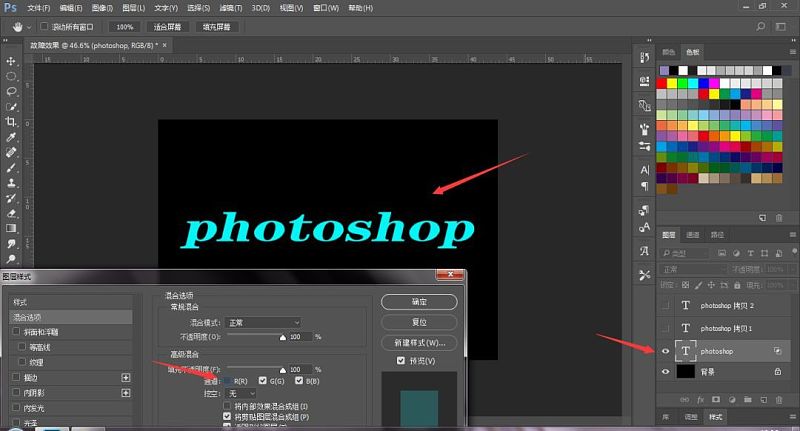
5、隐藏“ps”和“ps拷贝2”图层。双击“ps拷贝1”图层,将“G/B”勾去掉,其余保存不变 ,“ps拷贝1”图层英文变为红色。

6、隐藏“ps”和“ps拷贝1”图层。双击“ps拷贝2”图层,将“R/B”勾去掉,其余保存不变,“ps拷贝2”图层英文变为绿色。

7、将所有图层前的眼睛打开,通过调整三层图层相对位置,呈现出如图的效果。
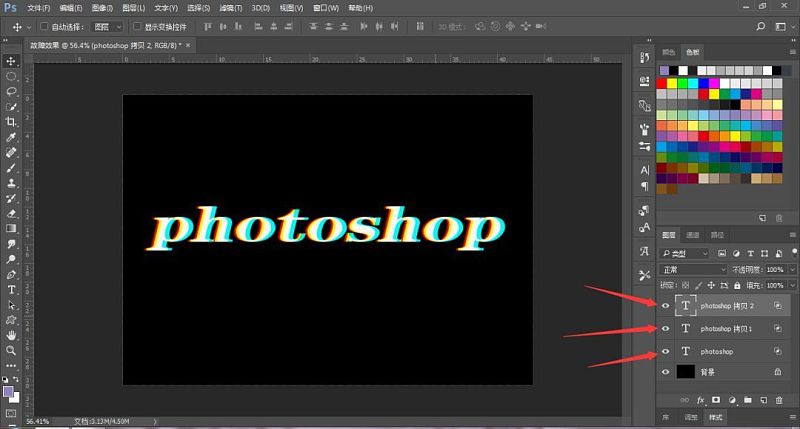
8、按住“shift”,单击三个文字图层,如图。然后,松开按键单击如图中的文件标志,从而将三个图层打成一个组。
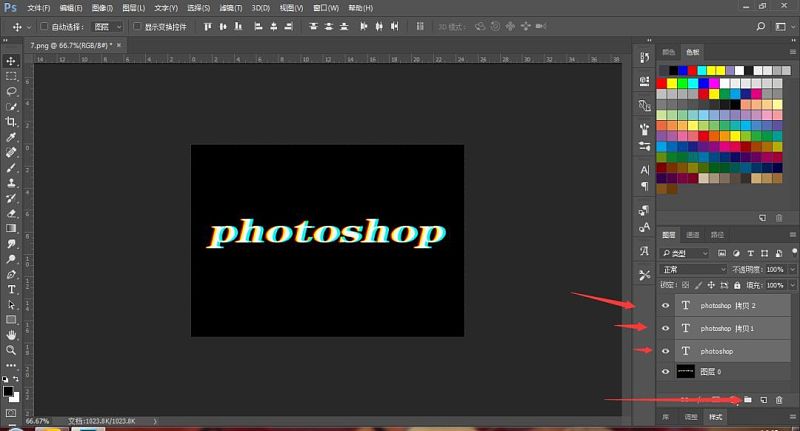
9、点击打成组的“组一”,单击鼠标右键,选择“合并组”。

10、点击工具栏中的矩形选框工具(如图)。在英文上选取需要出现“故障效果”的部分,选取好以后,选择“移动工具”,将选取的部分进行移动,不断重复该操作。
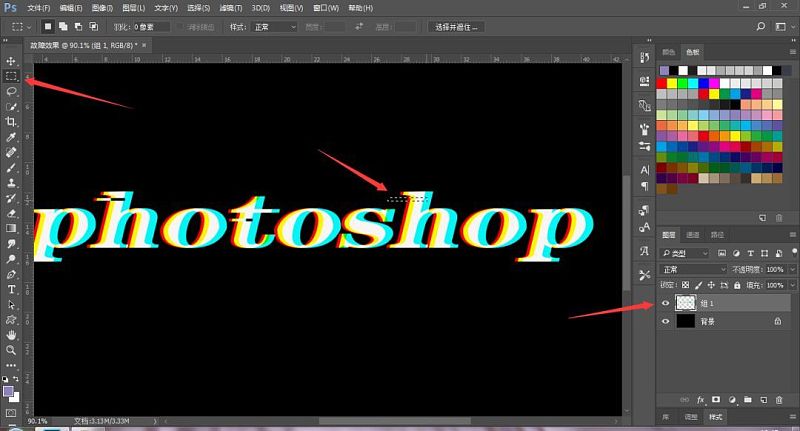

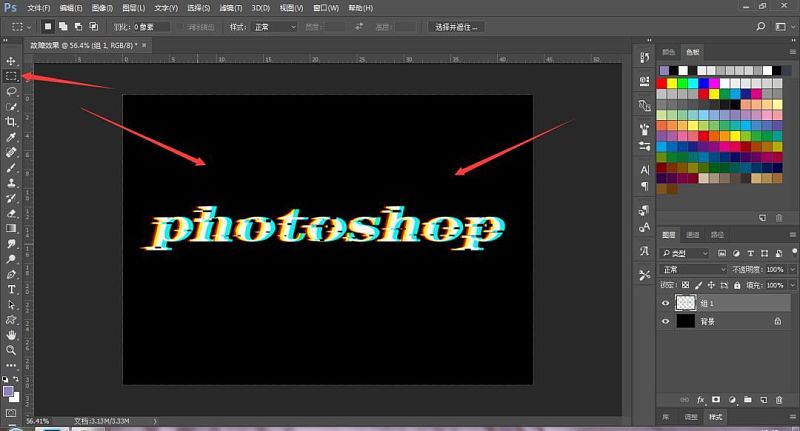
11、“故障效果”感觉合适后,进行设置“定义画笔预设”。 隐藏“组一”和“背景”,选择矩形工具,画出矩形,选择菜单栏的“编辑”选项,选择其中的“定义画笔预设”出现如图的命名框,命名为“fangkuai”,确定。

12、点击“画笔工具”,找到定义的画笔“fangkuai”,并新建画布。
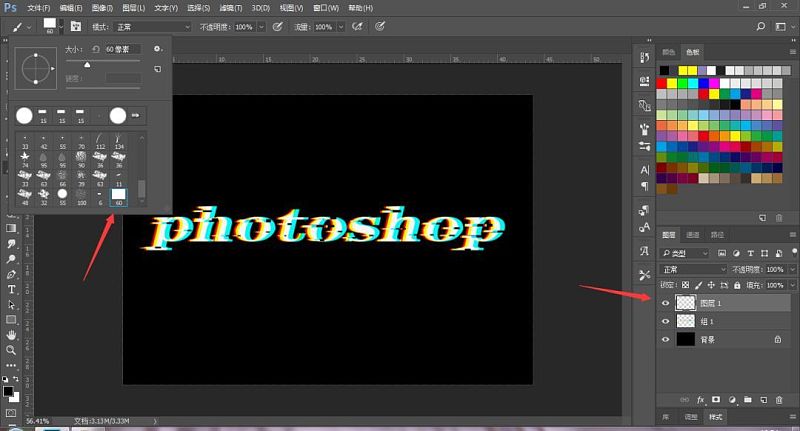
13、选择不同的“前景色”,在画布上点缀出小方块,以此增加美感。
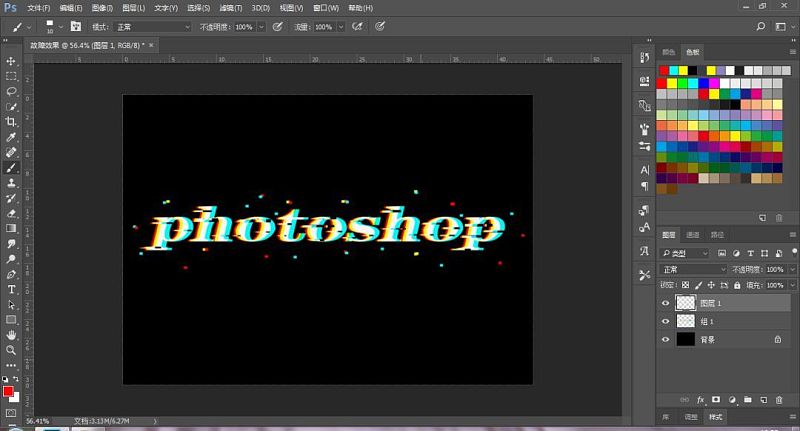
最终效果






















