本教程主要使用PS合成啤酒海报教程,教程中主要以冰冻为主要的效果,喜欢的朋友一起来学习吧。
最终效果

1、打开啤酒图片,钢笔工具抠好,复制到新图层。钢笔工具抠的时候沿物体内边缘抠,不容易产生杂边。
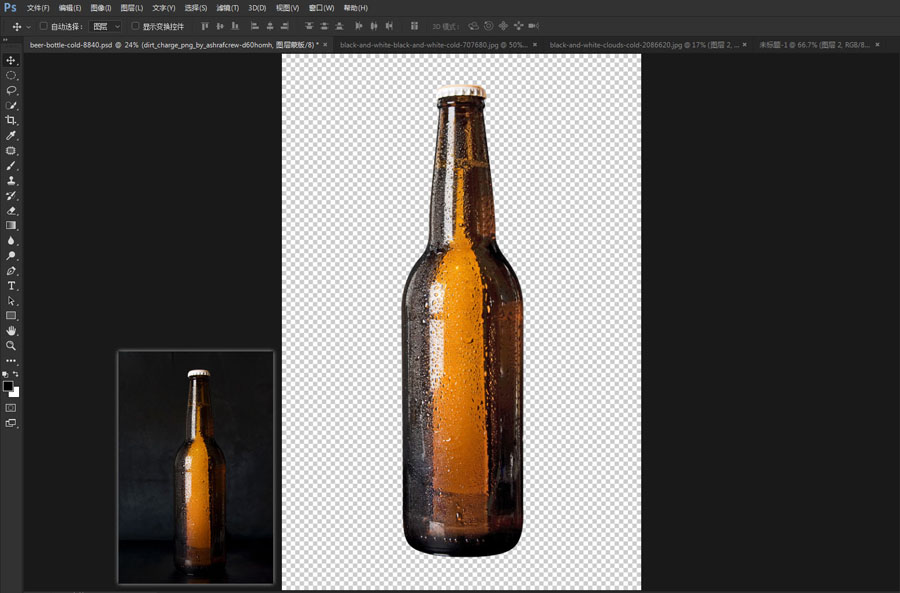
2、打开场景素材,拖入文档,自由变换,放在合适位置。
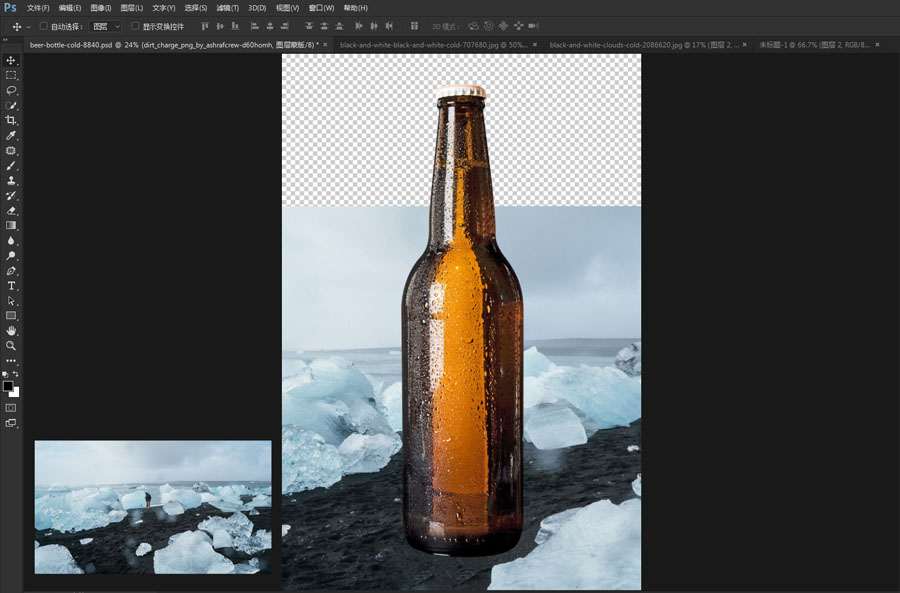
3、画面左下角太空,把素材的一部分冰块挖出来,将左下角补完整。
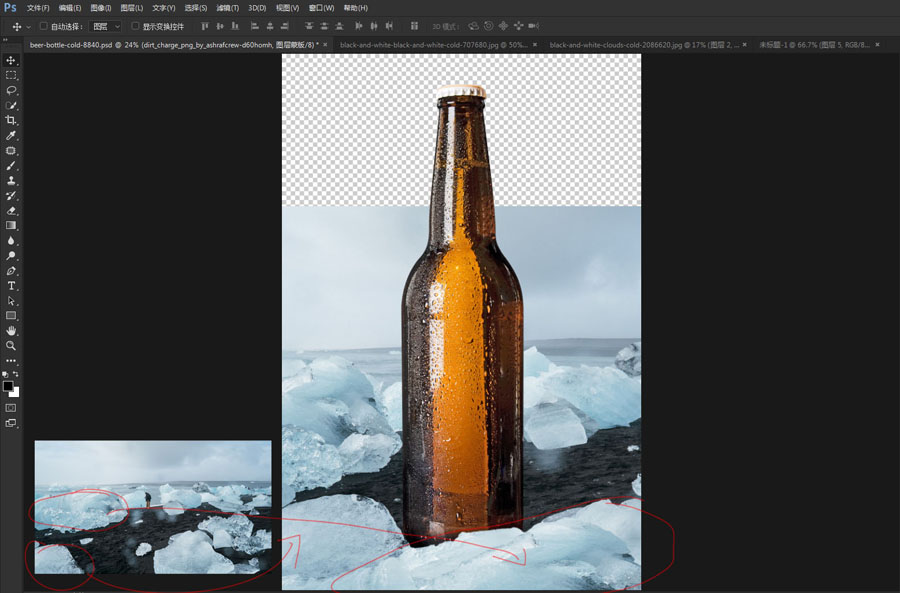
4、打开天空素材,放在场景素材的上方,添加蒙版,用黑到透明的渐变在蒙版里拖动,会比较快的完成融合效果。
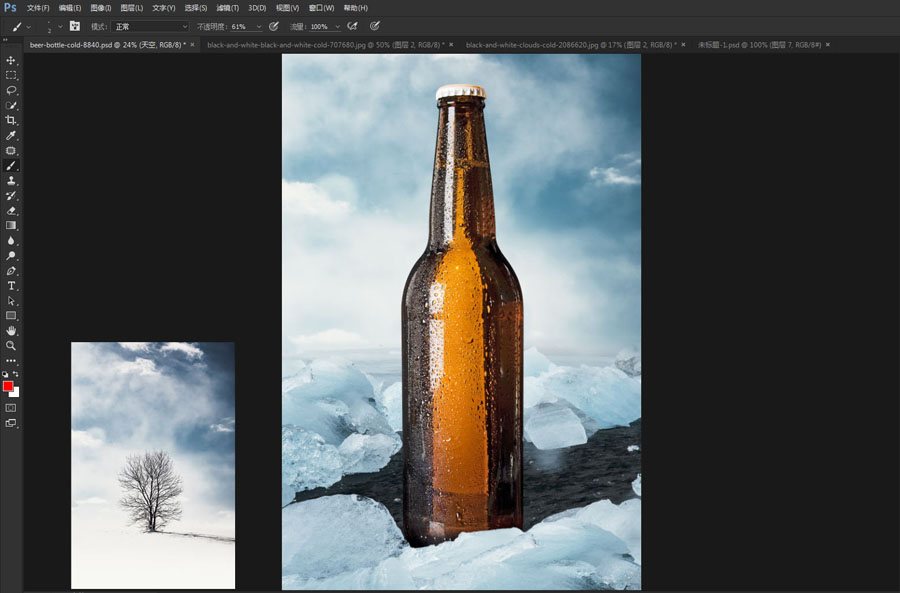
5、整个场景是冷色调,感觉这个啤酒的颜色不太协调,用色相饱和度换成绿色。
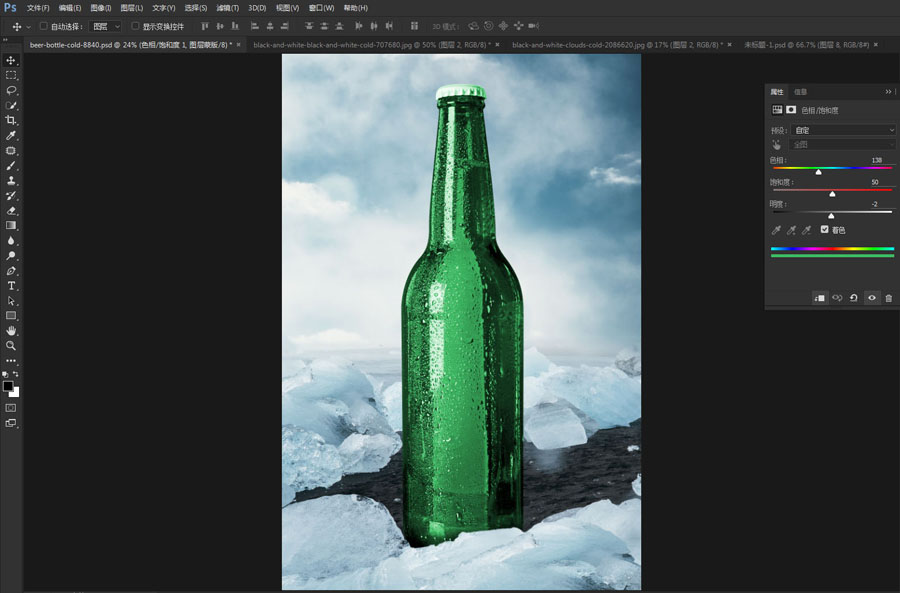
6、打开一张山峰素材,将山峰选取复制到新图层。然后去复制红通道,用色阶加强一下明暗对比,最后载入这个通道选区,回到图层面板新建一层,填充白色。

7、我们需要这个纹理素材来模拟冰冻的效果,将它拖入啤酒的文档中。放在啤酒图层上方,创建剪切蒙版,然后改变大小与位置。
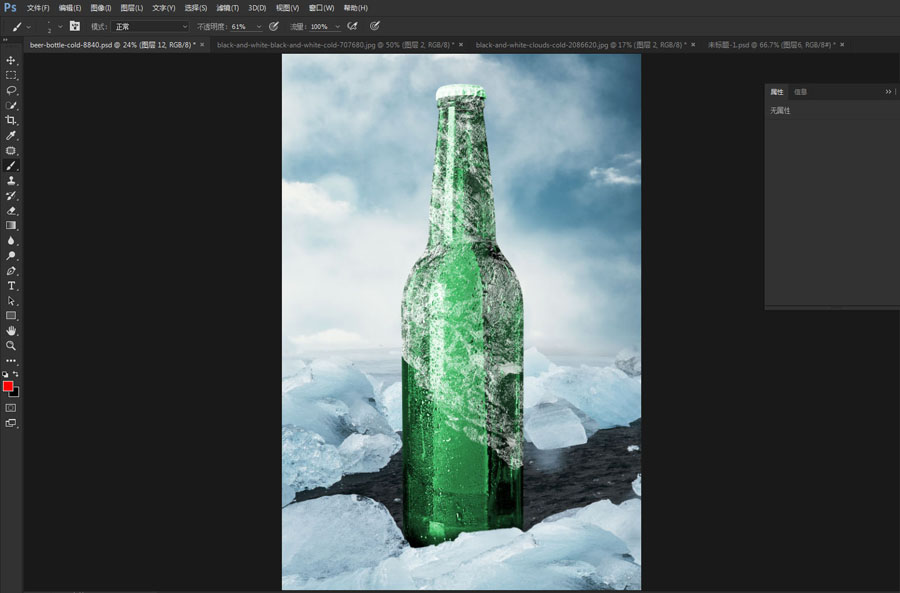
8、复制冰冻纹理,移动,将整个瓶身填满。
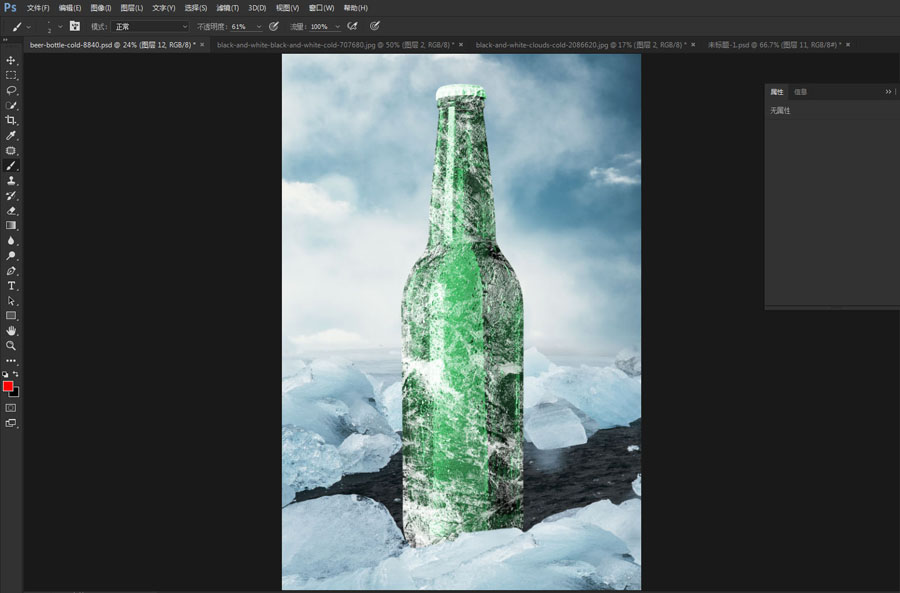
9、打开飘雪照片,将其中一块石头上覆盖的雪抠出来。先用钢笔或快速选择工具将石头复制到新层。然后还是像前面抠山峰纹理的方法一样,去复制红通道,加强对比,载入该通道选区,到图层面板新建图层填充白色。
挖出一小块后,将它多复制几个,然后合层。再用液化工具将雪调整成直线。

10、将这个雪的素材拖入啤酒的文档,放到啤酒的边缘。
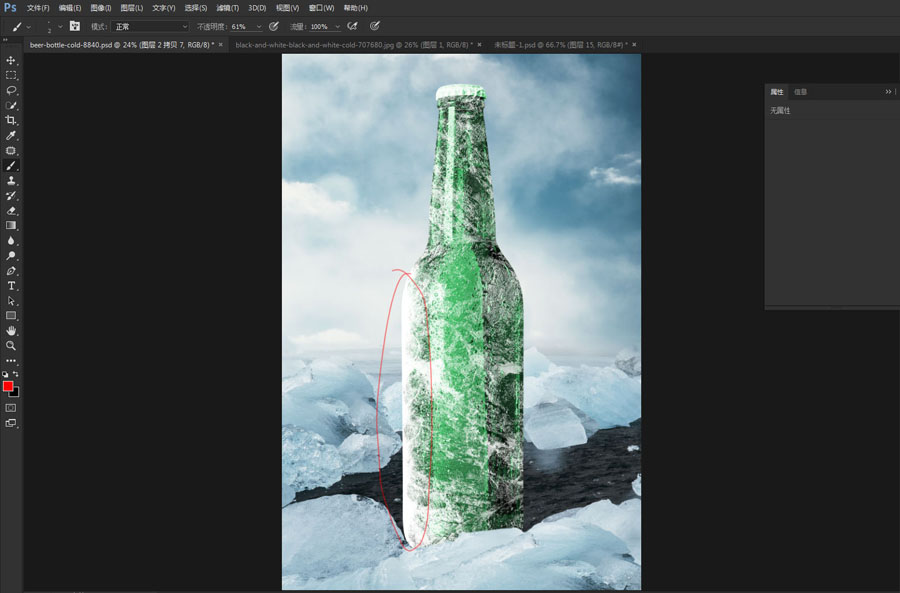
11、接下来就是将这一块复制再复制,随时调整大小,将瓶身周围 铺满。在瓶身拐角处时可以用操控变形来调整。
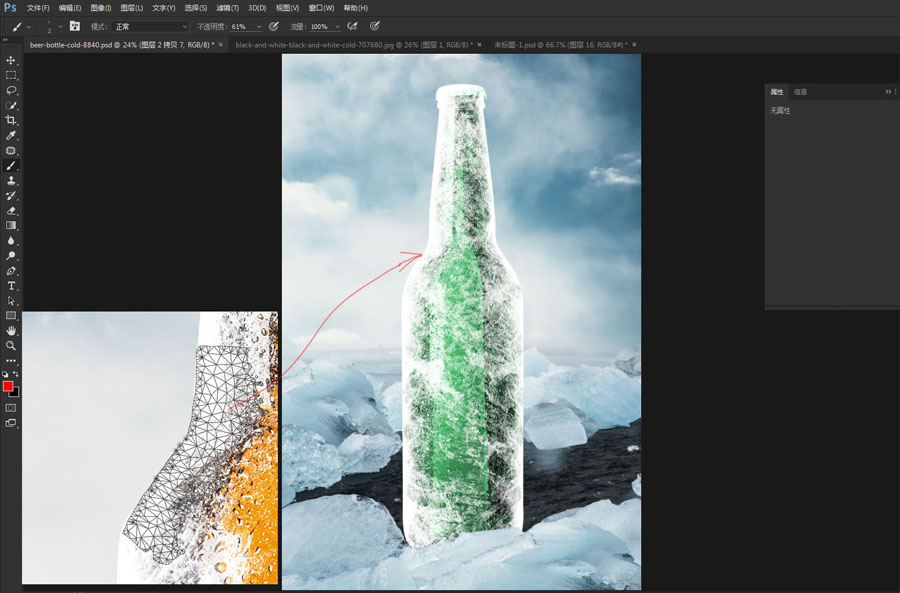
12、在最上方新建一个曲线调整图层,拉一下对比。
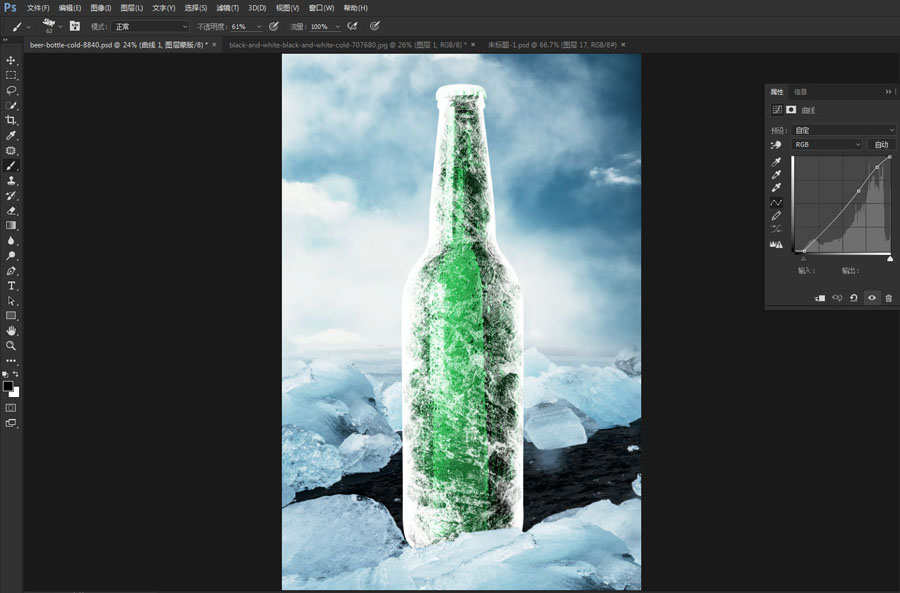
13、画面中蓝色太过于浓了,用色相饱和度降低。
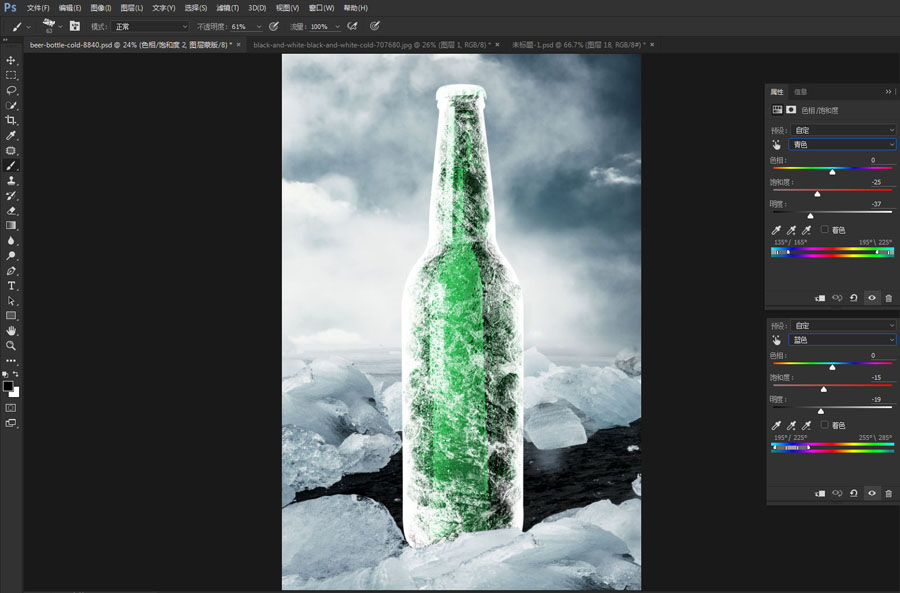
14、我习惯加一些雾啊飞溅素材来让画面丰富起来。这里添加了一些飞溅的素材,填充白色,自由变换调小,放在瓶身周围。
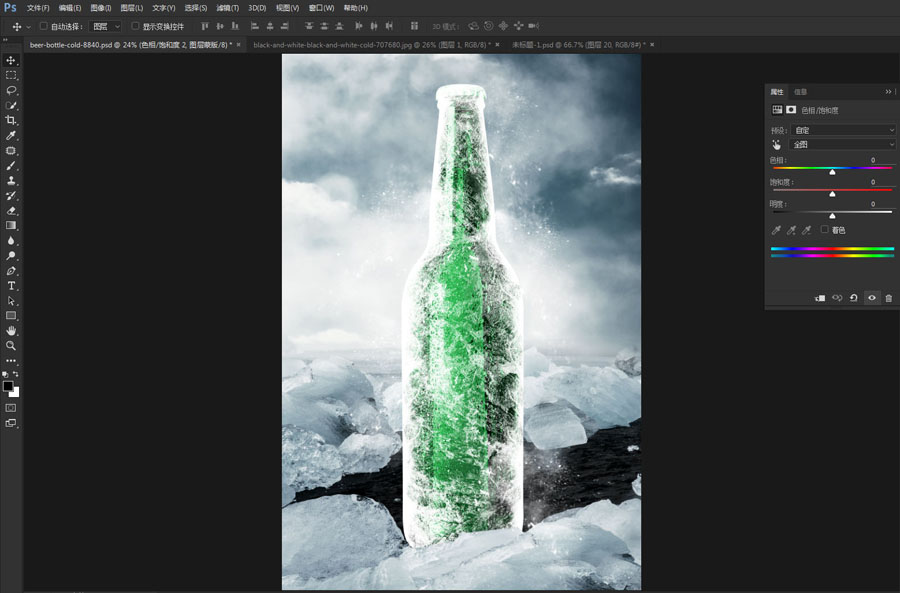
15、贴牌处理。瓶身没有商标不好看,我随意到百度里找了一张啤酒图片,将商标抠出来,贴在这里。到现在为止我们并没有合并图层,所以把商标放在瓶身图层的上方就好,可以随意更换别的品牌。
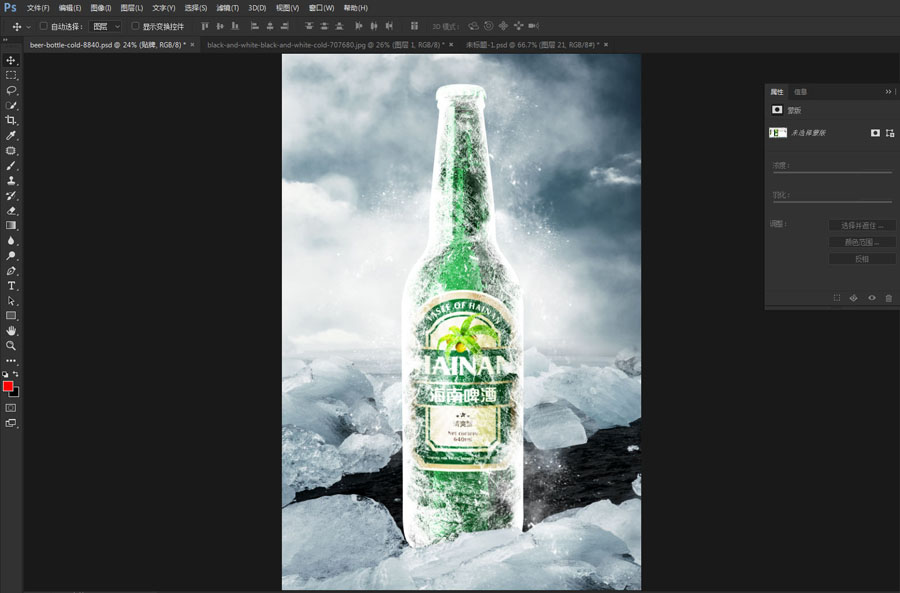
最终效果


↓↓↓
【白嫖福利 | 限时领取】
摹客超级版会员(价值1250元)解锁摹客协作、摹客RP、摹客DT所有功能。
公众号主页发送 “激活” 免费获取 激活码
↓↓↓
公众号主页发送 “字体” 获取 全套可商用字体包...
↓↓↓
公众号主页发送 “vi” 获取 500个著名品牌vi设计手册...





























