文字部分由两层构成:巧克力表层和夹心部分,表层部分直接用图层样式制作,边缘部分用蒙版擦出一些小孔;夹心部分可直接使用素材;后期在添加新一些装饰素材丰富画面。
最终效果


一、新建一个1600*1200像素图层,G选择渐变工具拉渐变。
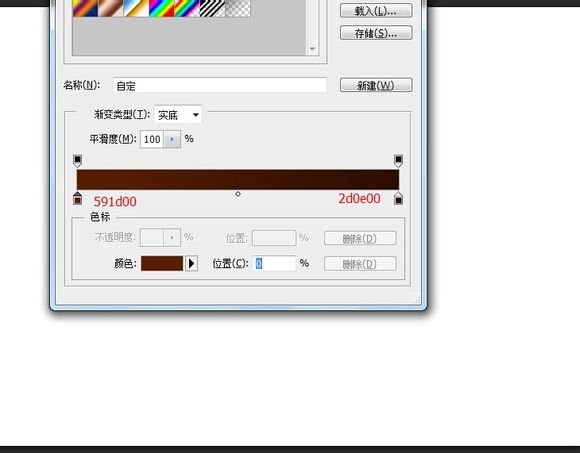
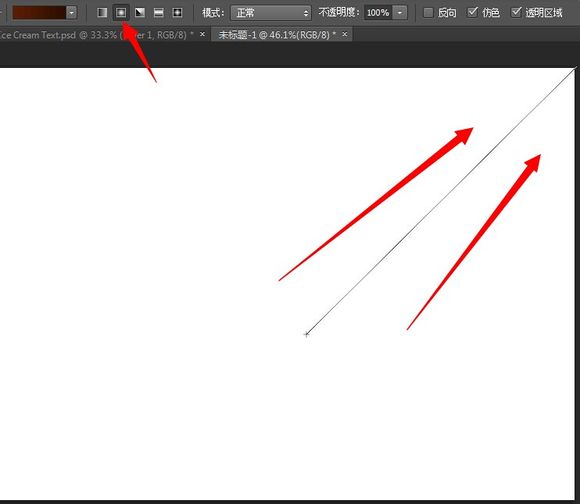
二、新建一个图层,用柔性画笔颜色:fea800,大小:1245在图层中心画一个圆形。图层模式改为滤色,不透明度20%。
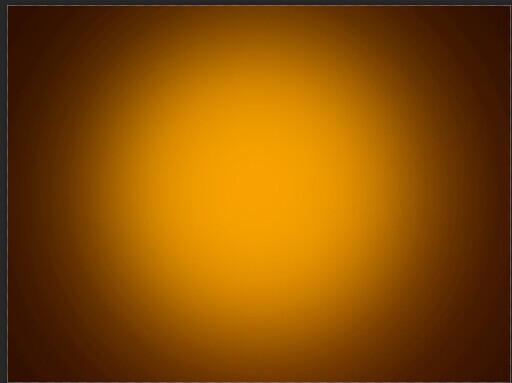
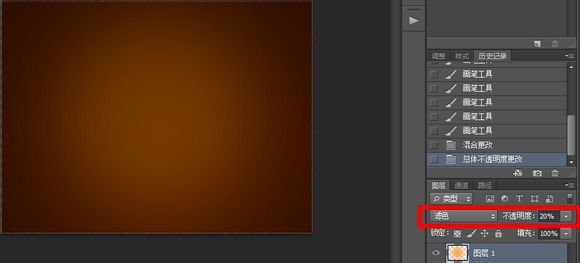
三、拖入背景图层,按住ALT给背景图层创建黑色蒙版,G渐变工具选择黑白颜色给蒙版拉渐变(如果实在拉不出圆的就自己用白色画笔画出来吧)图层模式改为“线性减淡”。

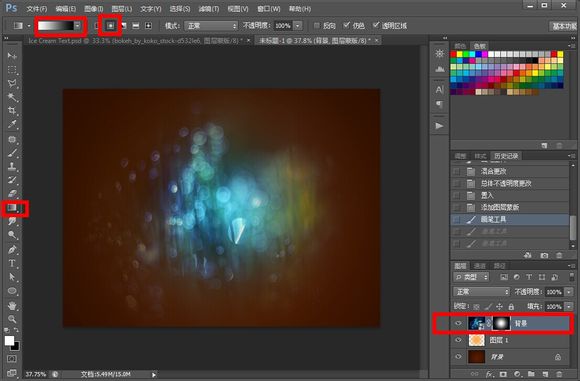
四、新建一个色相饱和度剪贴蒙版图层,设置 175/-100/-76。
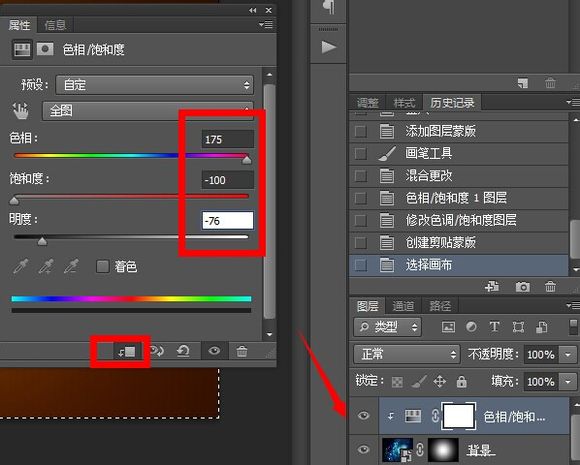
五、新建一个图层用#612200颜色拉一个透明渐变,图层模式改为柔光,不透明度45%。
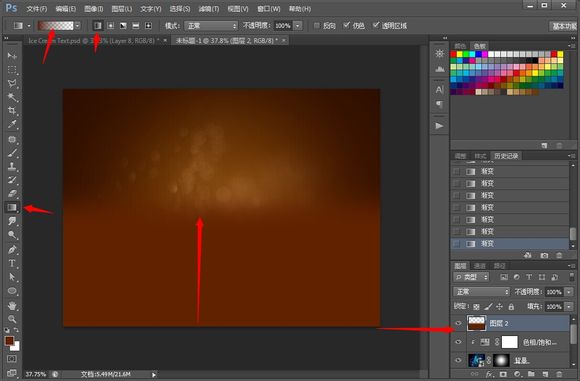
六、用Val字体,选择#5b1e00颜色排字!设置图层样式。
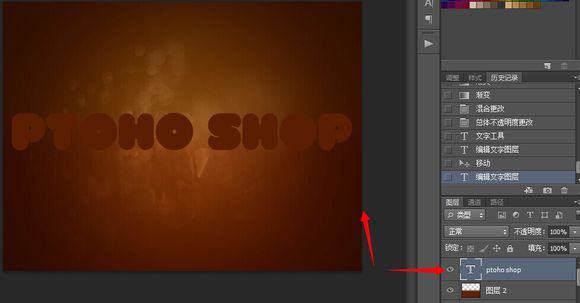
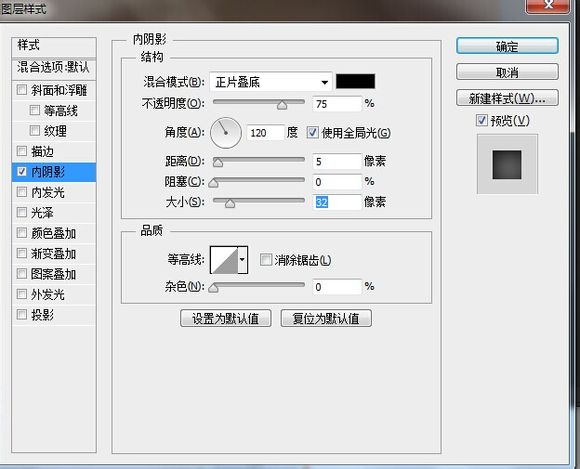
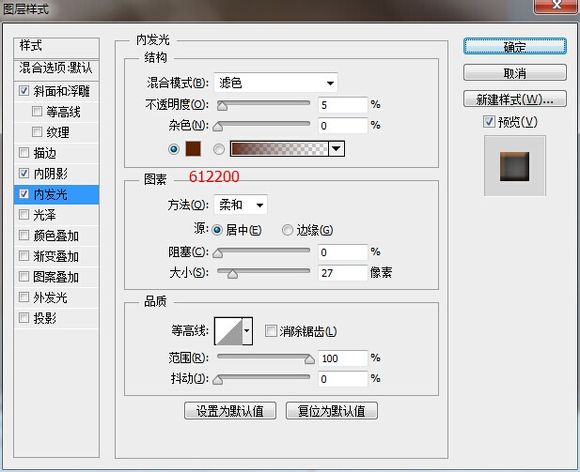
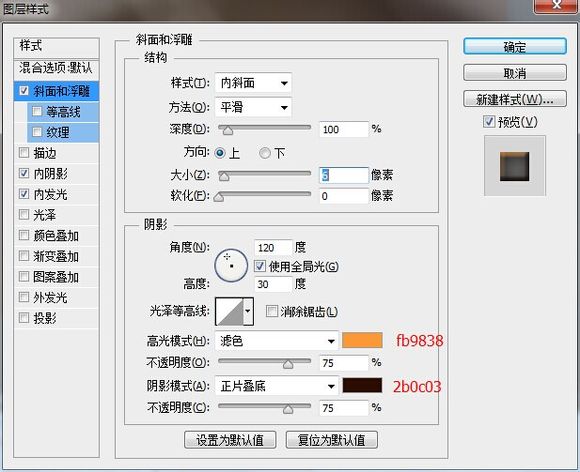

七、给字体图层加一个白色蒙版,用黑色硬性画笔画出缺口像被咬了一样。
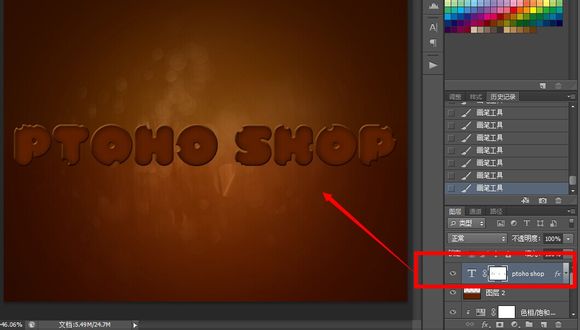
八、新建图层,用#f8941d颜色拉一个透明渐变,然后右键创建剪贴蒙版!图层模式改为变亮,不透明度32%。
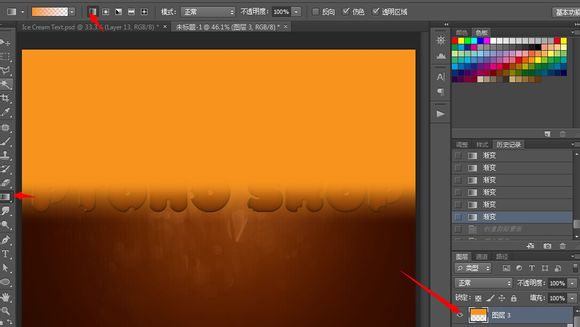
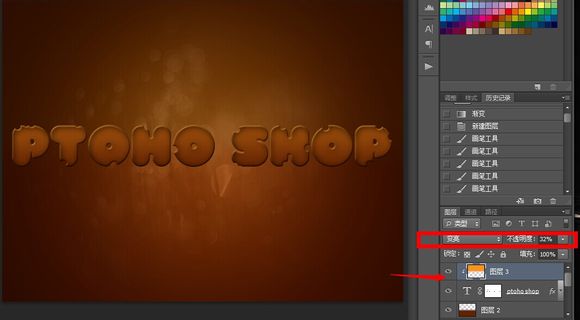
九、复制一个文字图层,用移动工具移动一点点下面的文字图层。
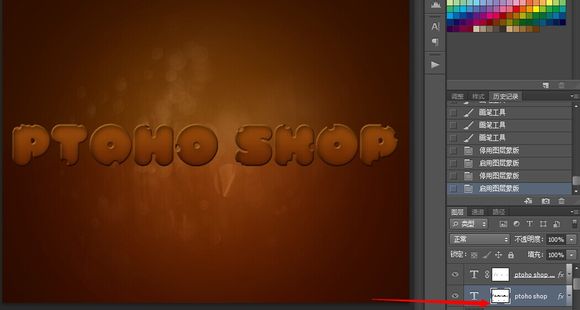
十、拖入文理图片,右键创建剪贴蒙版。

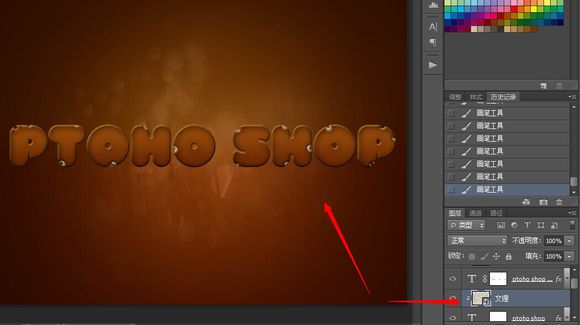

↓↓↓
【白嫖福利 | 限时领取】
摹客超级版会员(价值1250元)解锁摹客协作、摹客RP、摹客DT所有功能。
公众号主页发送 “激活” 免费获取 激活码
↓↓↓
公众号主页发送 “字体” 获取 全套可商用字体包...
↓↓↓
公众号主页发送 “vi” 获取 500个著名品牌vi设计手册...





























