导入素材后将混合模式调成滤色
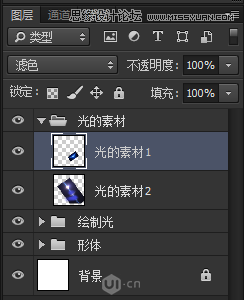
给两个图层添加蒙版,用黑色画笔将其跟背景融入到一起
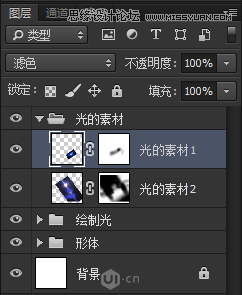
如图:

21,为了使光效更好,可以给内部添加一些的线条,运用椭圆工具绘制圆,将填充去掉改成描边
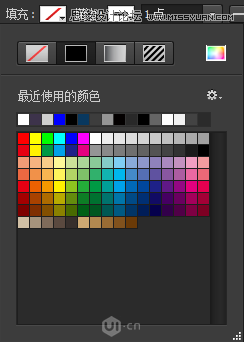
添加好蒙版将其跟背景融入到一起

外部线因为收到光的影响,所以我们可以再新建一个图层然后Ctrl+Alt+G 剪切蒙版绘制一些光的颜色
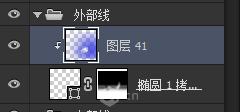
最终我们得到如下图:
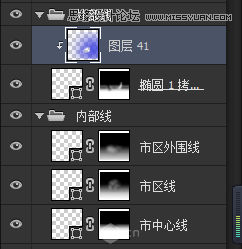

22.添加文字,我们这边运用的是路径文字,选择郊区中的椭圆5然后复制移动顶层,去掉它的图层样式,并且将填充改成描边,接着Ctrl+T,以中心点(结合Alt+Shift)缩小,接着给复制出来的椭圆5的锚点删除一个(防止有些同学做不出围绕字体的效果
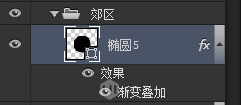

接着输入文字

删除复制出来的椭圆5,给文字添加蒙版运用黑色画笔稍微擦拭一下,将文字与背景融合
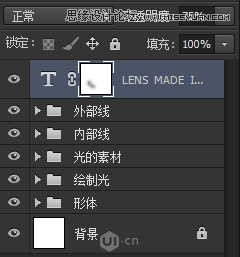
最终相机镜头就完成了

23.将绘制的相机镜头编组命名为:相机镜头,接着复制一个出来右键转换成智能对象
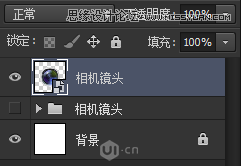
然后拖拽到整体的画布当中,Ctrl+T,右键扭曲,将它变成到合适的位置
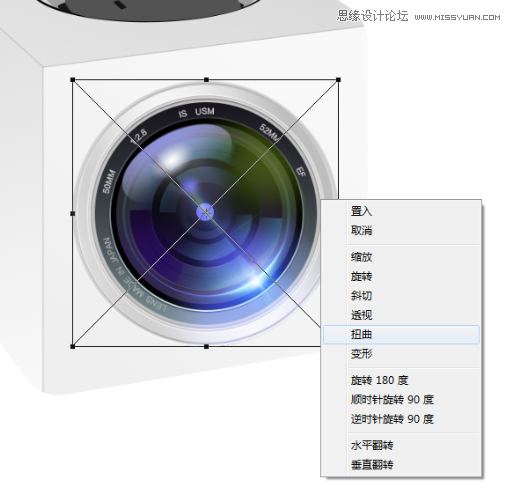
24.接下来绘制顶部的插头,通过同样运用椭圆工具,将大致的形状绘制出来,填充颜色区分开,插座是不规则形状,可以通过钢笔以及结合布尔绘制,方法跟之前的差不多,这边就不再演示了
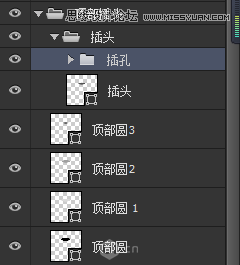

25.给最外围的顶部圆添加外发光,再添加一个蒙版,用黑色画笔将中间的部分擦除一些
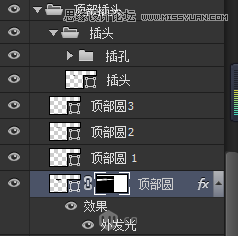
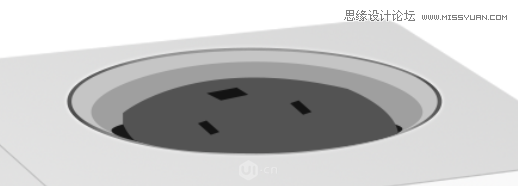
在顶部圆1上面新建三个图层,分别绘制两边以及上面的亮的部分
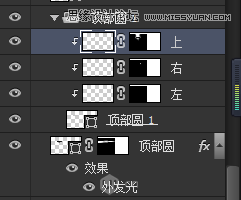

26.在顶部圆2的上面新建图层,结合Ctrl+鼠标左键 可以调出顶部圆2的选区
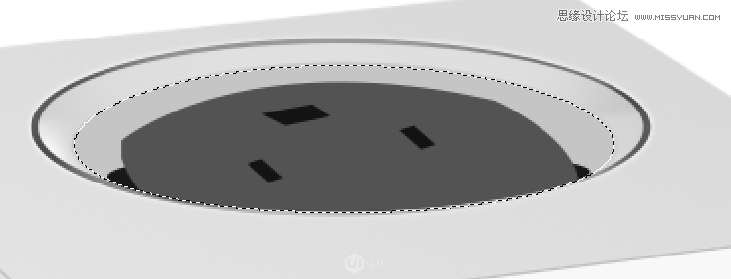
然后运用画笔工具以及渐变工具进行绘色,绘制好后给图层添加蒙版结合黑色画笔进一步调整得到如下图效果:
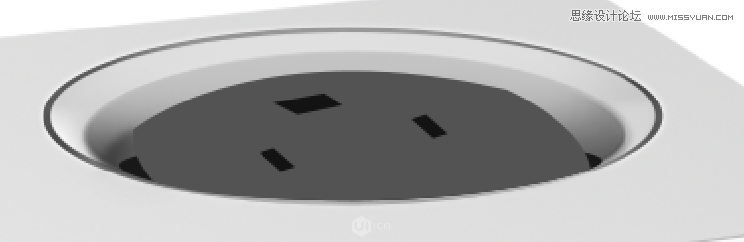
再新建图层命名为:描边,然后同样先调出选区,鼠标右键描边
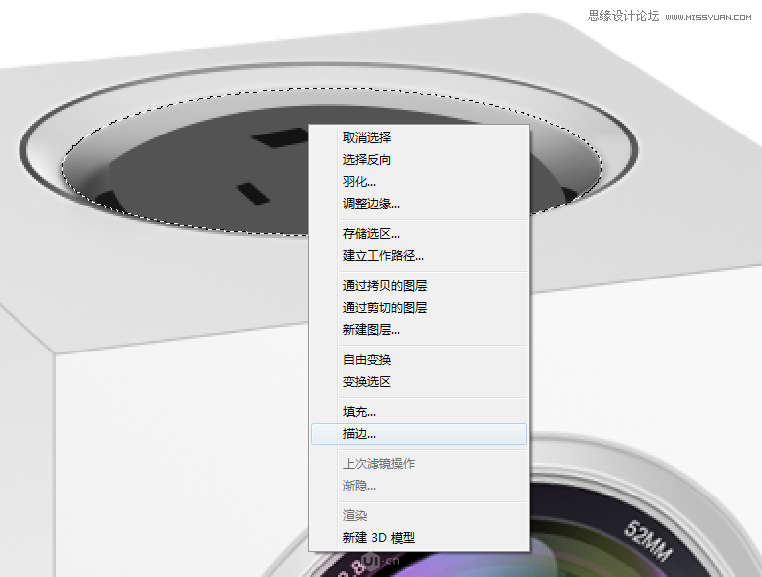
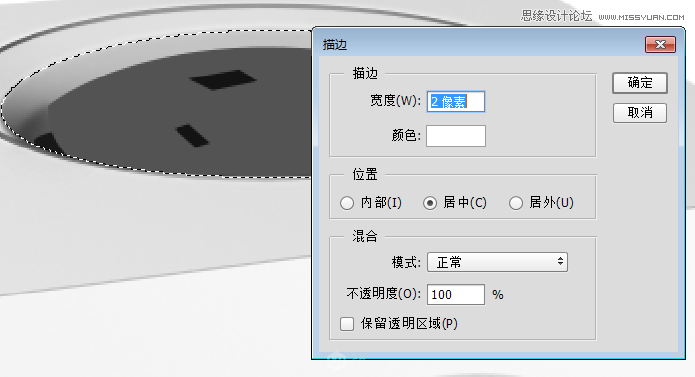
再用选区选中下半部分删除掉
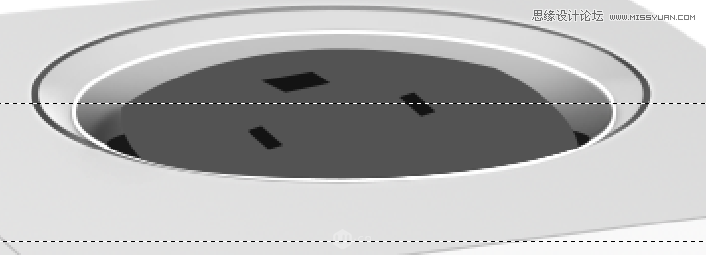

然后给一个高斯模糊后添加蒙版用黑色画笔将其跟背景融合
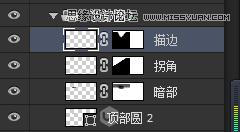

27.选择顶部圆用同样的方法调出选区,给下半部分做描边
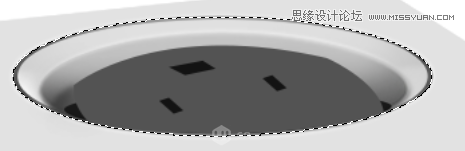
这边我们拿出来给大家看清楚,总共两道,一到深色的一到白色的

主要目的是为了将质感体现的更好点,图层很多,大家一定要给每个图层命名编组,细心点去绘制。
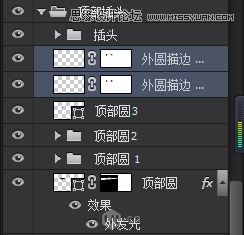
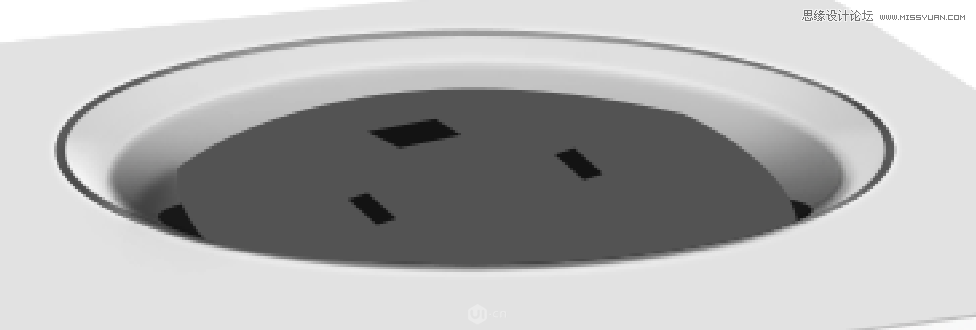
28.绘制插头部分,先将插孔部分隐藏,然后复制插座图层得到插座拷贝,通过调整锚点以及大小将插座的厚度做出来
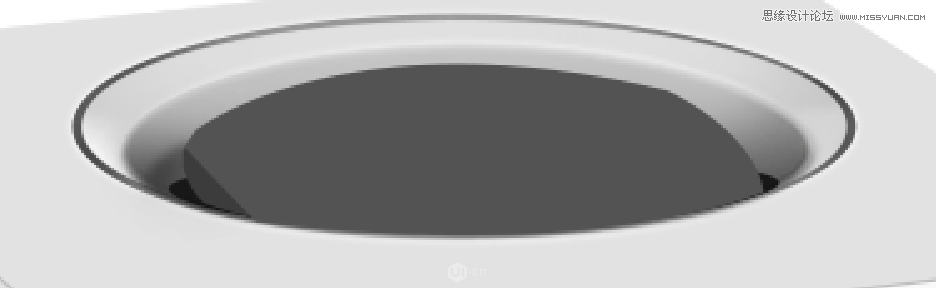
接下来还是新建图层运用相同的办法对擦头部分进行绘制阴影高光等地方
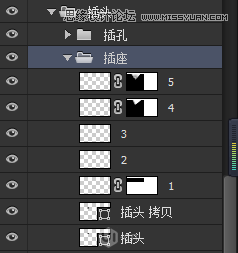
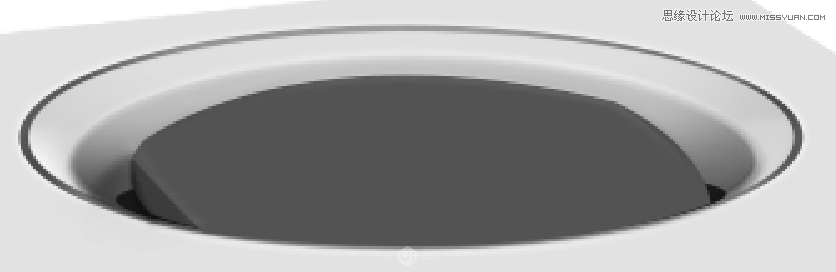
29.绘制插孔给插孔添加图层样式如图所示(参数大家自己调试)
然后再新建图层对一些细节的地方进行绘制,绘制的时候同样要结合选区
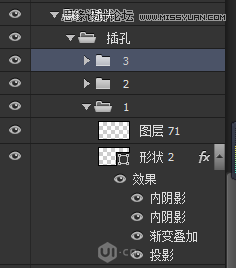
最终得到如图所示:
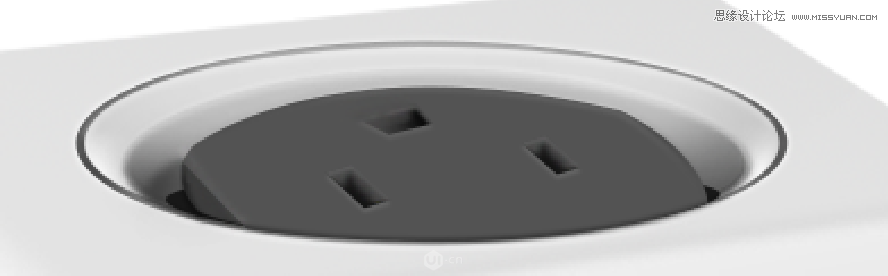

↓↓↓
【白嫖福利 | 限时领取】
摹客超级版会员(价值1250元)解锁摹客协作、摹客RP、摹客DT所有功能。
公众号主页发送 “激活” 免费获取 激活码
↓↓↓
公众号主页发送 “字体” 获取 全套可商用字体包...
↓↓↓
公众号主页发送 “vi” 获取 500个著名品牌vi设计手册...





























