本教程主要使用Photoshop制作立体圆形的播放图标教程,教程的阴影效果和质感的表现都是通过图层样式来完成的,教程的步骤非常的详细,感兴趣的朋友一起学习吧。
最终效果:
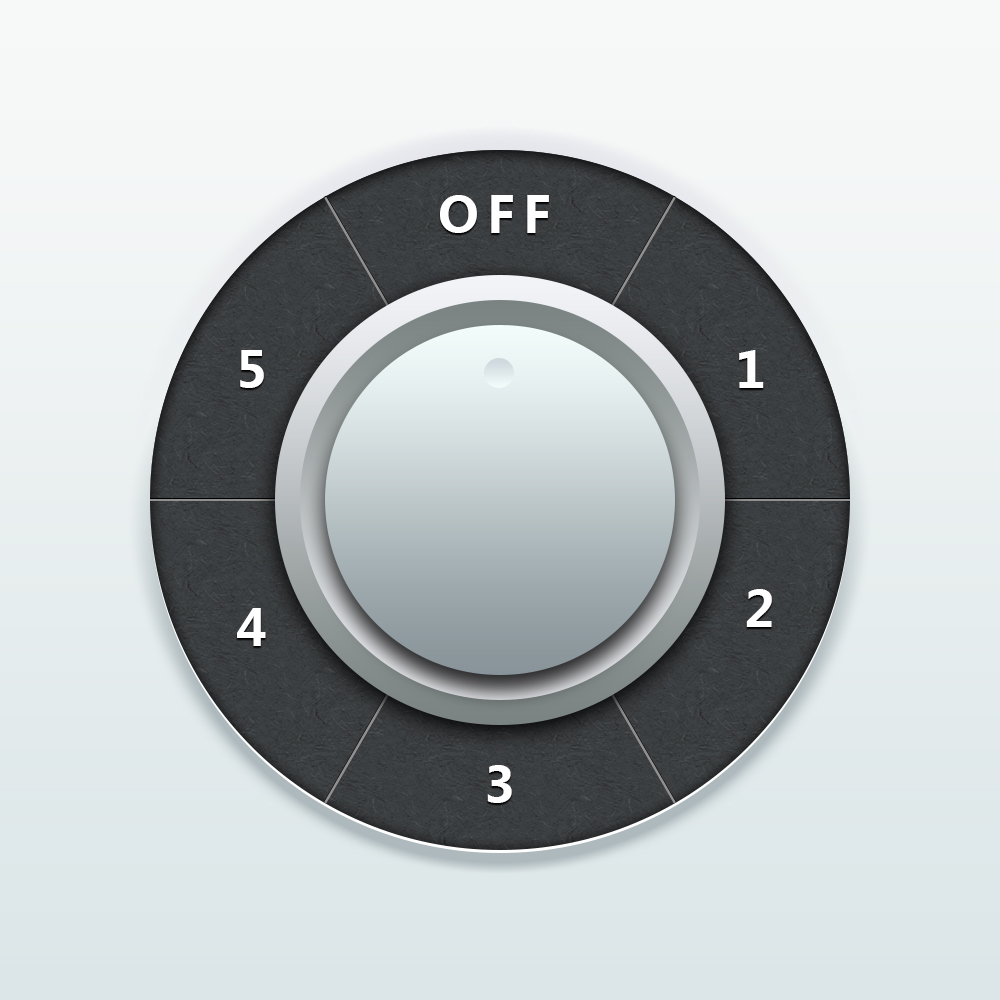
老规矩,先来分析一下。这里我们主要分为三个部分:底座、内圆、文字,其它问题都不大,主要是内圆部分、需要用到多个图层及图层样式,来表现图标的立体感,骚年分析完已经成功一半了,离成功还会远么,噢耶!!!
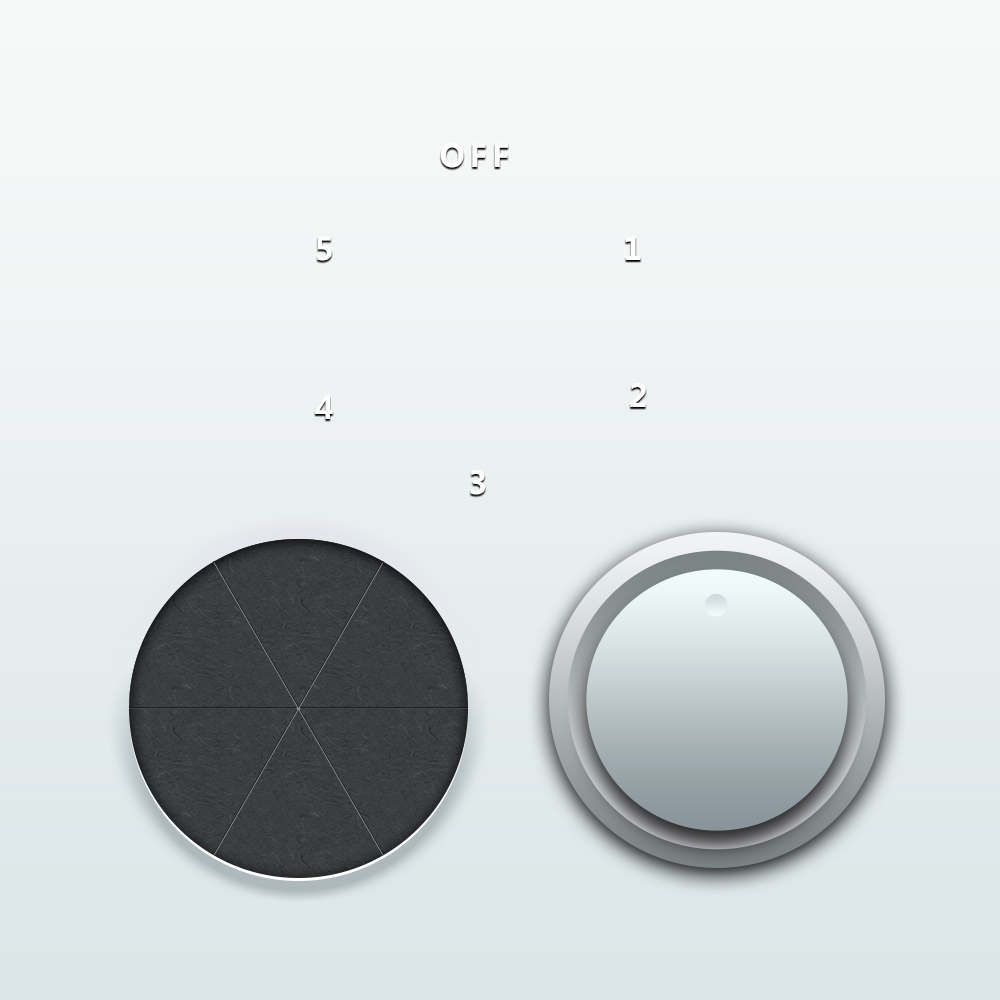
步骤一:
首先新建画布1000px*1000px画布,命名为旋转按钮,为背景添加渐变叠加图层样式。
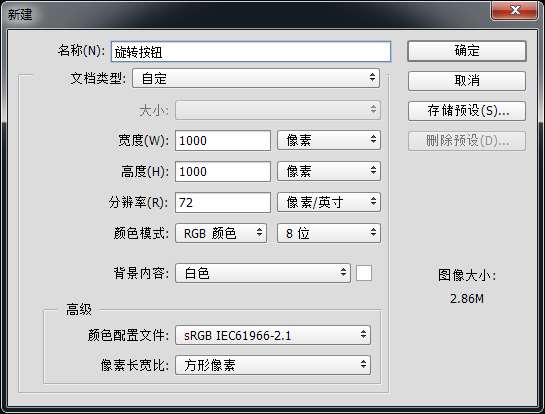
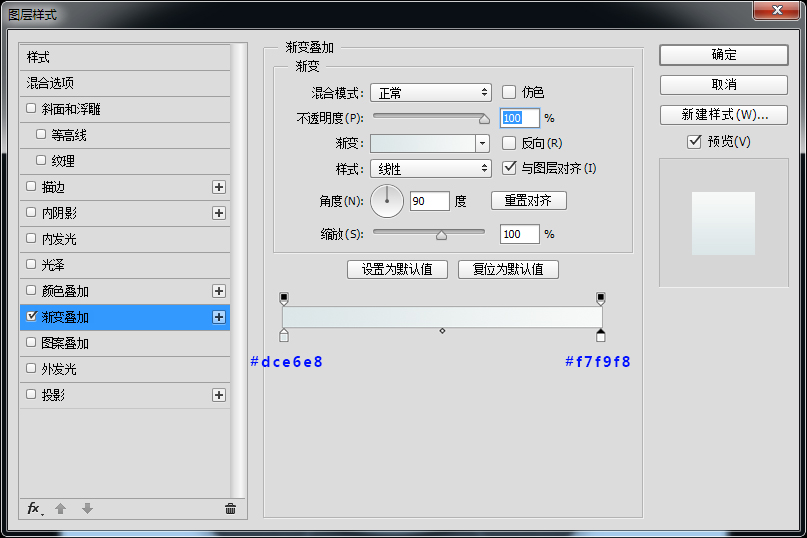
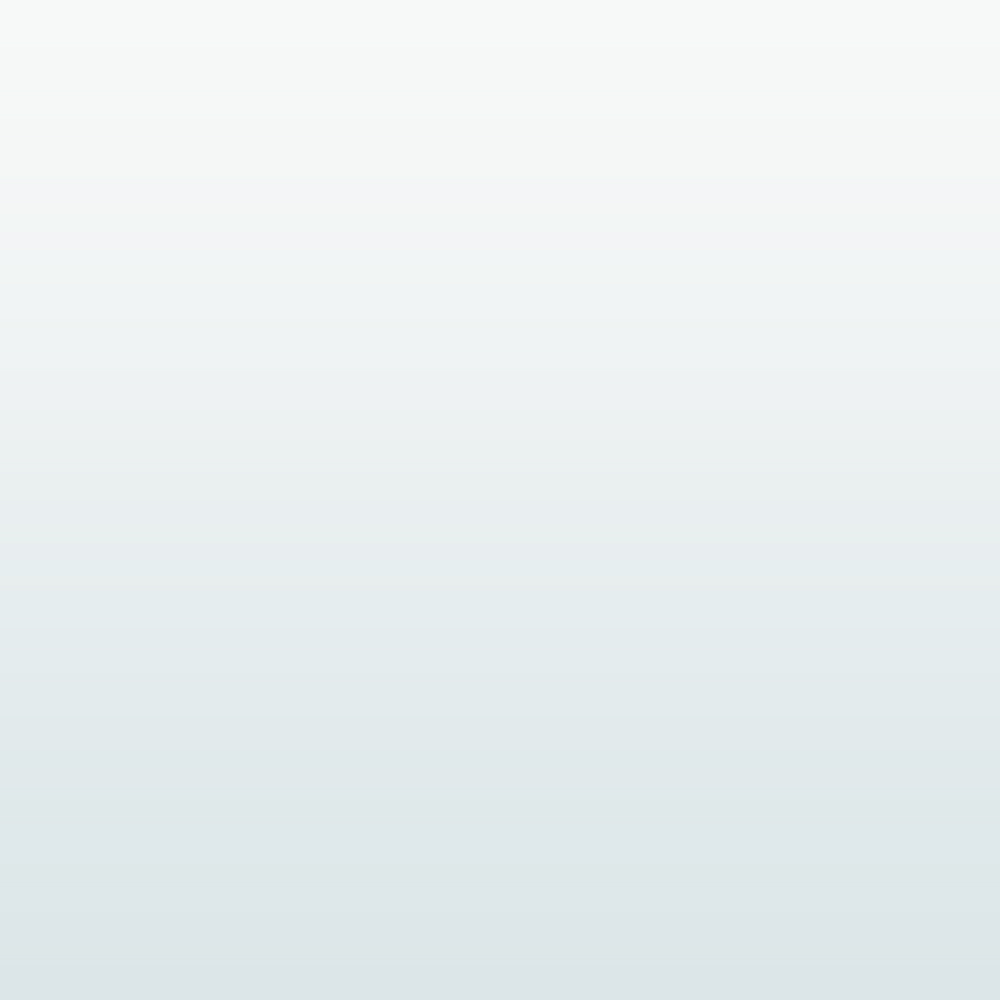
步骤二:
使用椭圆工具、绘制一个700px*700px底座,并为它添加图层样式。
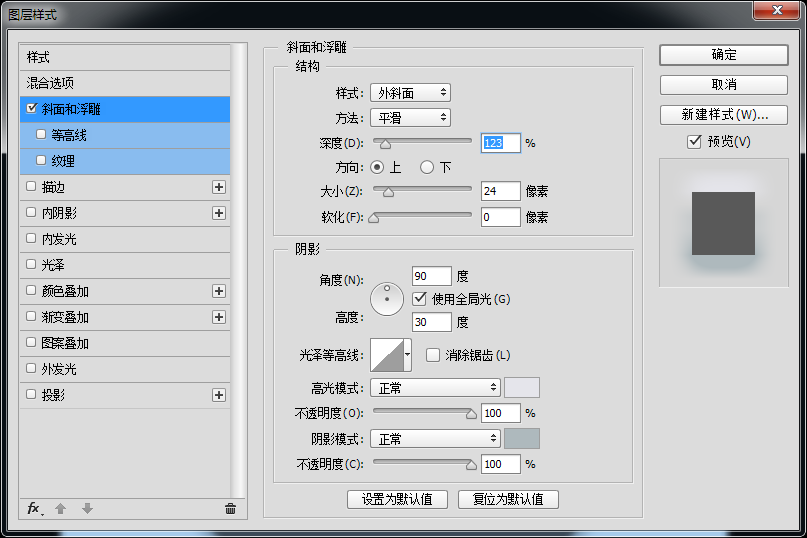
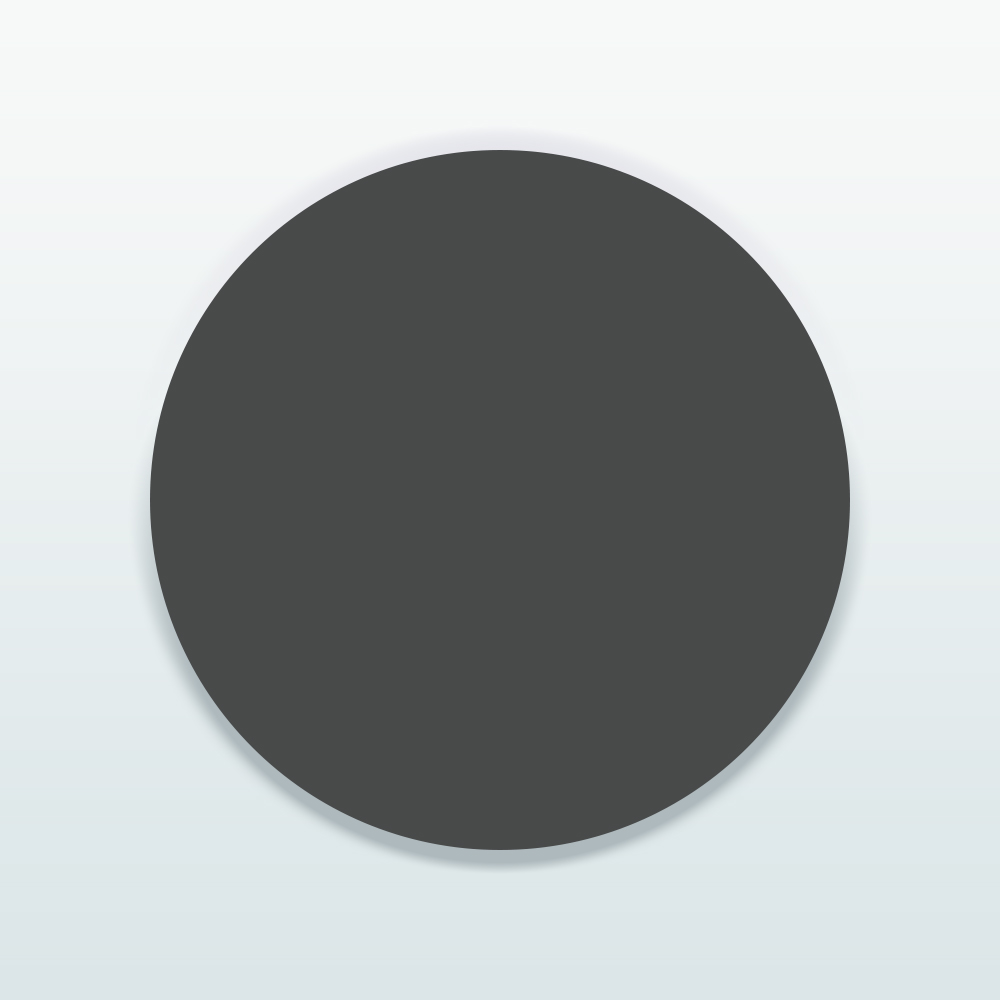
步骤三:
高逼格的底座一下就出来了,有木有!!!接下来继续使用椭圆工具、绘制一个等大的圆,并为它添加图层样式,图案叠加追加灰度纸,选择纤维纸图案。
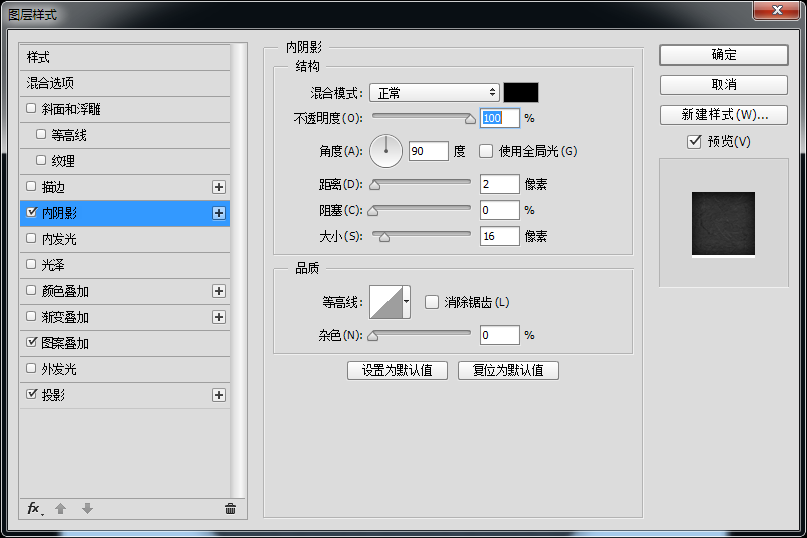
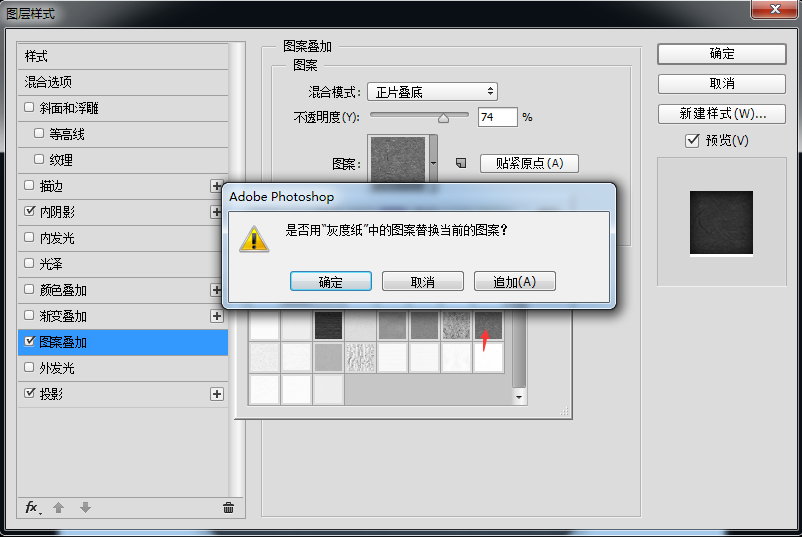
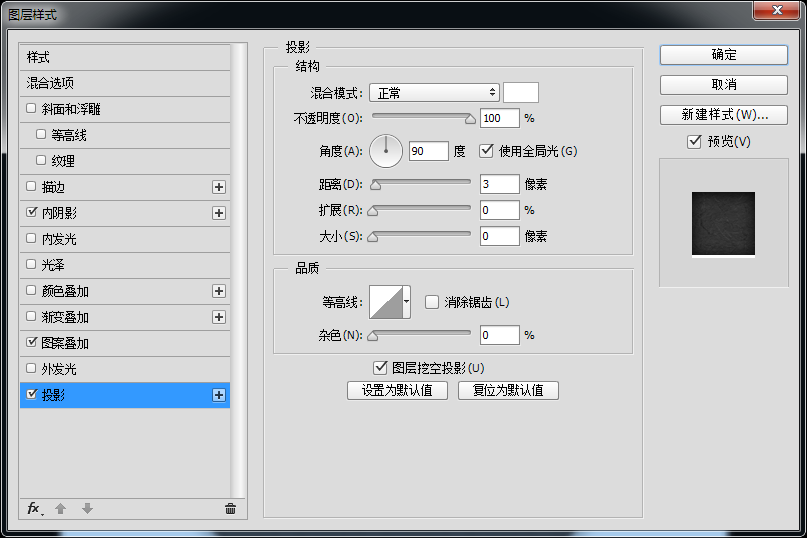
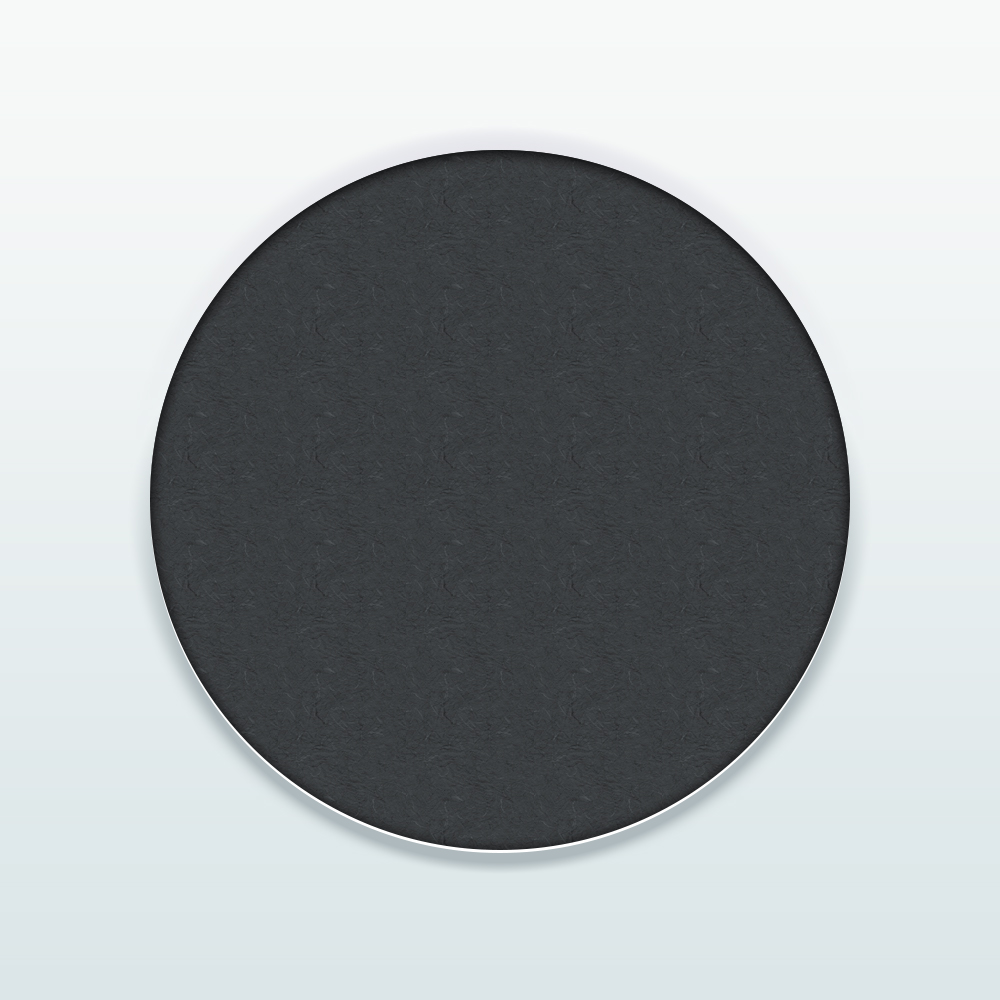
步骤四:
现在绘制一下底座的线条吧,选择直线工具绘制一条长度700px粗细3px的直线吧,颜色为#909090。
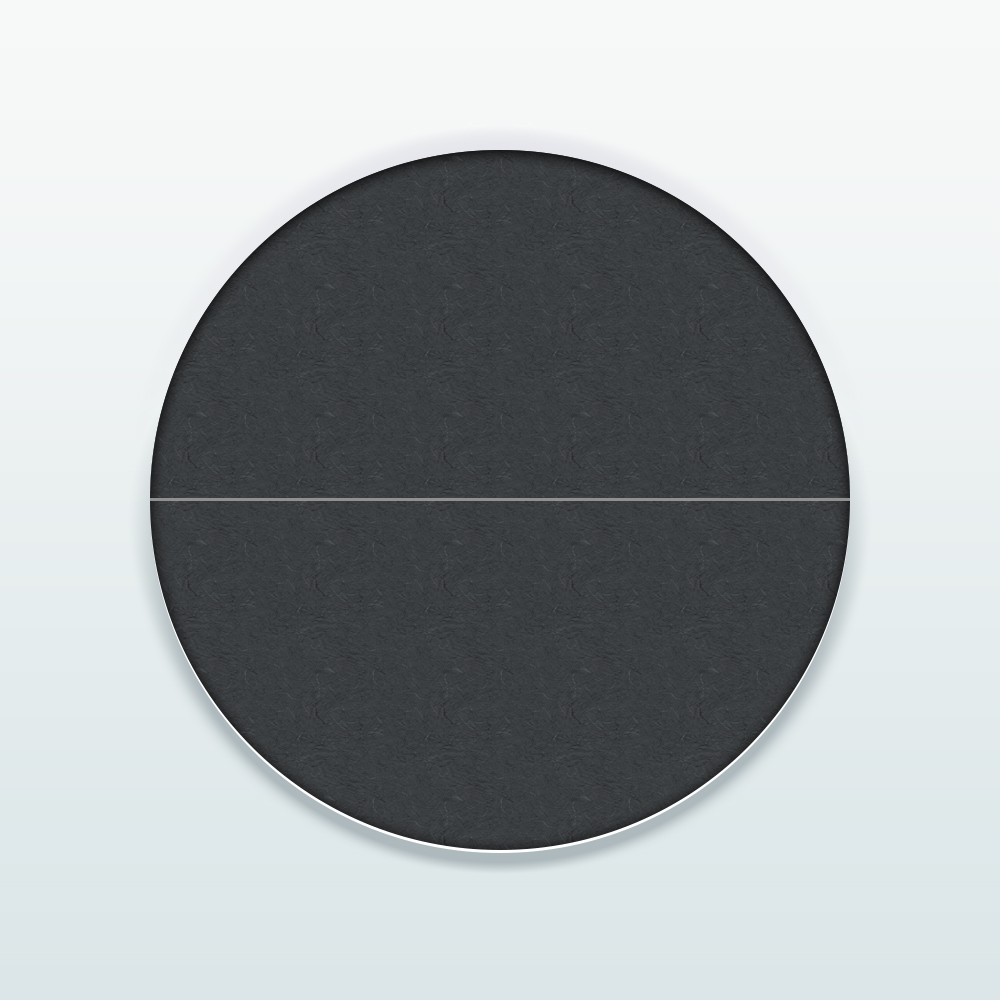
步骤五:
复制直线执行自由变换命令,调整中心点至画布中心,旋转60度,并执行重复上一命令并复制操作shift+ctrl+alt+t复制出另外1个直线段,并添加一下图层样式吧。

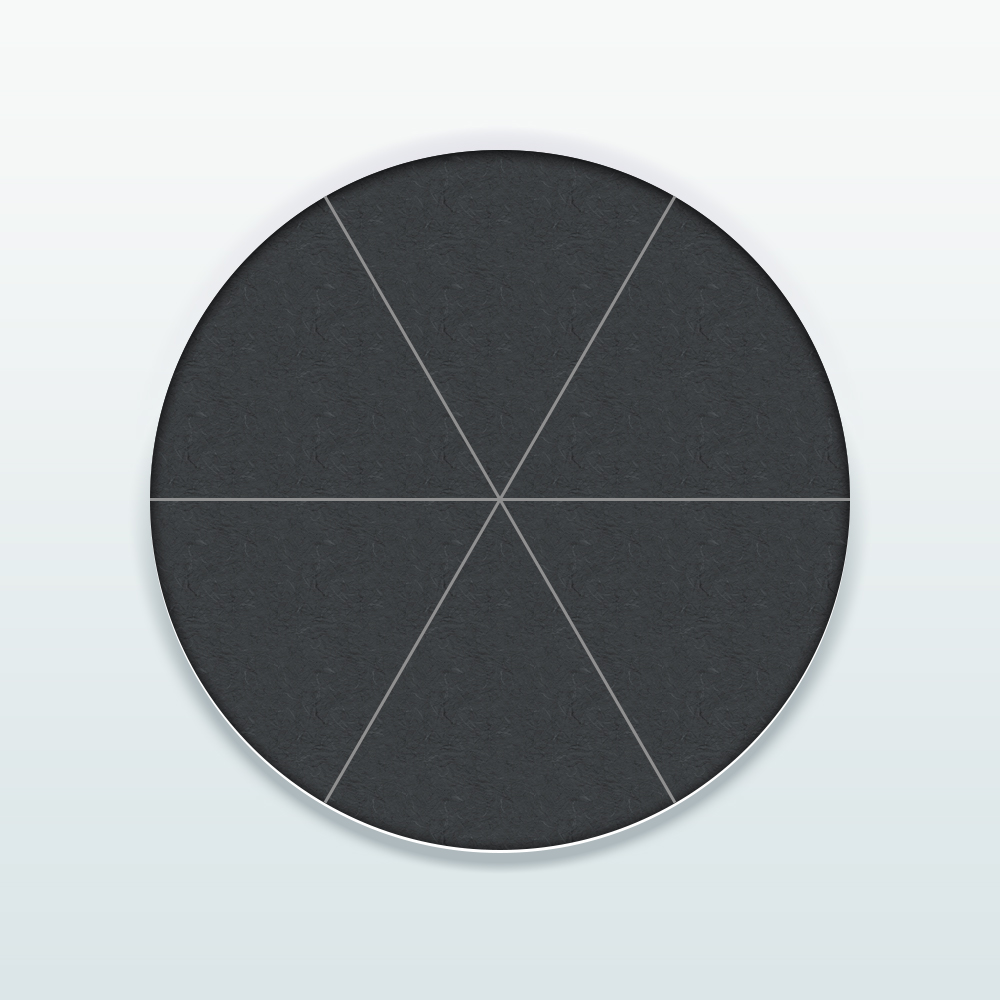
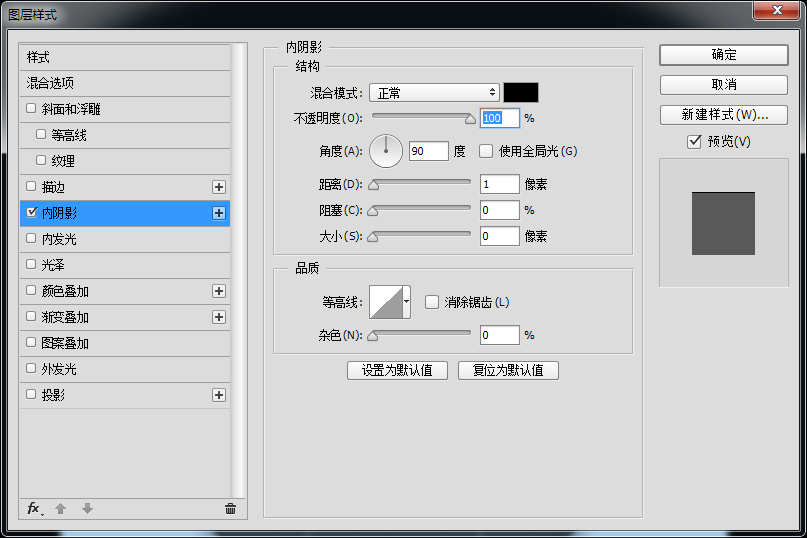
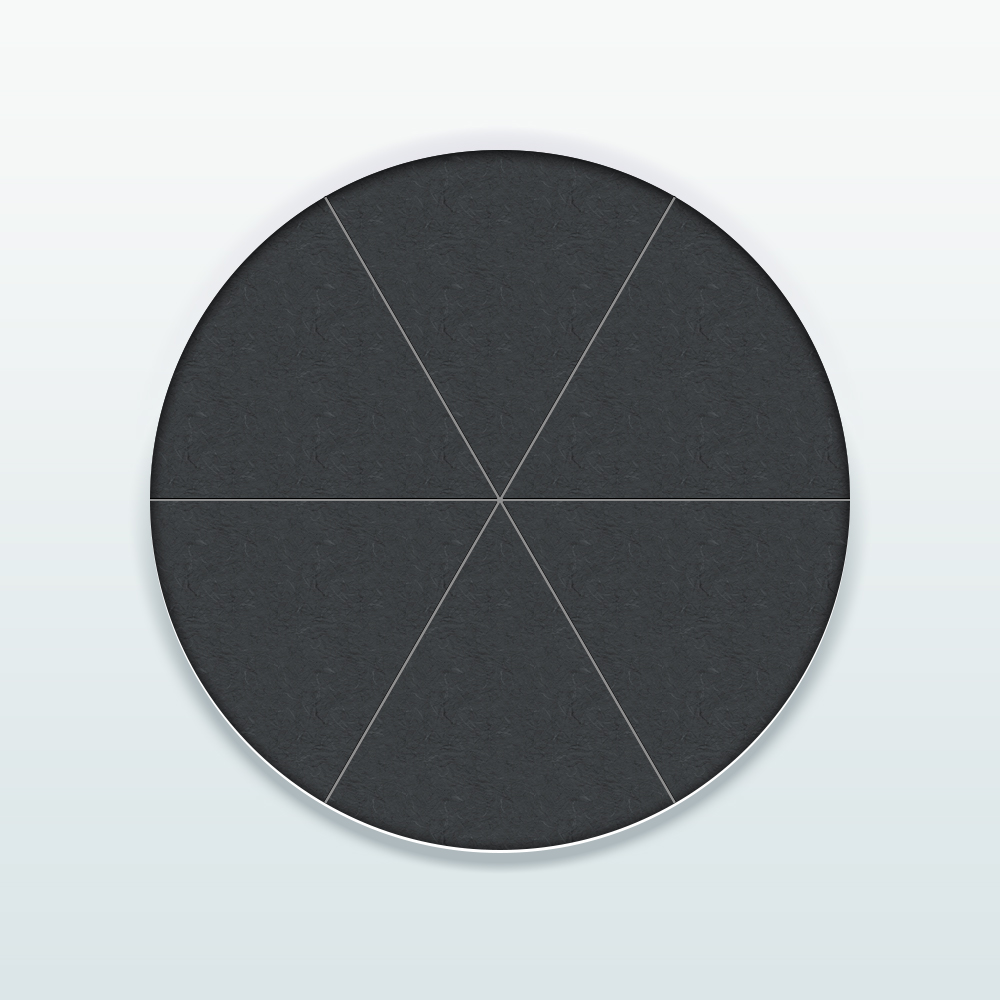
步骤六:
接下来使用椭圆工具、绘制一个450px*450px的正圆,并为它添加图层样式。
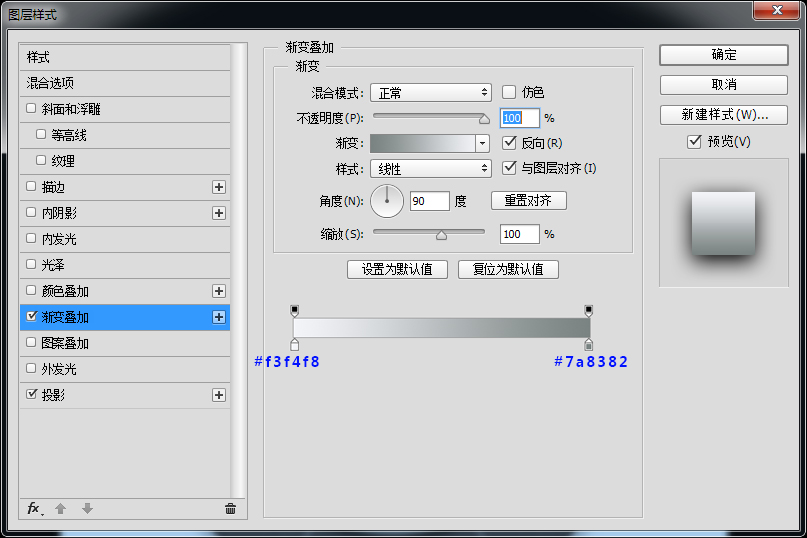
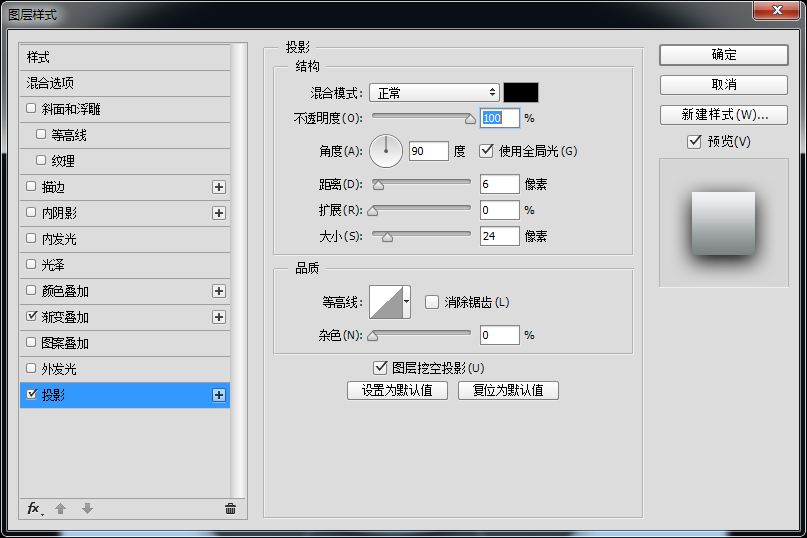
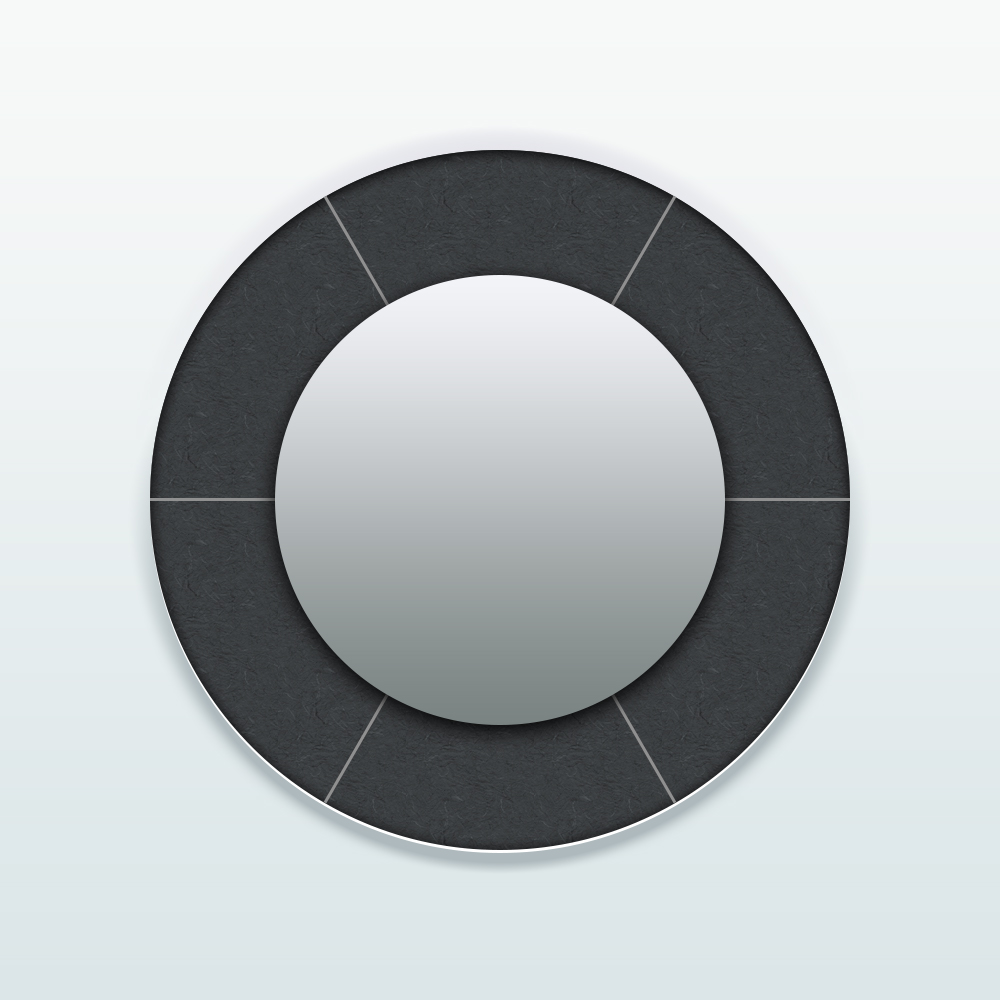
步骤七:
继续使用椭圆工具、绘制一个400px*400px的正圆,并为它添加图层样式。
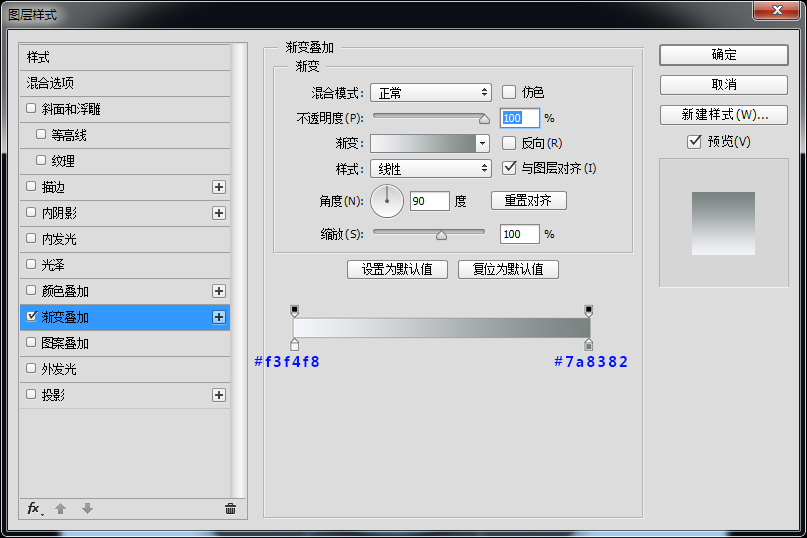
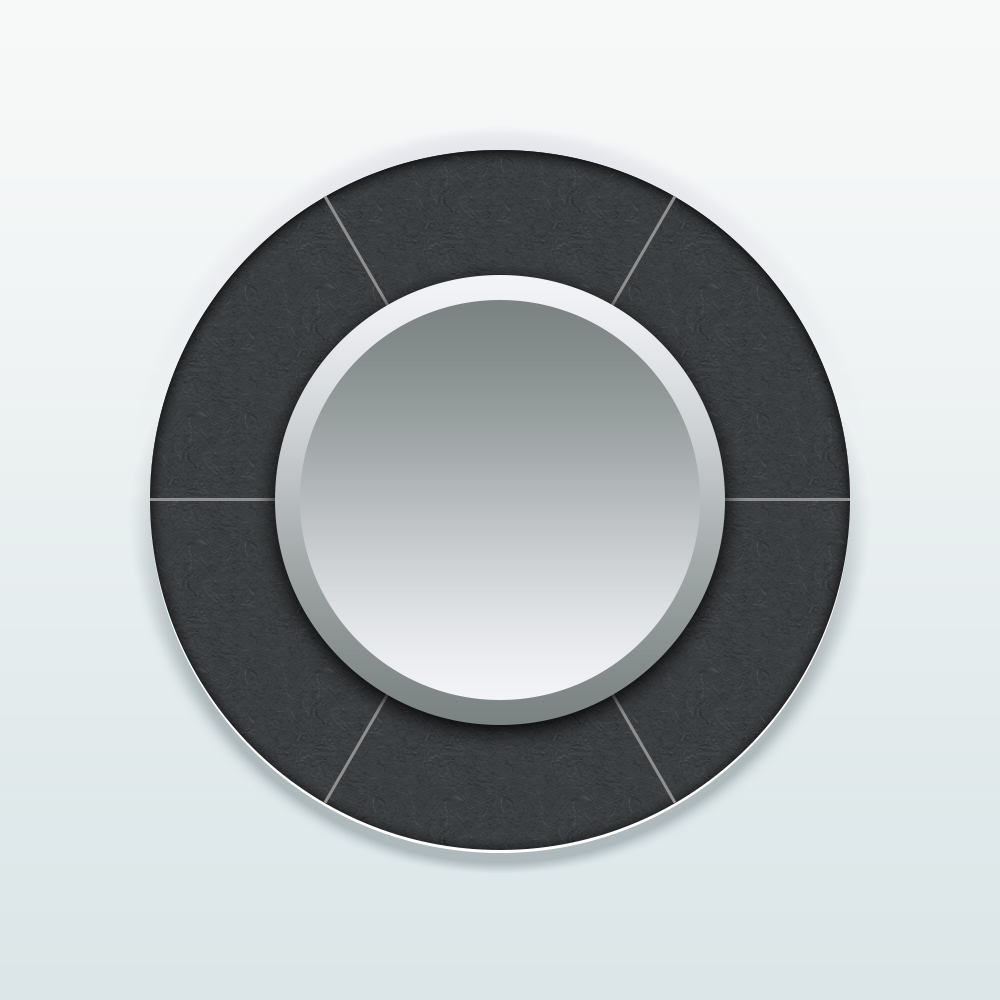
步骤八:
我们继续使用椭圆工具、绘制一个350px*350px的正圆,并为它添加图层样式。
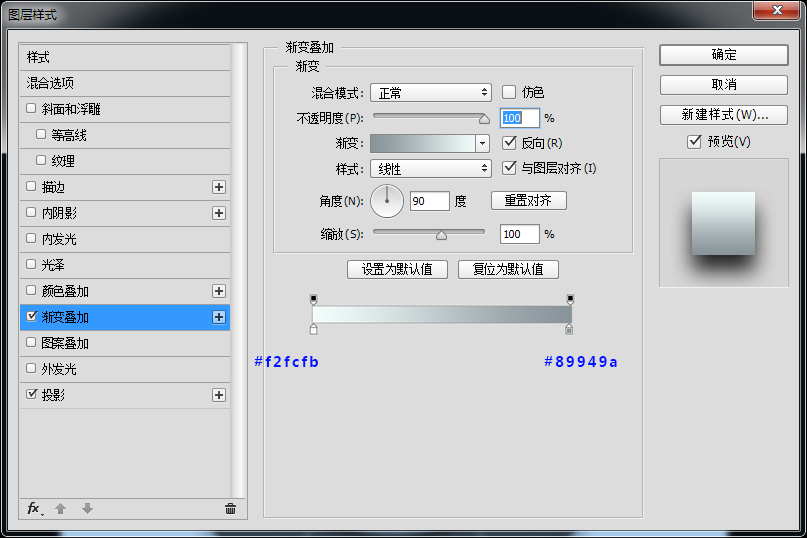
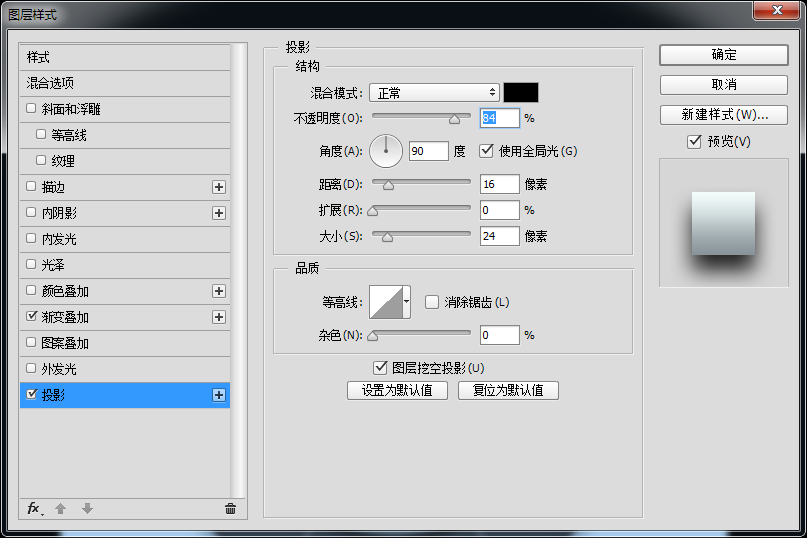
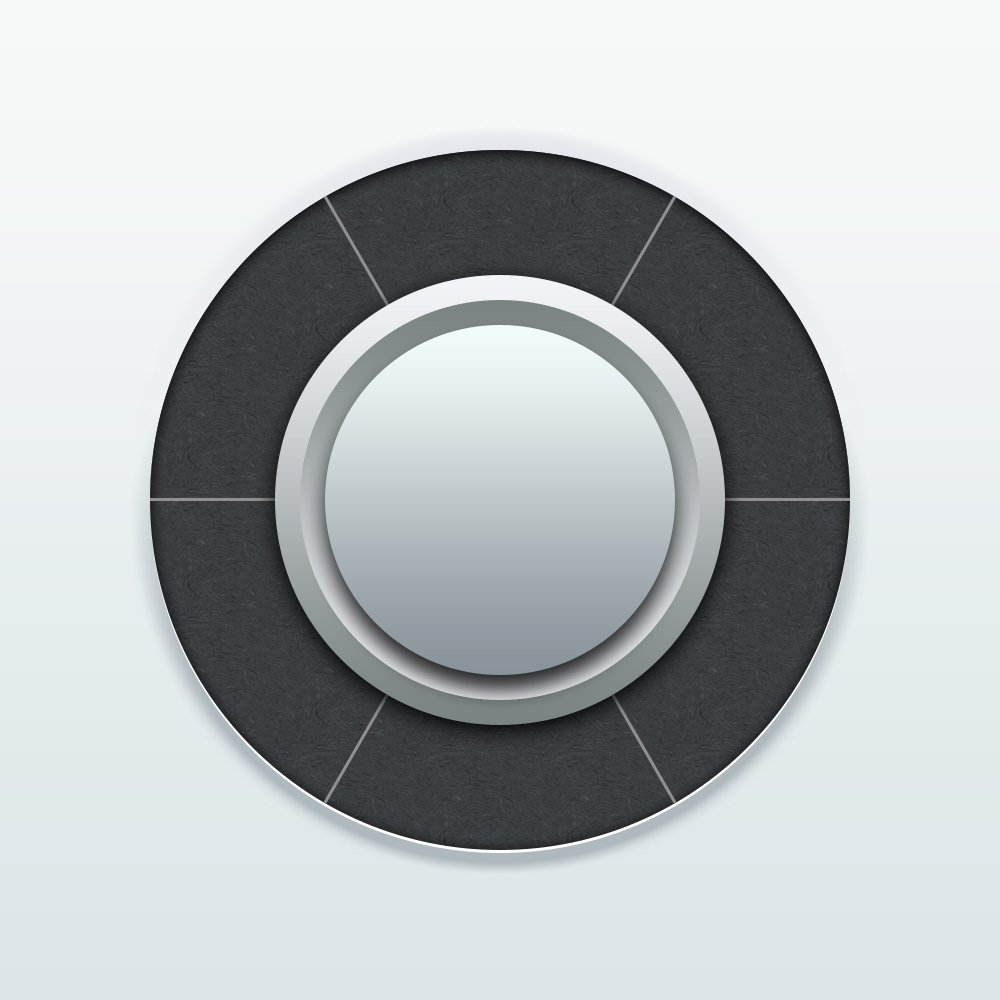
步骤九:
现在我们赶紧来绘制最后一个圆吧,使用椭圆工具绘制一个30px*30px正圆,给它起名叫小内圆吧,并为它添加图层样式。
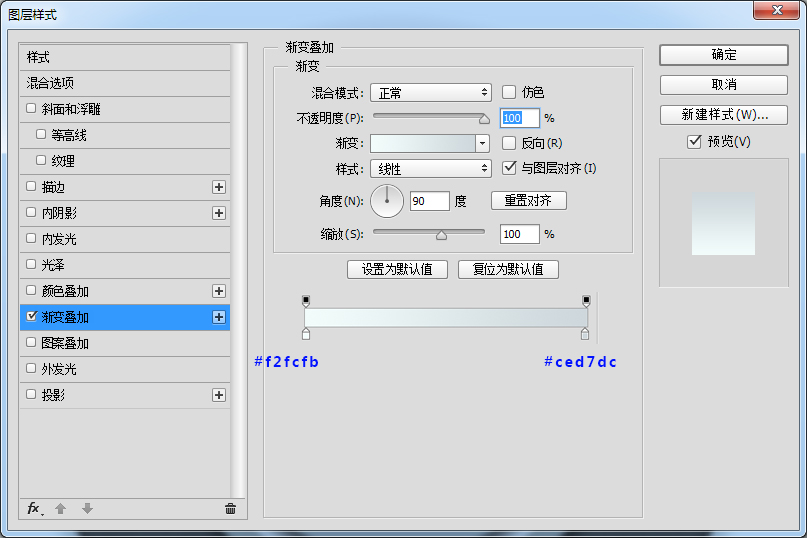
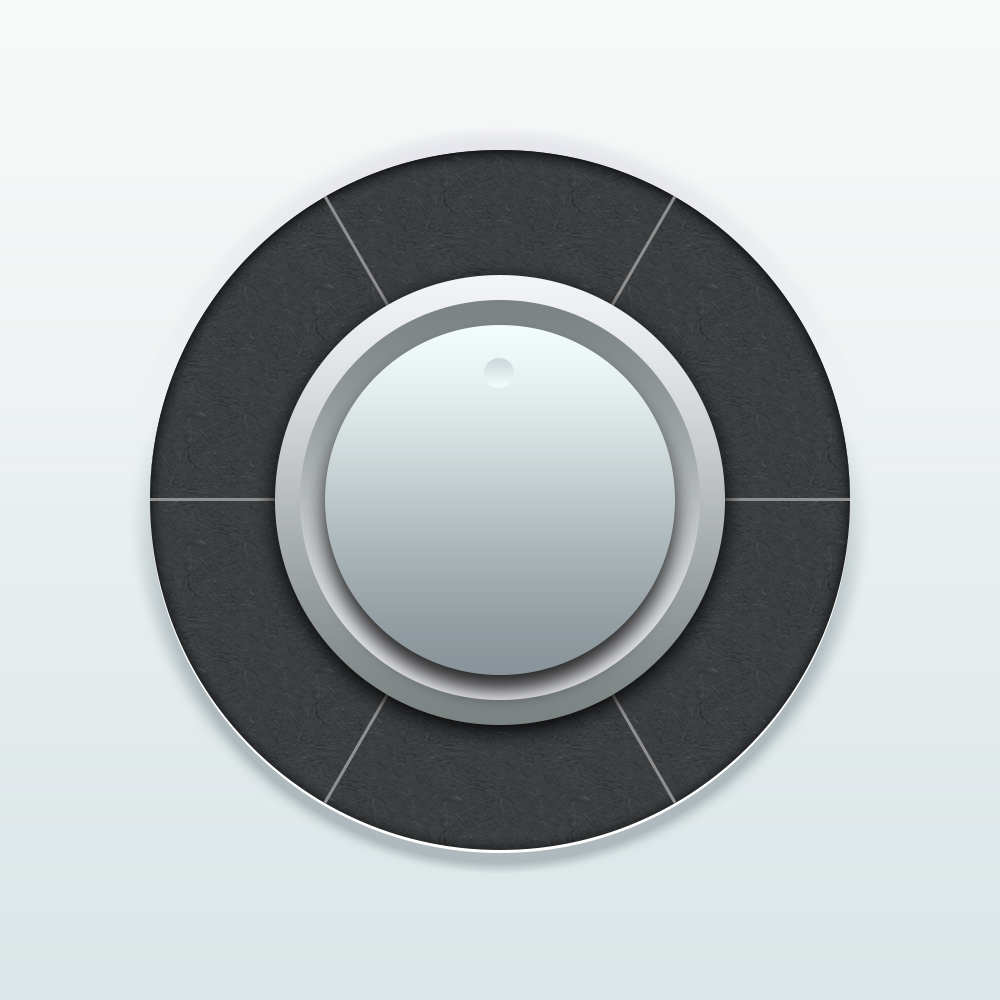
步骤十:
就剩文字部分了哦,选择文字工具微软雅黑,字体大小50点,颜色白色,输入文字放到合适的位置,并添加图层样式。
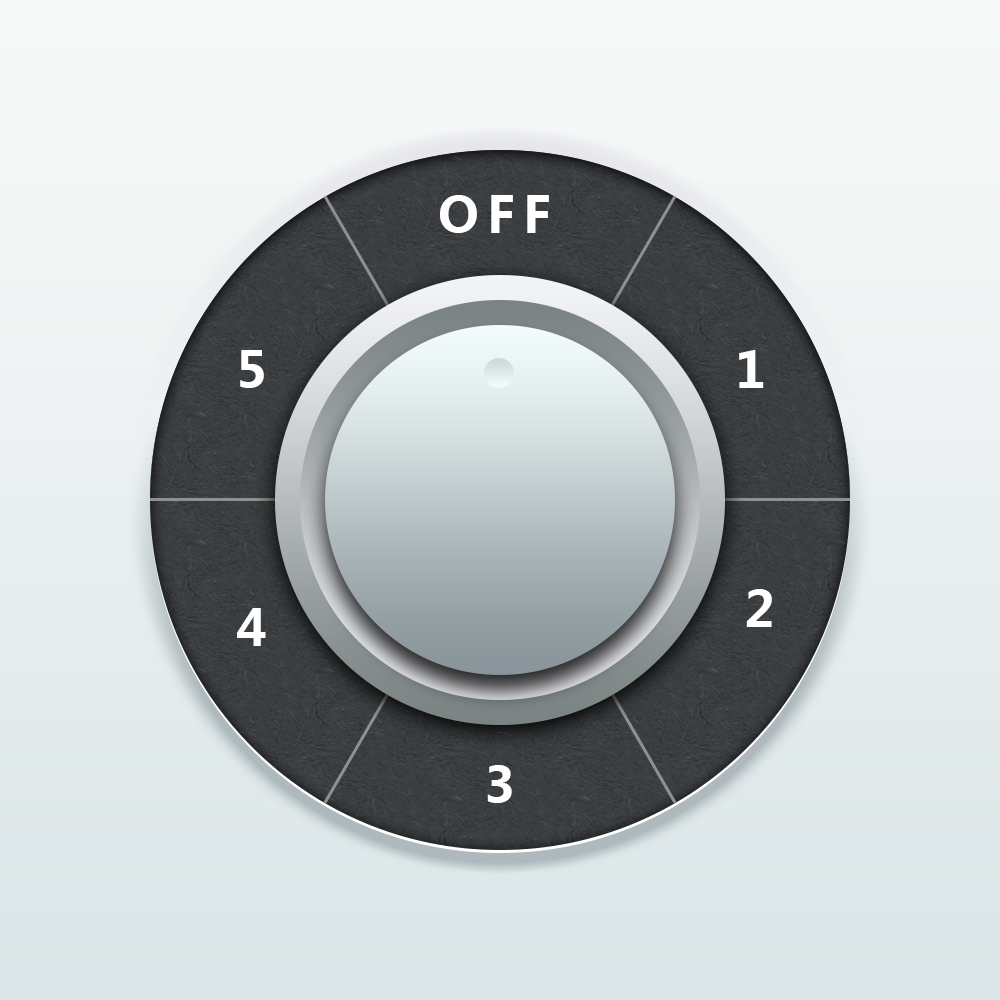
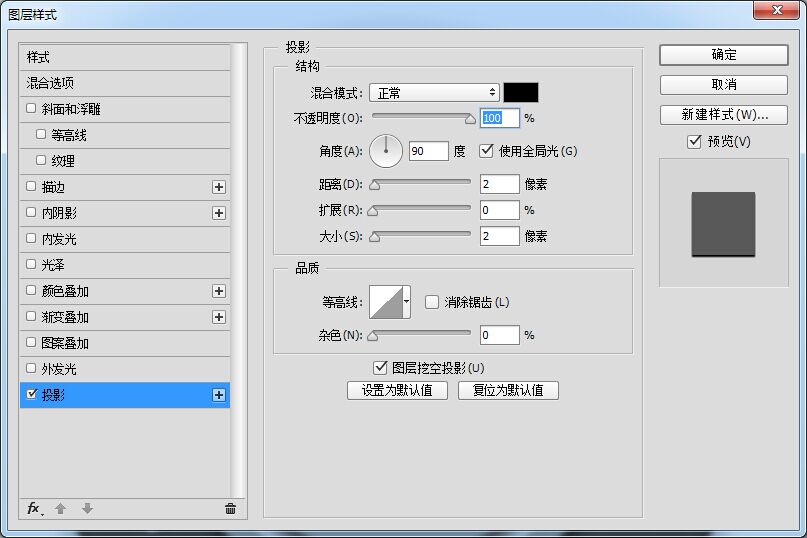
步骤有点多哦,但是只要勤加练习,会很大程度上提高你的PS水平。
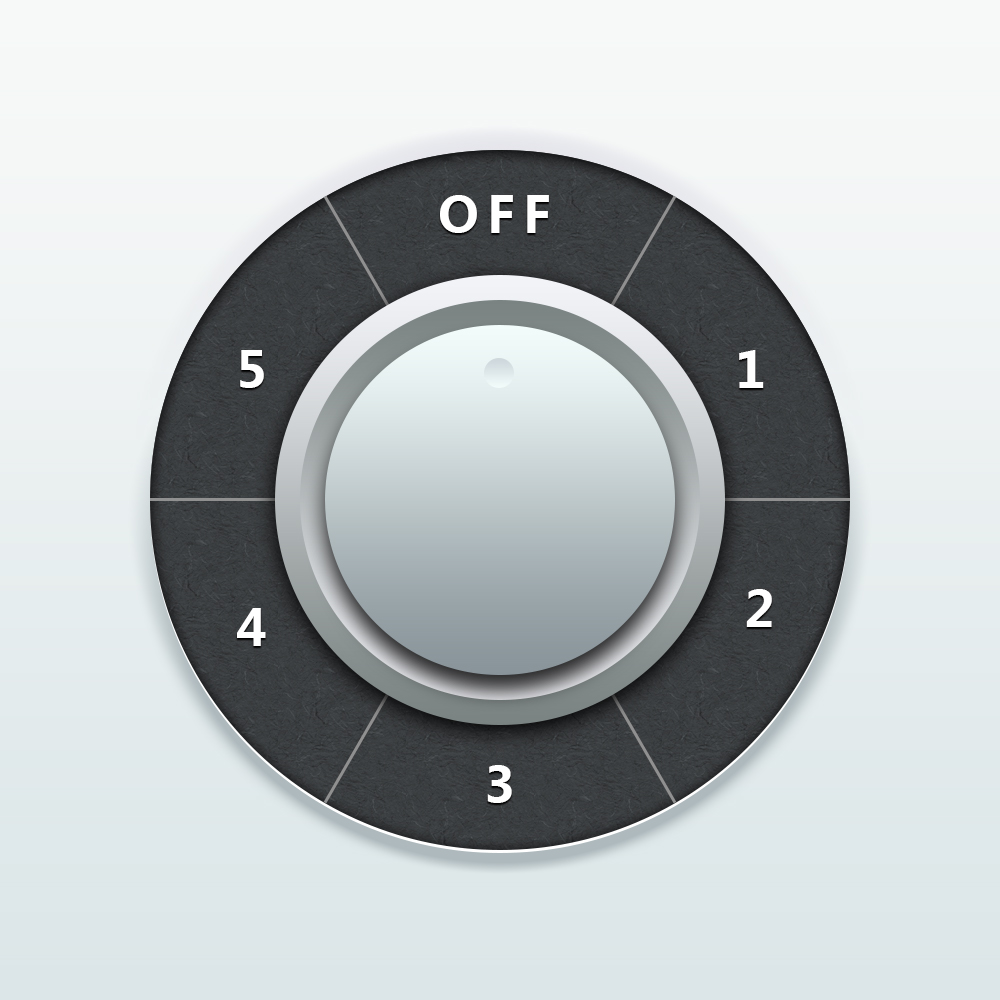

↓↓↓
【白嫖福利 | 限时领取】
摹客超级版会员(价值1250元)解锁摹客协作、摹客RP、摹客DT所有功能。
公众号主页发送 “激活” 免费获取 激活码
↓↓↓
公众号主页发送 “字体” 获取 全套可商用字体包...
↓↓↓
公众号主页发送 “vi” 获取 500个著名品牌vi设计手册...





























