20、创建色阶调整图层,把中间调的颜色大幅压暗,参数及效果如下图。


21、创建反相调整图层,效果如下图。

22、创建色阶调整图层,把高光大幅调亮,参数及效果如下图。


23、新建一个图层,按Ctrl + Alt + Shift + E 盖印图层,然后命名为“盖印”,如下图。

24、新建一个图层,把前景色设置为淡青色#9cedda,然后用油漆桶工具填充前景色,如下图。
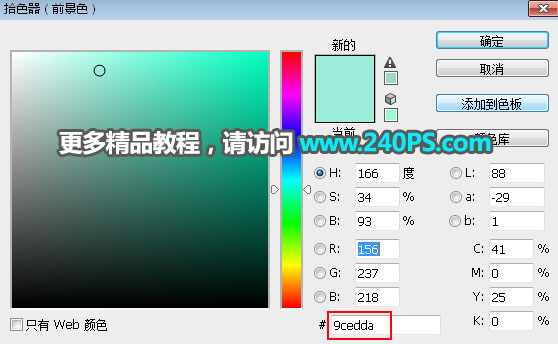
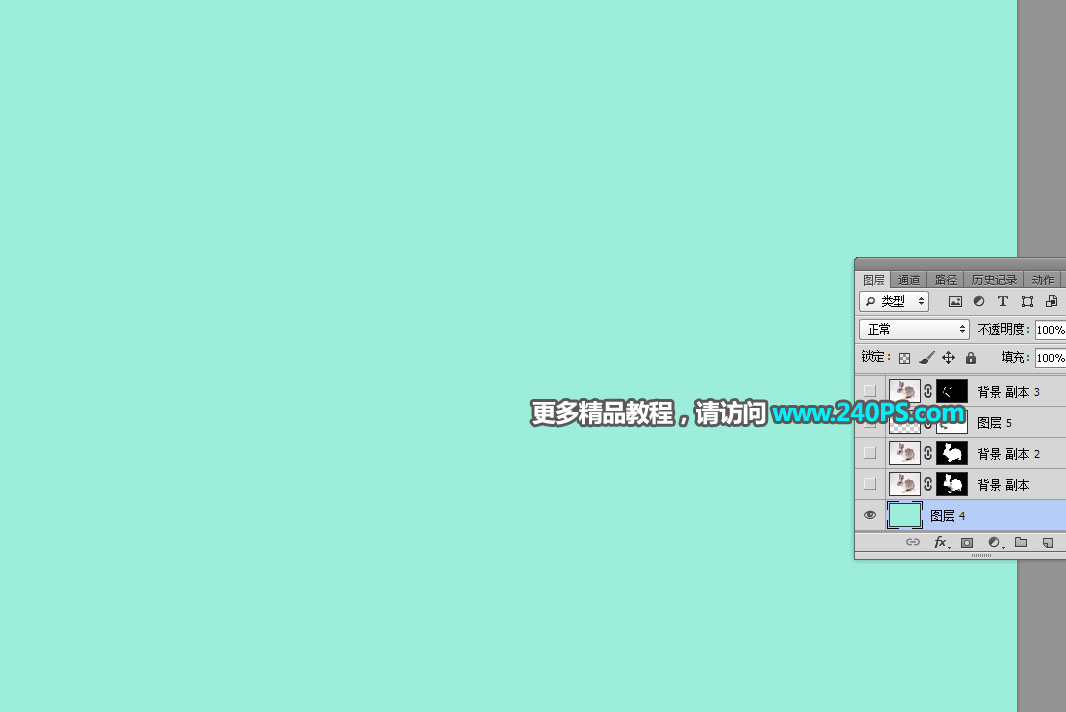
25、选择背景图层。
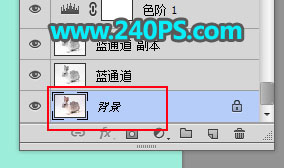
26、按Ctrl + J 把背景图层复制一层,按Ctrl + Shift + ] 置顶,然后点击蒙版按钮,添加图层蒙版,如下图。

27、选择“盖印”图层,按Ctrl + A 全选,按Ctrl + C 复制。

28、选择“背景副本”图层,按住Alt键 + 鼠标左键点击一下蒙版缩略图,如下图。

29、按Ctrl + V 把复制的图层粘贴进来,如下图。

30、按住Alt键 + 鼠标左键点击一下蒙版缩略图回到图像状态,按Ctrl + D 取消选区,效果如下图。

31、选择背景图层,按Ctrl + J 复制一层,按Ctrl + Shift + ] 置顶,如下图。

32、选择钢笔工具,勾出人物主体部分的轮廓,如下图。
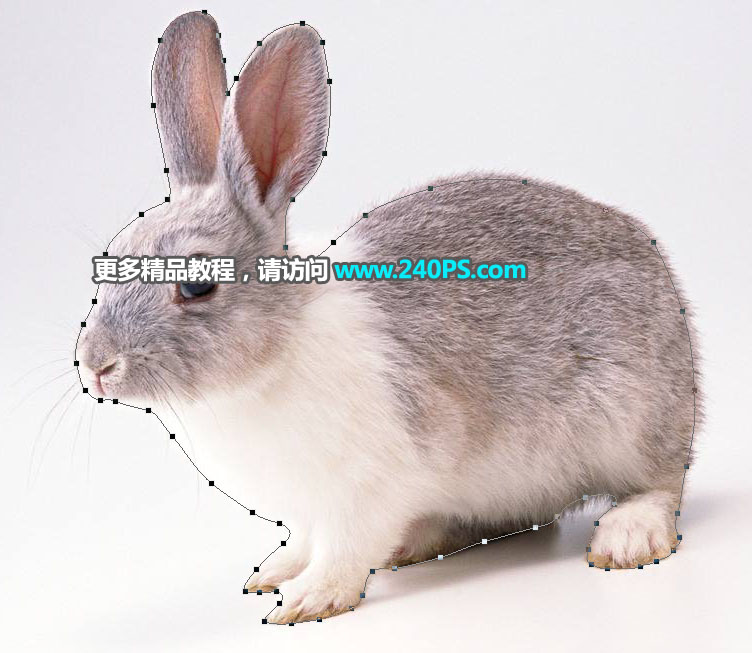
33、按Ctrl + 回车 把路径转为选区,然后点击蒙版按钮,添加图层蒙版,如下图。

34、前景色设置为白色,选择画笔工具,在预设里面选择14号画笔,然后把不透明度设置为10%,如下图。
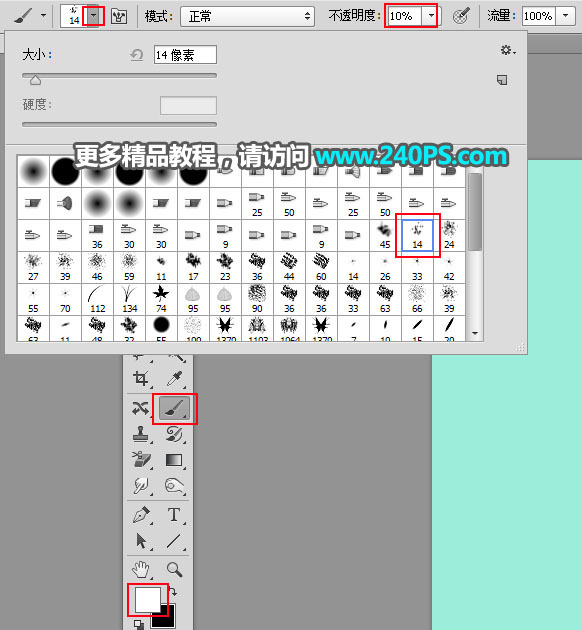
35、用画笔把红框位置不自然的毛发涂抹出细节。

最终效果


↓↓↓
【白嫖福利 | 限时领取】
摹客超级版会员(价值1250元)解锁摹客协作、摹客RP、摹客DT所有功能。
公众号主页发送 “激活” 免费获取 激活码
↓↓↓
公众号主页发送 “字体” 获取 全套可商用字体包...
↓↓↓
公众号主页发送 “vi” 获取 500个著名品牌vi设计手册...




























