锈迹金属字制作比较简单,前期找一些锈迹的纹理素材并定义成图案;然后在设置图层样式的时候把图案应用到文字上面,就可以得到初步的锈迹字;后期再用图层样式加上浮雕、高光、描边等得到想要的效果字。
最终效果

1、打开PS软件,按Ctrl + N 新建文件,尺寸为1024 * 768像素,分辨率为72像素/英寸,如下图,然后确定。
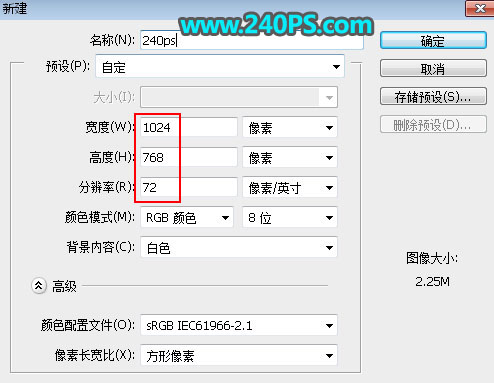
2、把前景色设置为黑色,然后用油漆桶工具把背景填充黑色。
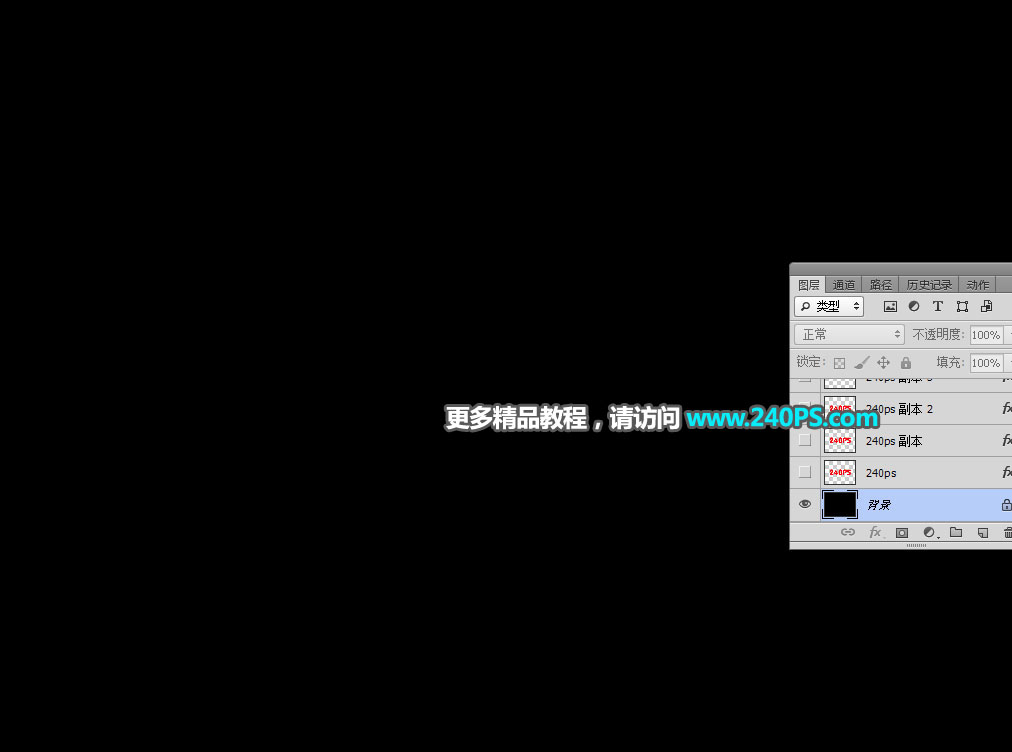
3、把下面的文字素材保存到本机,打开PS软件,再打开保存的文字素材。

4、选择移动工具,把文字素材拖到新建的文件里面,并调整好位置。

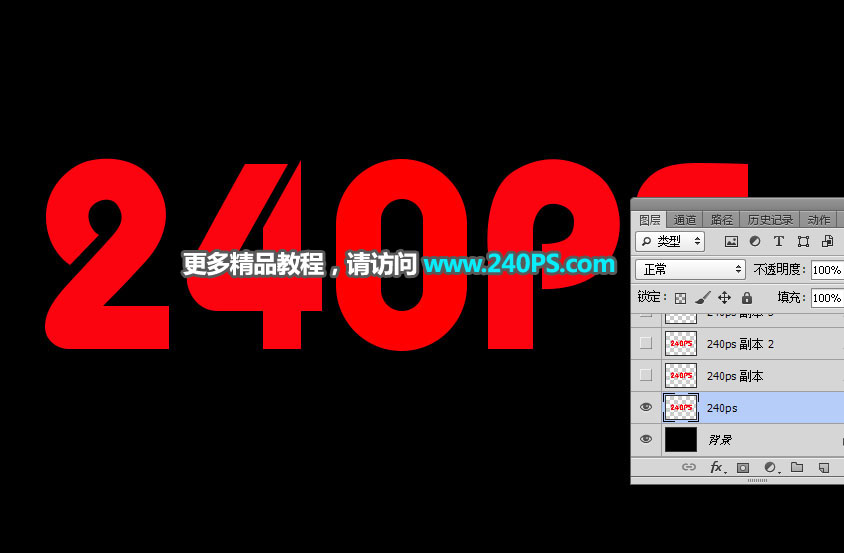
5、点击箭头所指的按钮,然后设置图层样式。
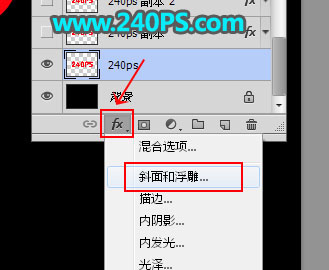
斜面和浮雕
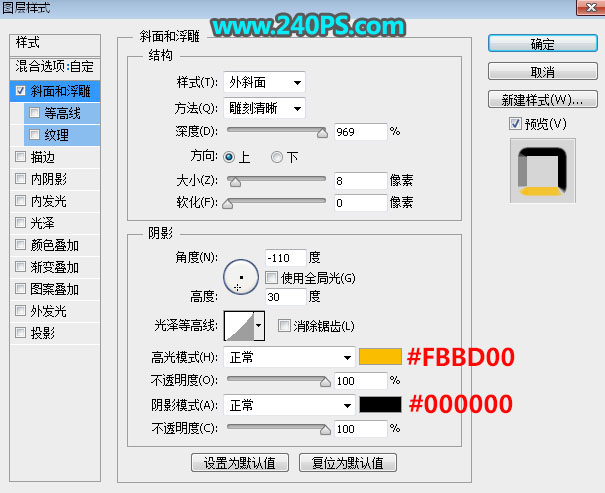
6、确定后把填充改为0%,效果如下图。

7、下面来定义一款图案。把下面的纹理素材保存到本机,然后用PS打开。
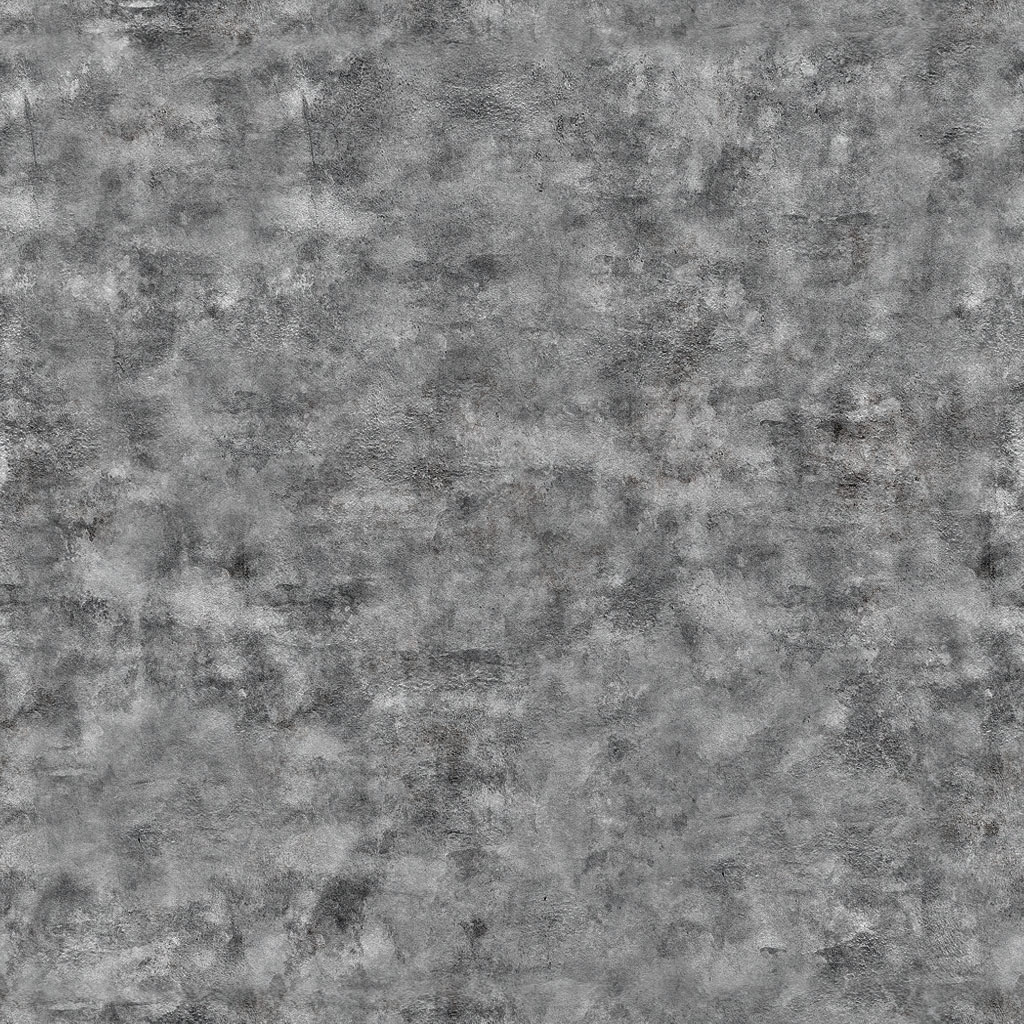
8、选择菜单:编辑 > 定义图案,命名后关闭图片。
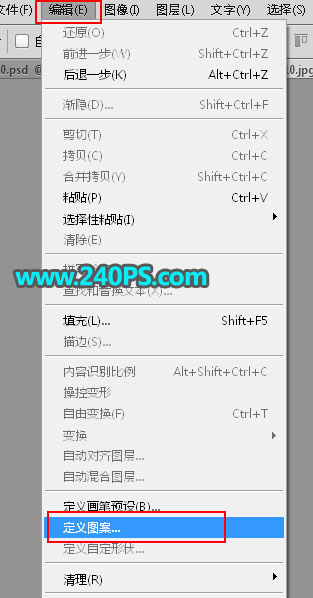
9、回到之前新建的文字文件,按Ctrl + J 把文字图层复制一层。

10、在文字副本图层缩略图后面的蓝色区域鼠标右键,选择“清除图层样式”,如下图。

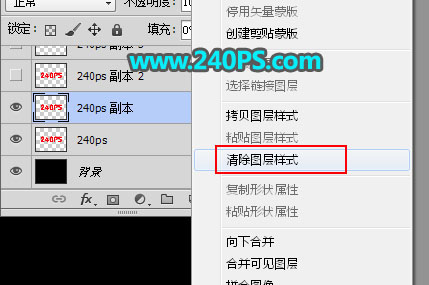

11、同样的方法给文字副本图层设置图层样式。
斜面和浮雕
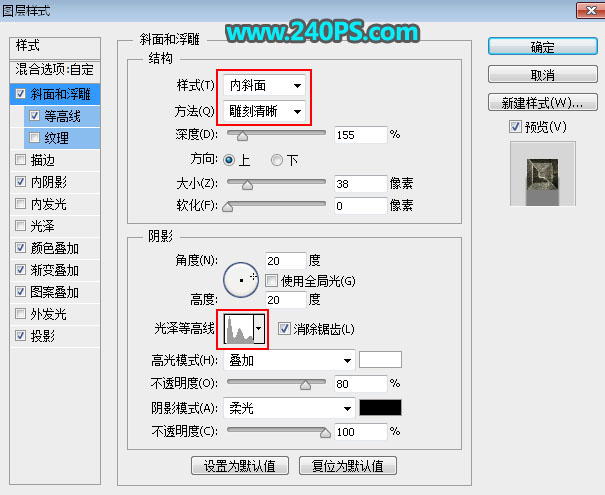

等高线
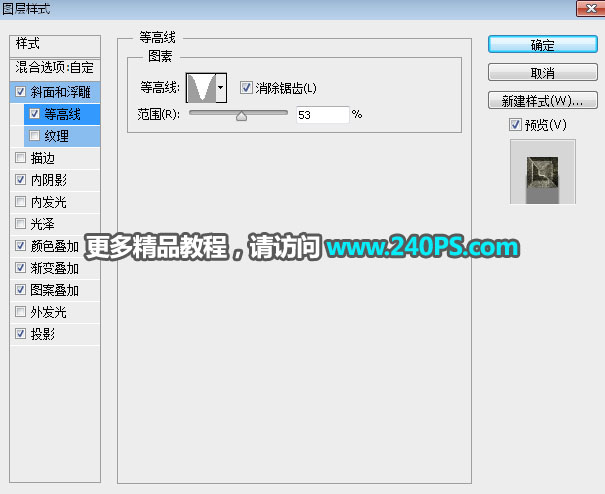
内阴影
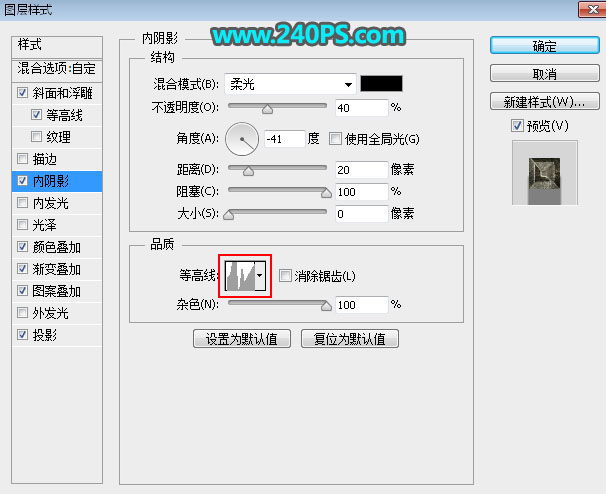

颜色叠加
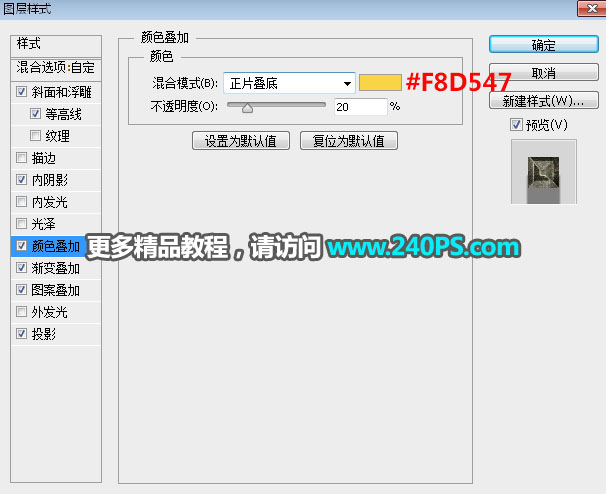
渐变叠加
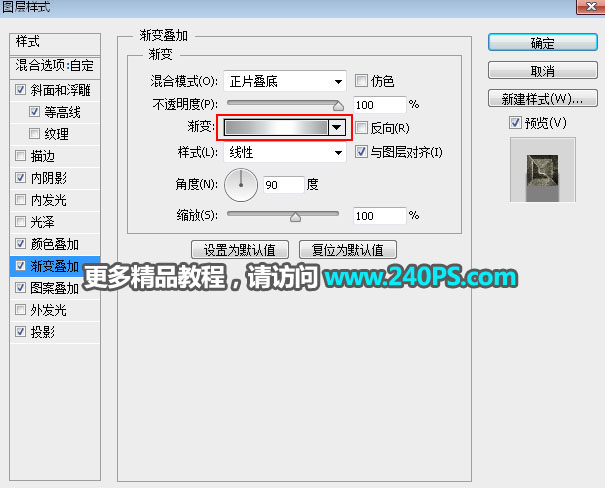
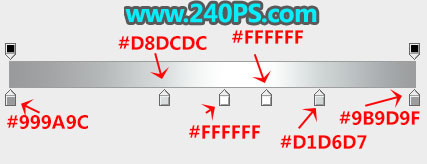

↓↓↓
【白嫖福利 | 限时领取】
摹客超级版会员(价值1250元)解锁摹客协作、摹客RP、摹客DT所有功能。
公众号主页发送 “激活” 免费获取 激活码
↓↓↓
公众号主页发送 “字体” 获取 全套可商用字体包...
↓↓↓
公众号主页发送 “vi” 获取 500个著名品牌vi设计手册...





























