玻璃字制作稍微复杂一点,首先选择较暗的背景;然后把文字多复制几层,分别给文字边缘、顶部、内部等部分加上不同的高光,局部可以添加一下其他的颜色;最后加上描边和投影等,得到想要的效果。
最终效果

1、打开PS软件,按Ctrl + N 新建,尺寸为1000 * 700像素,分辨率为72像素/英寸,然后确定。
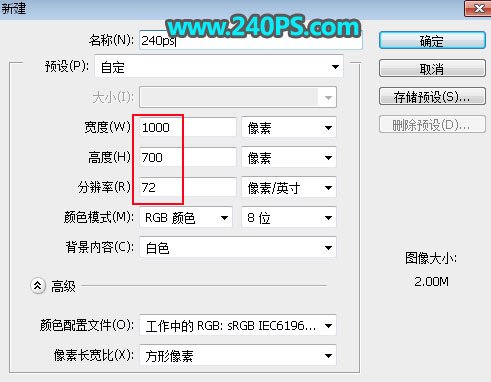
2、把前景色设置为暗灰色#0d0d0d,在工具箱选择油漆桶工具,把背景填充前景色。
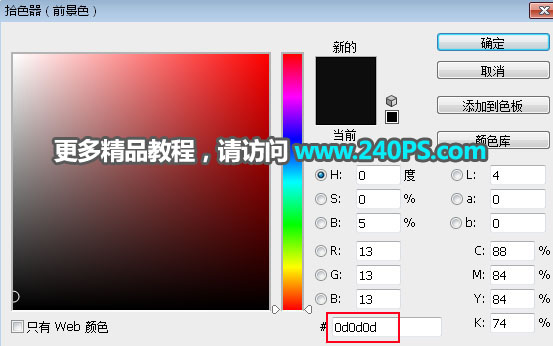
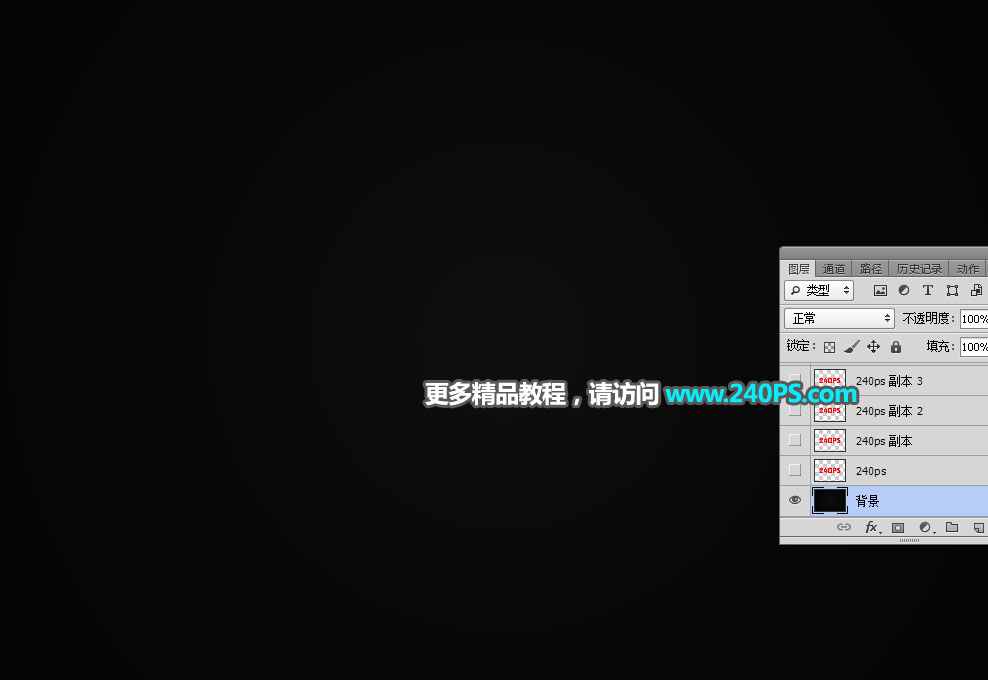
3、把下面的文字素材保存到本机,然后用PS打开。

4、选择移动工具,把打开的文字素材拖到新建的文件里面,并调整好位置。


5、点击下面的按钮,设置图层样式。
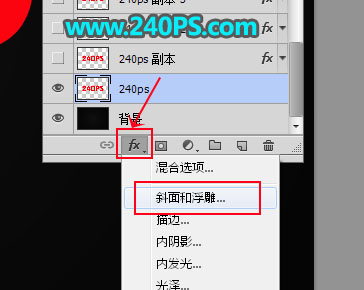
斜面和浮雕
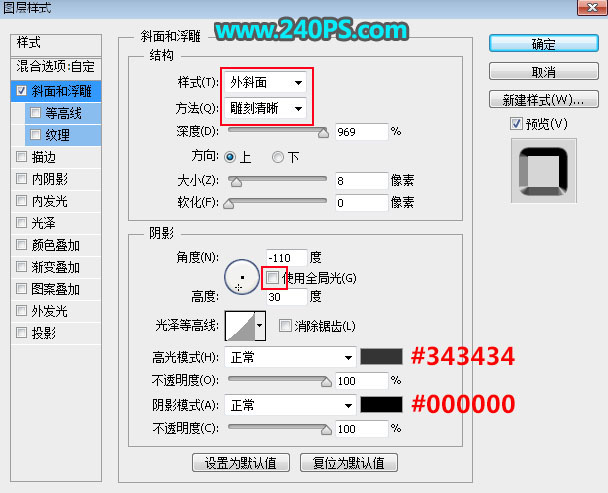
6、确定后把填充改为0%,如下图。

7、按Ctrl + J 把当前文字图层复制一层,得到文字副本图层。
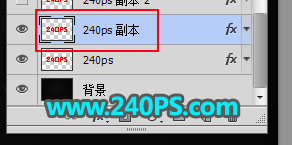
8、在文字副本缩略图后面的蓝色区域鼠标右键,选择“清除图层样式”,如下图。

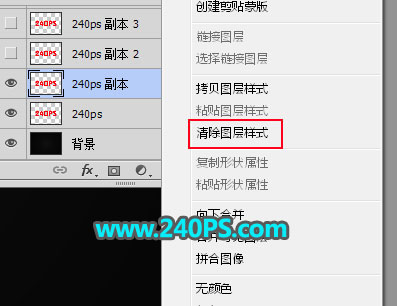

9、同样的方法给文字副本图层设置图层样式。
斜面和浮雕
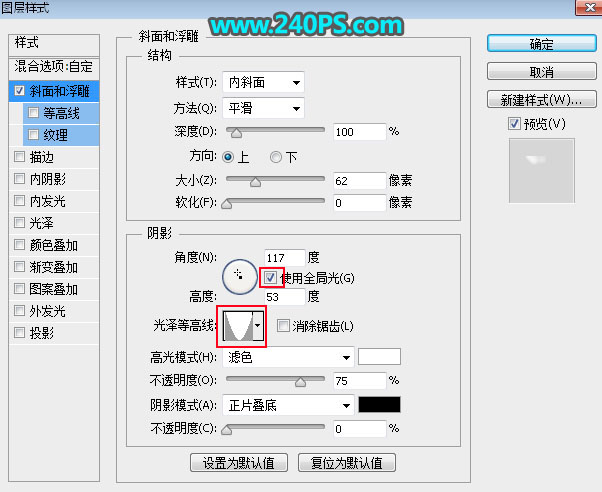
10、同确定后把填充改为0%,效果如下图。

11、按Ctrl + J 把当前文字图层复制一层,增加顶部高光亮度。

12、按Ctrl + J 把当前文字图层复制一层,然后清除图层样式,如下图。

13、给当前文字图层设置图层样式。
斜面和浮雕
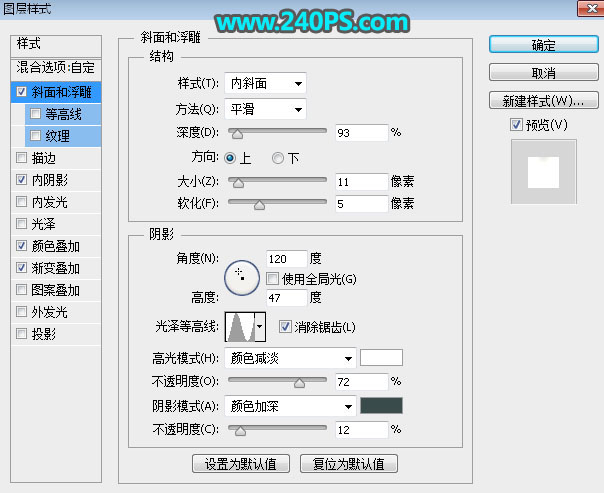
内阴影
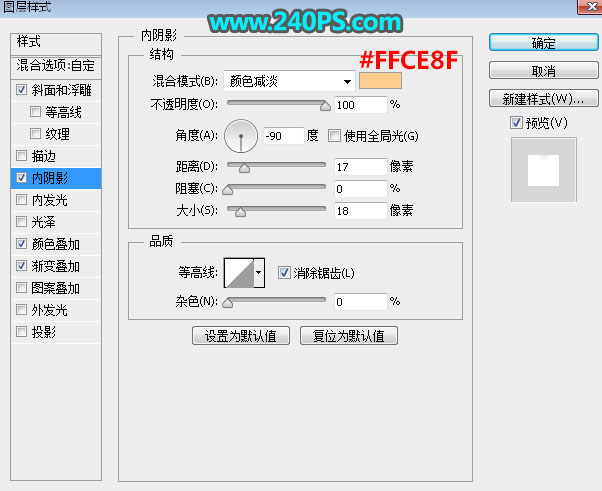
颜色叠加
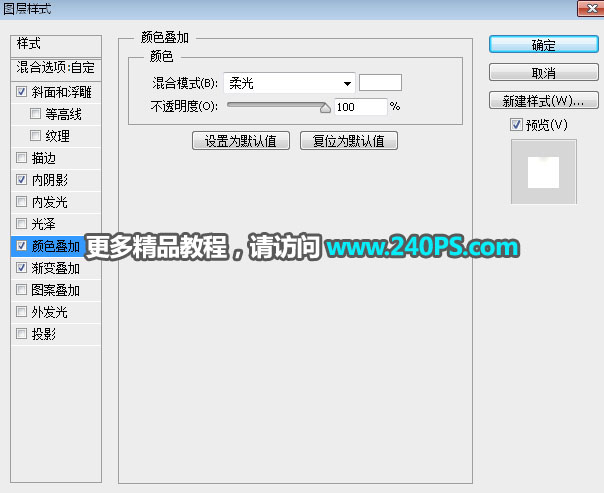

↓↓↓
【白嫖福利 | 限时领取】
摹客超级版会员(价值1250元)解锁摹客协作、摹客RP、摹客DT所有功能。
公众号主页发送 “激活” 免费获取 激活码
↓↓↓
公众号主页发送 “字体” 获取 全套可商用字体包...
↓↓↓
公众号主页发送 “vi” 获取 500个著名品牌vi设计手册...























