14、亮点就在压暗曲线上擦试,要据情况变换画笔的大小和不透明度。边修边缩小图片、关掉观察组的眼睛查看效果。
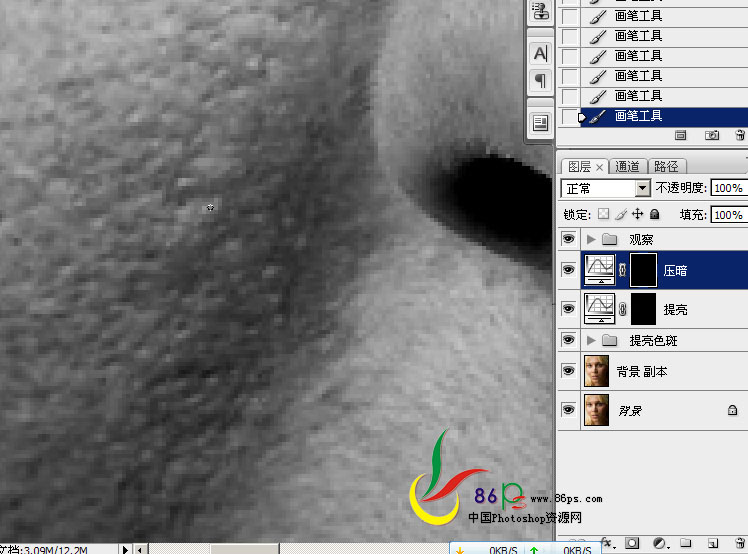
15、先看黑白图像之下,修之前的原图和修之后的效果对比明显。
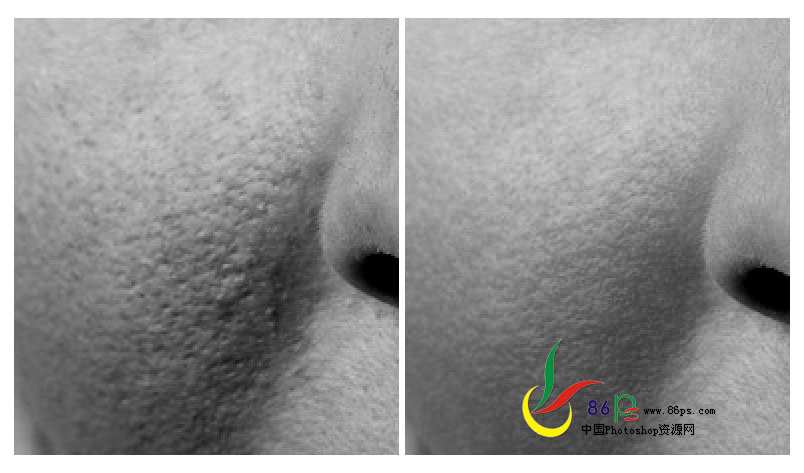
彩图对比:

修之前:

修之后:

黑白图像下的对比:
之前:

之后:

16、这是提亮蒙版里的绘图结果。

17、这是压暗蒙版里的绘图结果。

18、盖印图层,执行滤镜—模糊—表面模糊,添加蒙版,填充黑色,用低不透明度白色画笔慢慢擦拭左边脸。
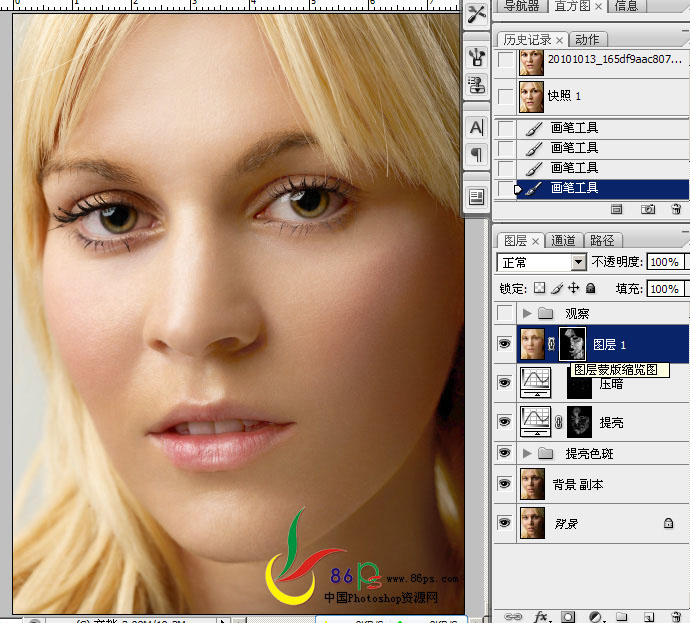
19、盖印图层,USM锐化,大半径,小数量,锐化轮廓。
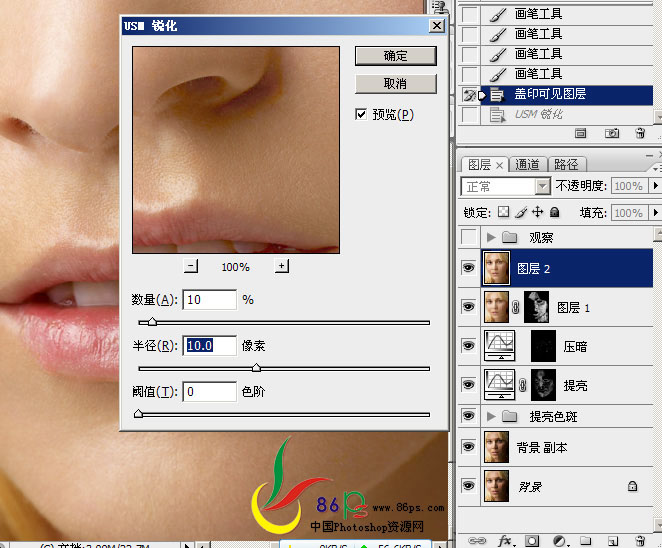
20、再USM锐化,小半径,大数量,锐化细节。

最终效果:


扫码关注公众号 获取更多设计资源...
↓↓↓
【白嫖福利 | 限时领取】
摹客超级版会员(价值1250元)解锁摹客协作、摹客RP、摹客DT所有功能。
公众号主页发送 “激活” 免费获取 激活码
↓↓↓
公众号主页发送 “字体” 获取 全套可商用字体包...
↓↓↓
公众号主页发送 “vi” 获取 500个著名品牌vi设计手册...
↓↓↓
【白嫖福利 | 限时领取】
摹客超级版会员(价值1250元)解锁摹客协作、摹客RP、摹客DT所有功能。
公众号主页发送 “激活” 免费获取 激活码
↓↓↓
公众号主页发送 “字体” 获取 全套可商用字体包...
↓↓↓
公众号主页发送 “vi” 获取 500个著名品牌vi设计手册...
标签:磨皮





























