作者磨皮方法非常高效,过程:先修复脸部大的瑕疵;然后用专业的磨皮插件保细节磨皮;后期加深肤色暗部区域,再适当锐化及润色即可。
原图

最终效果

一、用污点工具修掉明显瑕疵
首先观察原图,会发现有一些明显的瑕疵,此时,可以先选择“污点修复画笔工具”把这些瑕疵去除。如图所示。


<修复效果对比图>
二、用“曲线”磨皮
曲线磨皮的原理是,提亮皮肤某些阴影较重的地方,例如:法令纹、眼袋和一些不能直接用修复工具去除的大色块,从而得到更均匀通透的肤色。同时还可以提亮眼睛。

先复制一个图层,新建一个曲线图层蒙版,曲线拉到如图所示的位置,然后将蒙版填充为黑色。
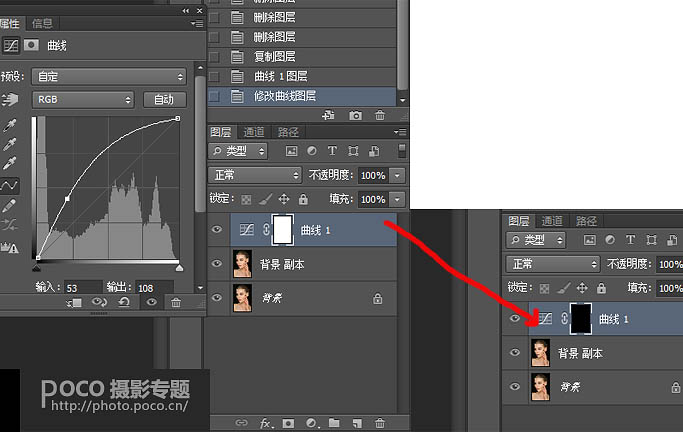
接下来使用白色的画笔,画笔透明度和流量都设置为“10%”左右(这里的数值越小做出来的效果越精细),然后用画笔在需要提亮的部分涂抹。达到你想要得效果为止。

三、用插件“Portraiture”再次磨皮
如果是修男性的人像图片,其实到上一步就已经可以算是磨皮完成了。但修女性的皮肤,用磨皮插件“Portraiture”再磨一次,可以让皮肤显得更柔和。
按住ctrl+shift+alt+E盖印图层,得到图层1,复制图层1,然后选择滤镜-Portraiture。在这个磨皮插件里,可以根据自己的需要选择“磨皮力度”和“锐化度”等等。
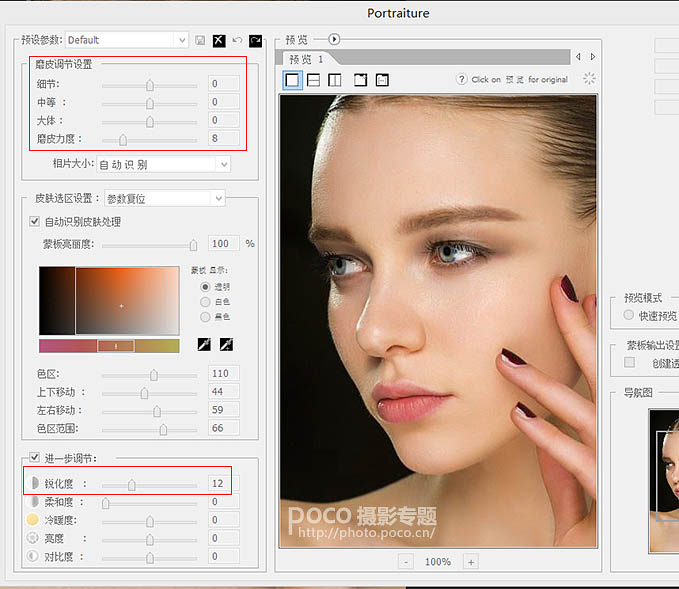
确定返回后,为刚刚磨过皮的图层添加白色图层蒙版,选择黑色画笔,将不需要磨皮的地方擦出来。比如头发、眼睛、眉毛、嘴唇还有鼻头这些地方。
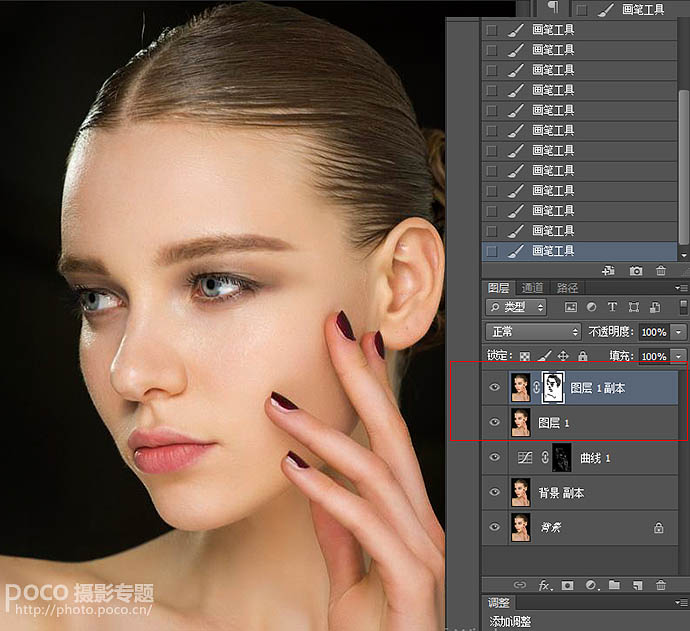
四、进行锐化
按住ctrl+shift+alt+E盖印图层,得到图层2,选择滤镜-USM锐化,对图像进行锐化处理,以此得到更精细的细节。

接下来添加黑色图层蒙版,选择白色画笔工具,擦出需要锐化的地方,如眉毛、眼睛、鼻头、嘴巴。(切记不要全脸锐化,也不要过度锐化)。
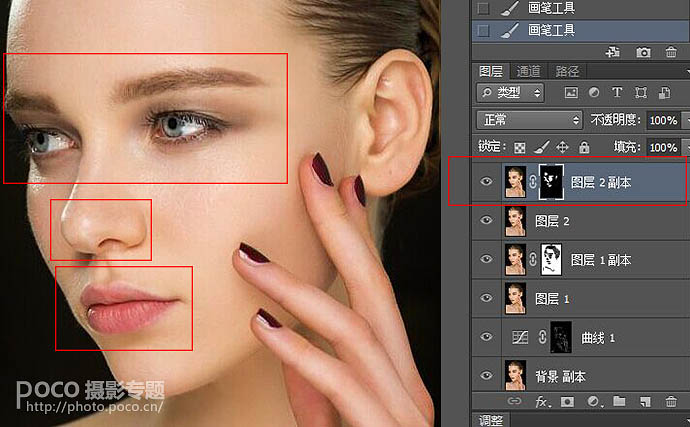
五、增强立体感
同样的,按住ctrl+shift+alt+E盖印图层,得到图层3,在图层3上按ctrl+Alt+Shit+2得到高光选区,然后选择反向,再按Ctrl+J复制选取图层,得到图层4,把图层4的混合模式设为“正片叠底”,降低不透明度,这一步是增加阴影,使人物更有立体感。
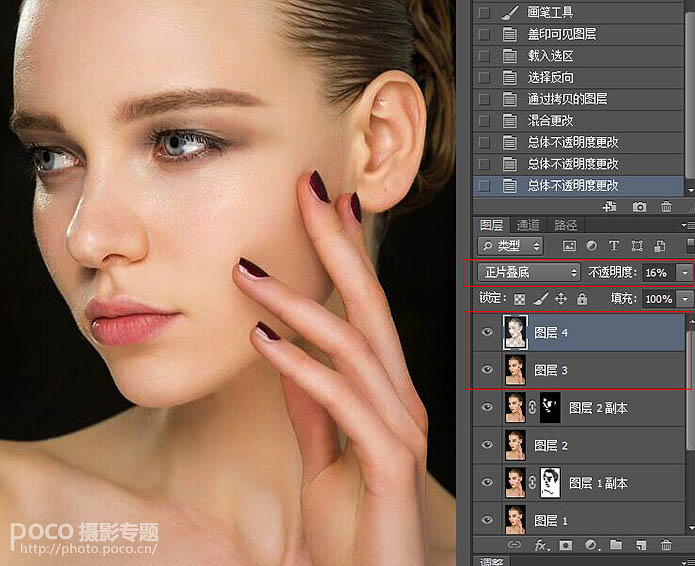
六、微调肤色
最后,我发现肤色有些偏红,新建了“可选颜色”图层蒙版,微调肤色。在此,可以选择黑色画笔,擦除不需要调色的部分。到这里,整个磨皮过程就结束了。
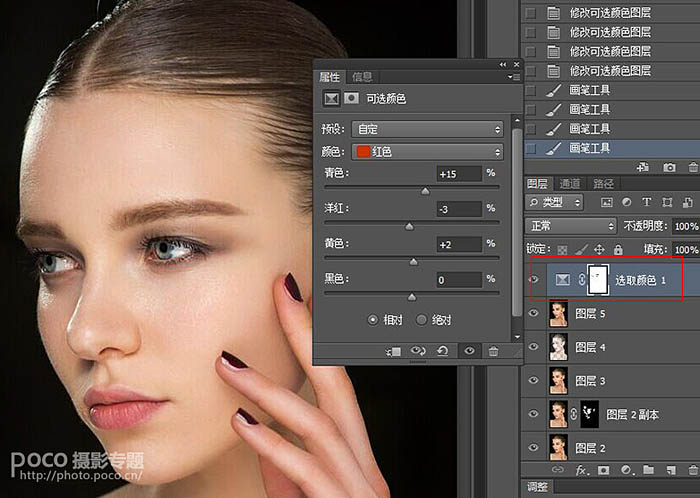
最终效果:

原图

最终效果

一、用污点工具修掉明显瑕疵
首先观察原图,会发现有一些明显的瑕疵,此时,可以先选择“污点修复画笔工具”把这些瑕疵去除。如图所示。


<修复效果对比图>
二、用“曲线”磨皮
曲线磨皮的原理是,提亮皮肤某些阴影较重的地方,例如:法令纹、眼袋和一些不能直接用修复工具去除的大色块,从而得到更均匀通透的肤色。同时还可以提亮眼睛。

先复制一个图层,新建一个曲线图层蒙版,曲线拉到如图所示的位置,然后将蒙版填充为黑色。
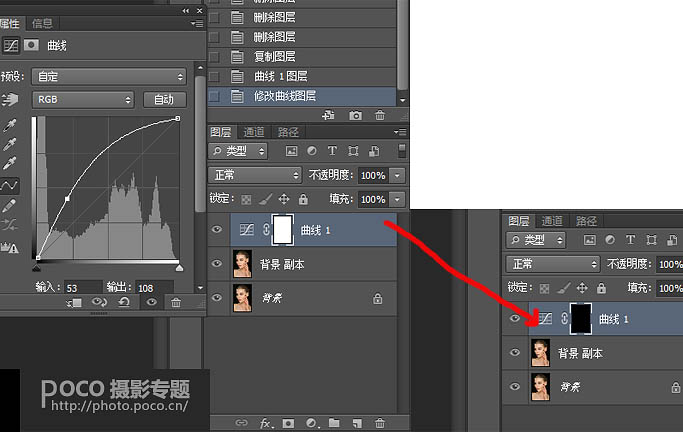
接下来使用白色的画笔,画笔透明度和流量都设置为“10%”左右(这里的数值越小做出来的效果越精细),然后用画笔在需要提亮的部分涂抹。达到你想要得效果为止。

三、用插件“Portraiture”再次磨皮
如果是修男性的人像图片,其实到上一步就已经可以算是磨皮完成了。但修女性的皮肤,用磨皮插件“Portraiture”再磨一次,可以让皮肤显得更柔和。
按住ctrl+shift+alt+E盖印图层,得到图层1,复制图层1,然后选择滤镜-Portraiture。在这个磨皮插件里,可以根据自己的需要选择“磨皮力度”和“锐化度”等等。
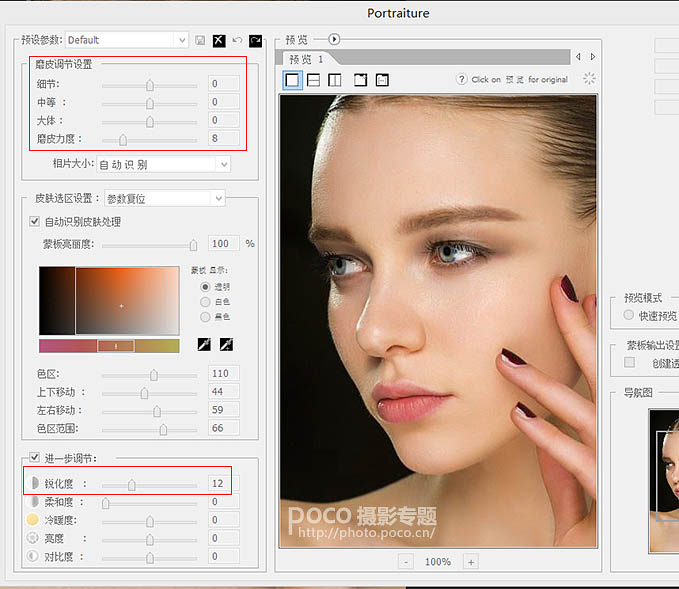
确定返回后,为刚刚磨过皮的图层添加白色图层蒙版,选择黑色画笔,将不需要磨皮的地方擦出来。比如头发、眼睛、眉毛、嘴唇还有鼻头这些地方。
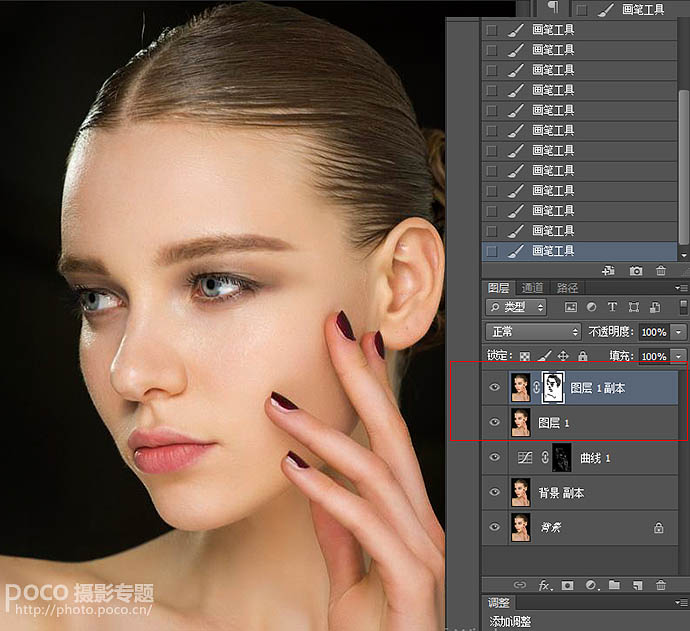
四、进行锐化
按住ctrl+shift+alt+E盖印图层,得到图层2,选择滤镜-USM锐化,对图像进行锐化处理,以此得到更精细的细节。

接下来添加黑色图层蒙版,选择白色画笔工具,擦出需要锐化的地方,如眉毛、眼睛、鼻头、嘴巴。(切记不要全脸锐化,也不要过度锐化)。
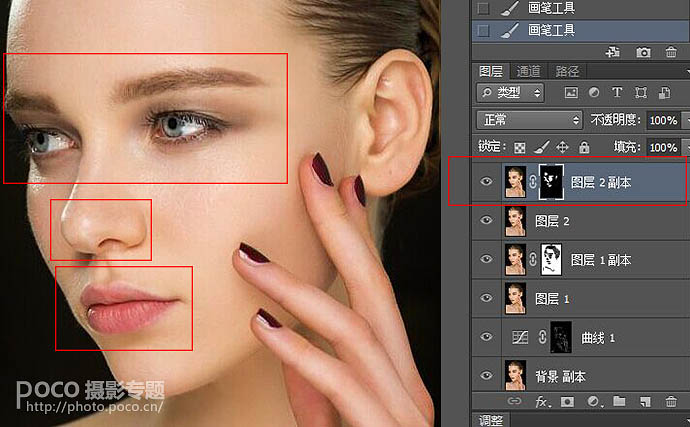
五、增强立体感
同样的,按住ctrl+shift+alt+E盖印图层,得到图层3,在图层3上按ctrl+Alt+Shit+2得到高光选区,然后选择反向,再按Ctrl+J复制选取图层,得到图层4,把图层4的混合模式设为“正片叠底”,降低不透明度,这一步是增加阴影,使人物更有立体感。
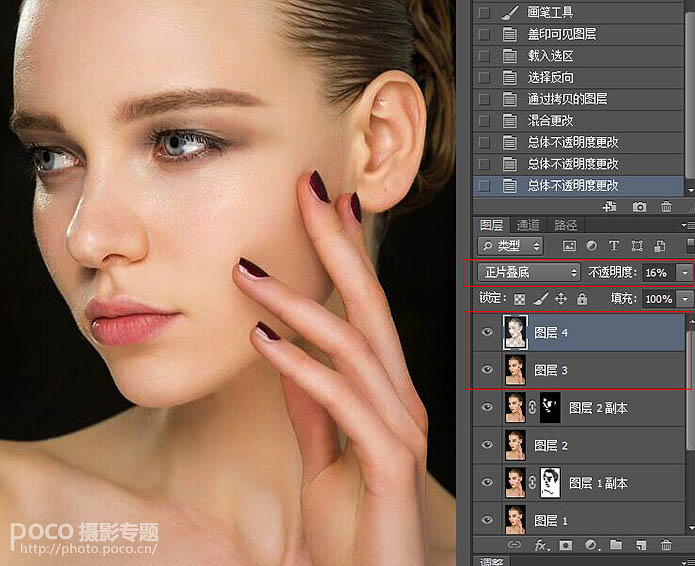
六、微调肤色
最后,我发现肤色有些偏红,新建了“可选颜色”图层蒙版,微调肤色。在此,可以选择黑色画笔,擦除不需要调色的部分。到这里,整个磨皮过程就结束了。
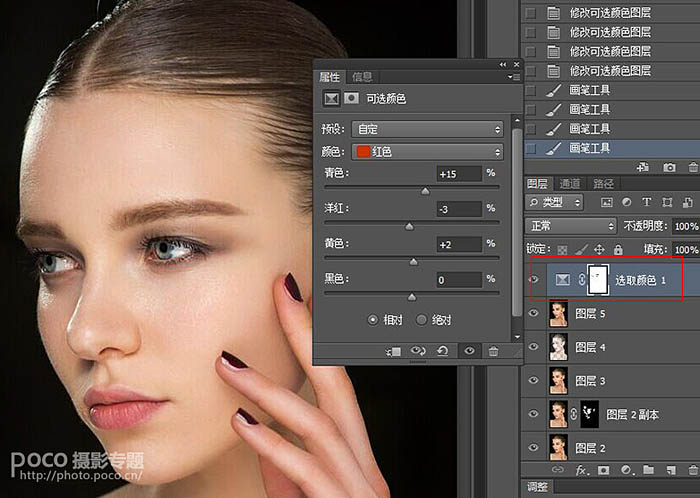
最终效果:


扫码关注公众号 获取更多设计资源...
↓↓↓
【白嫖福利 | 限时领取】
摹客超级版会员(价值1250元)解锁摹客协作、摹客RP、摹客DT所有功能。
公众号主页发送 “激活” 免费获取 激活码
↓↓↓
公众号主页发送 “字体” 获取 全套可商用字体包...
↓↓↓
公众号主页发送 “vi” 获取 500个著名品牌vi设计手册...
↓↓↓
【白嫖福利 | 限时领取】
摹客超级版会员(价值1250元)解锁摹客协作、摹客RP、摹客DT所有功能。
公众号主页发送 “激活” 免费获取 激活码
↓↓↓
公众号主页发送 “字体” 获取 全套可商用字体包...
↓↓↓
公众号主页发送 “vi” 获取 500个著名品牌vi设计手册...
标签:磨皮





























