素材图片脸部受光不均匀,右侧脸部明显偏暗,美化之前需要单独把这块用选区工具选取后,调成正常肤色;后面可以根据自己的习惯,用双曲线或中性灰等来磨皮;作者使用了双曲线,非常详细。
原图

最终效果

1、打开图片,复制一层。
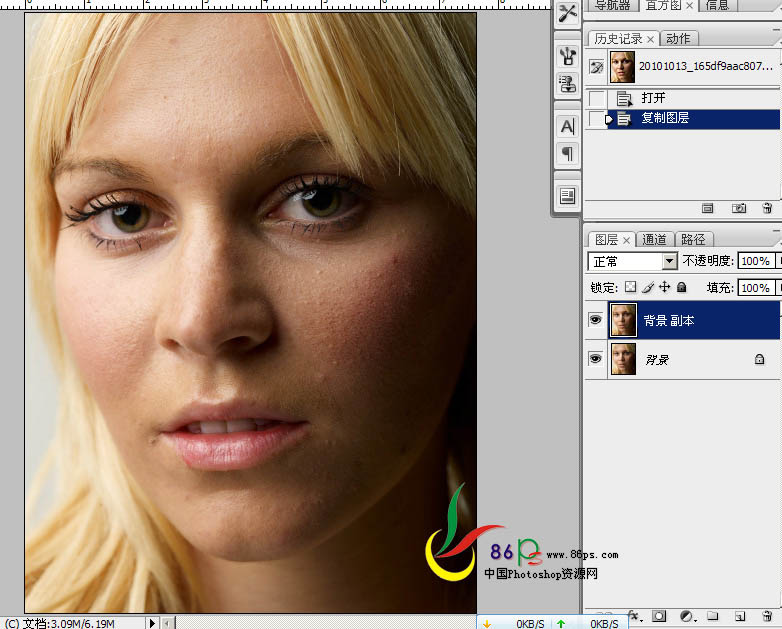
2、由于此图的半边过暗,先将图片过暗的部份调亮。用索套工具将暗部选出来,羽化。
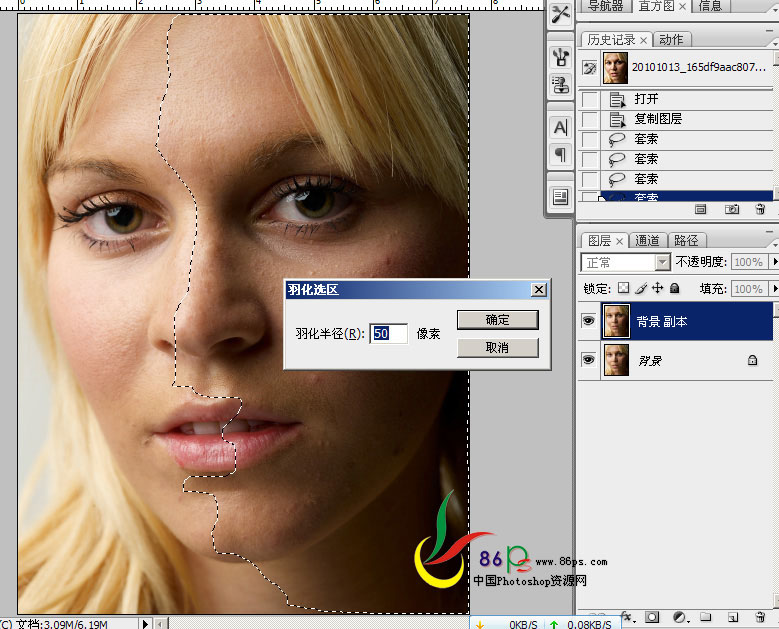
3、建一个纯色层。
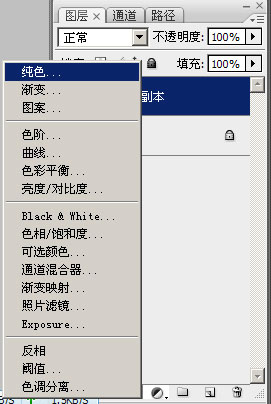
4、选择一种跟皮肤相近的颜色。
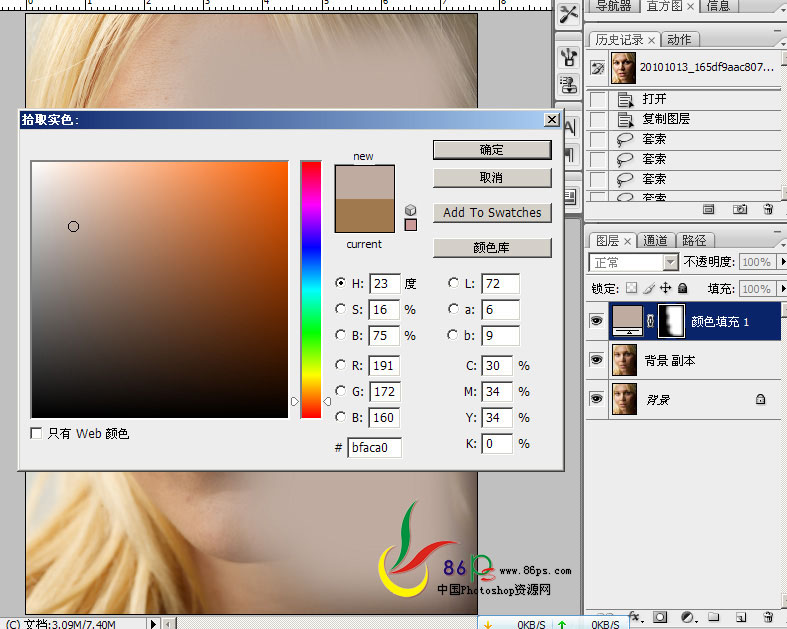
5、图层模式设为:柔光。暗部情况得到改善,效果如下。
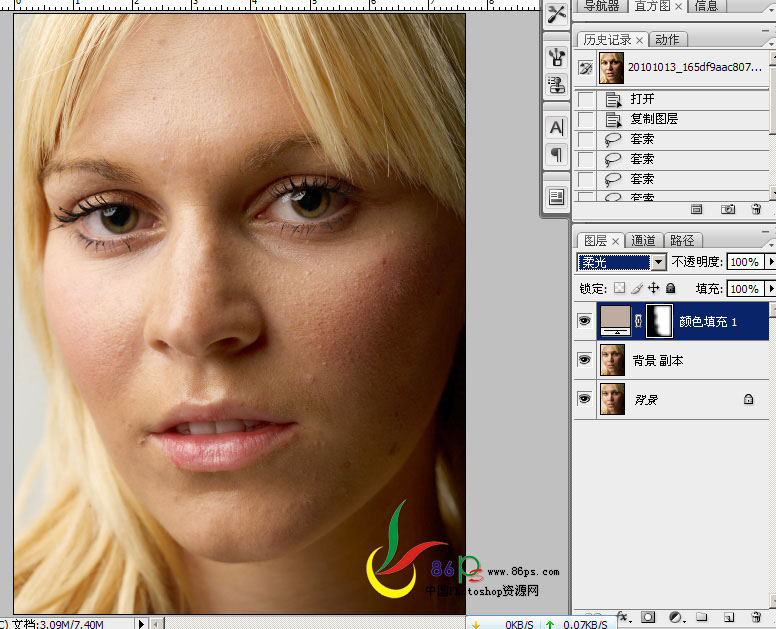
6、再建几个相似的颜色层,我再用了两个,模式也是用柔光,根据图片情况调整图层的不透明度,用黑色画笔在蒙版里把眼珠、鼻孔、阴影等这些地方擦出来,注意画笔的不透明度。效果如下。

7、用套索工具将脸边、脖子有色斑的地方选出来,羽化,用色相/饱和度调整,再用画笔在蒙版里修饰。前面的调整就到此,效果如下。
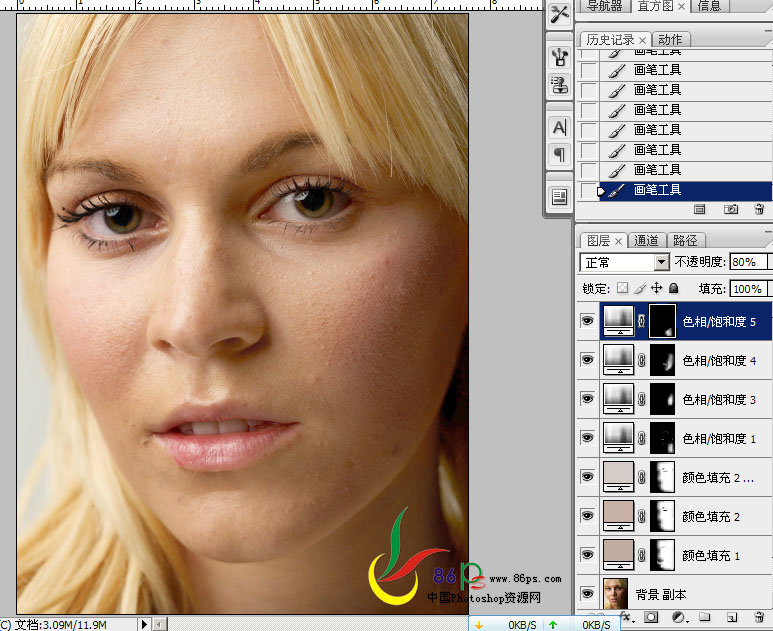
8、首先建一个纯黑色层,模式设为:颜色。就是将图片转为黑白。
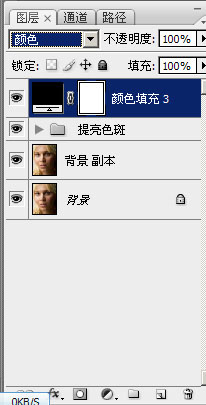
9、再用一个黑色层,模式用:叠加。这样皮肤的暗斑问题这些就很清楚直观得呈现出来了,这两个黑色层对图片不起作用,只是作为方便观察之用,修图的时候如果是看彩色的图片,很容易头晕眼胀,看黑白的就不会了。
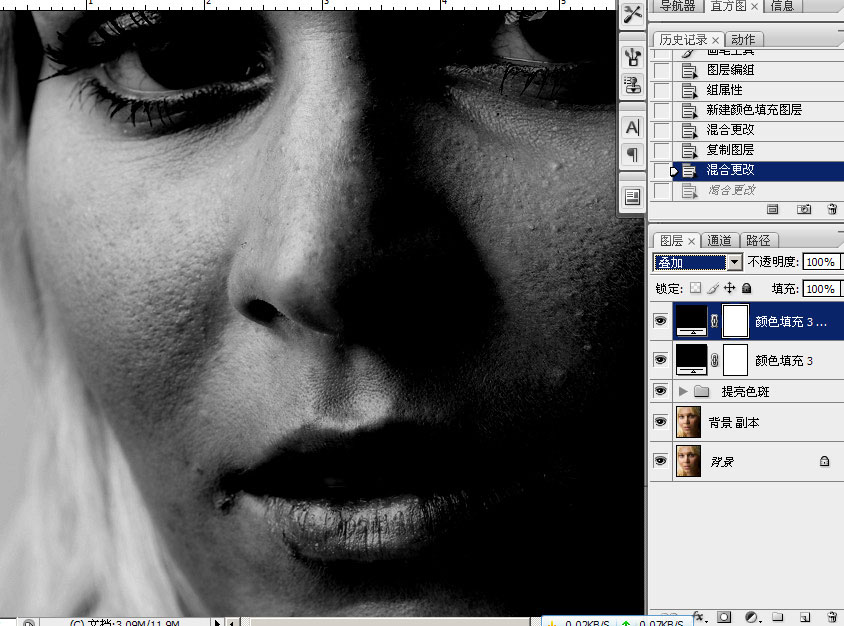
10、将那两个黑色层编进一个组,方便操作。核心的一步,在观察组下方,建一个提亮的曲线层,不要提得过亮,一般半格就差不多(我在网上看到的,不知道对不对)。如下。
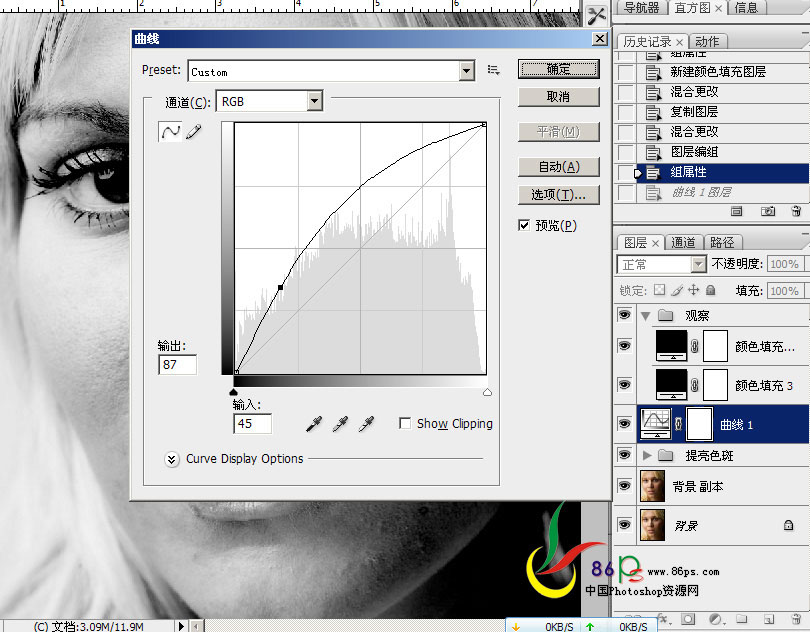
11、相反的,再建一个压暗的曲线层。
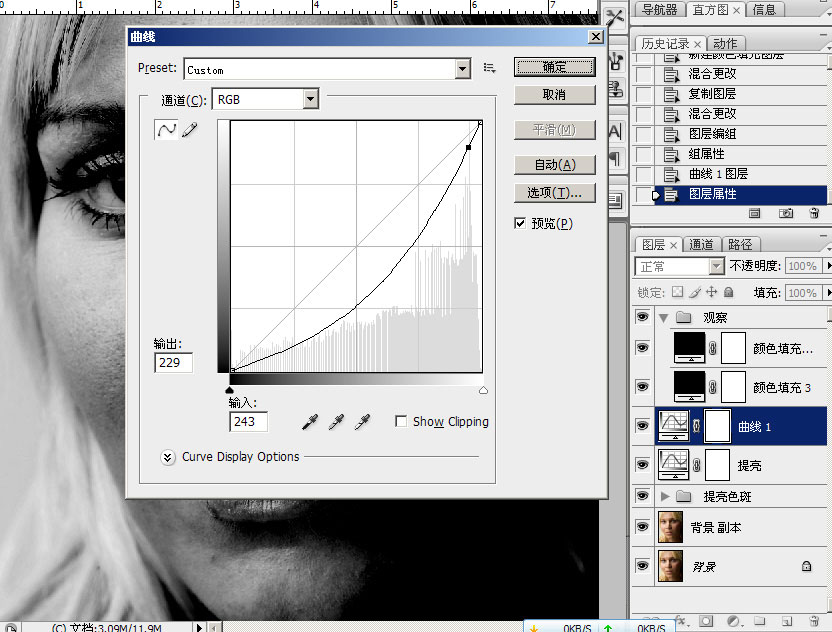
12、选择油漆桶工具,前景设为黑色,分别给两个曲线的蒙版填充黑色,先把它蒙起来。
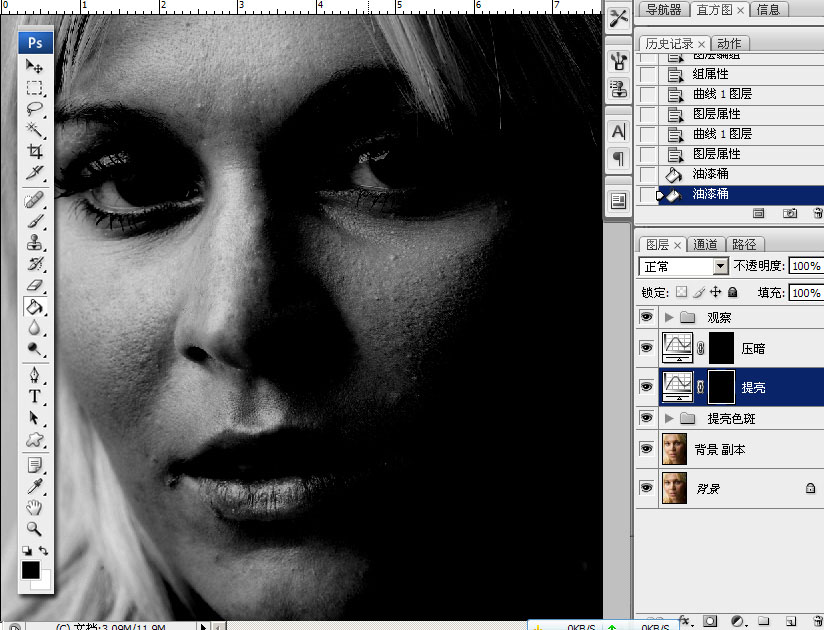
13、选择画笔工具,前景设为白色,放大图片,在提亮曲线上擦拭有暗斑黑点的地方,低不透明度或低流量,反正有一项数值设低点,反复擦拭,这样修出来的效果过渡才自然。
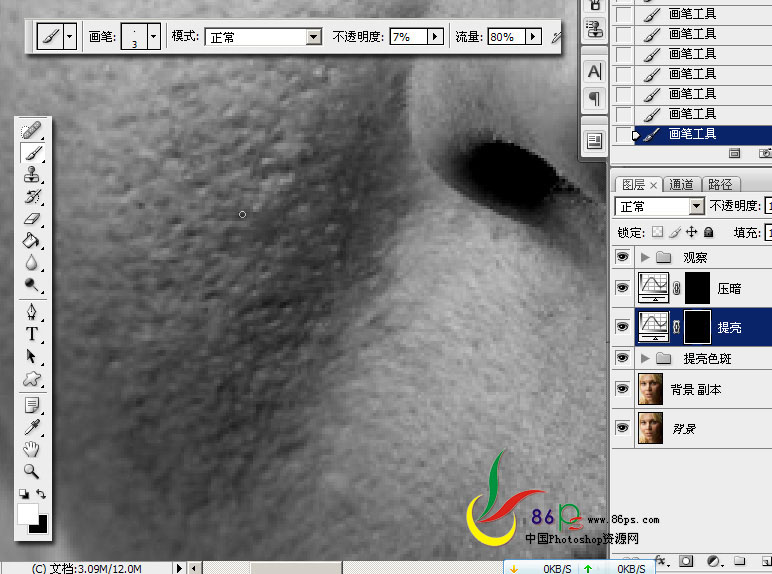
原图

最终效果

1、打开图片,复制一层。
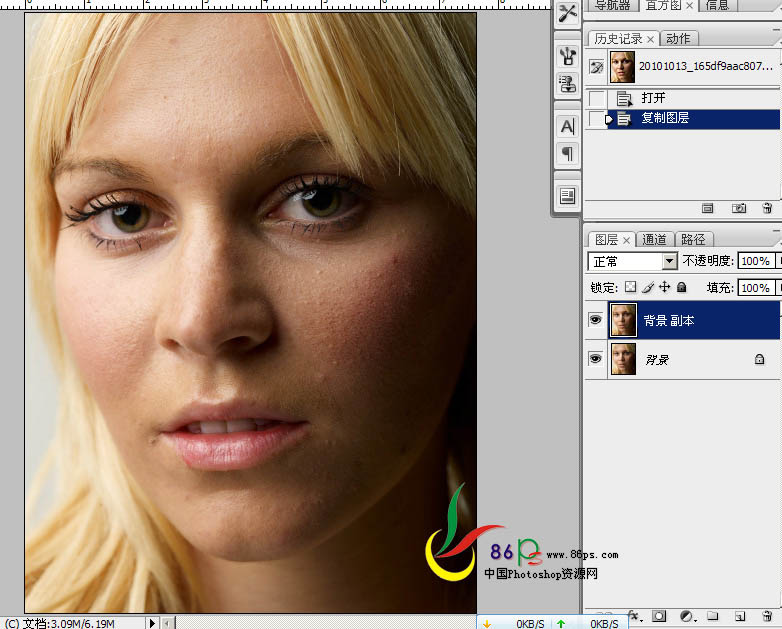
2、由于此图的半边过暗,先将图片过暗的部份调亮。用索套工具将暗部选出来,羽化。
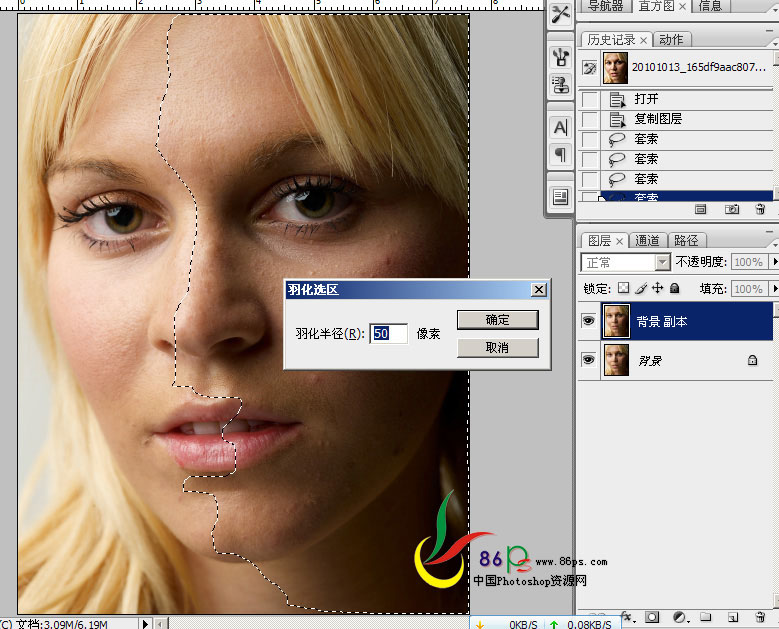
3、建一个纯色层。
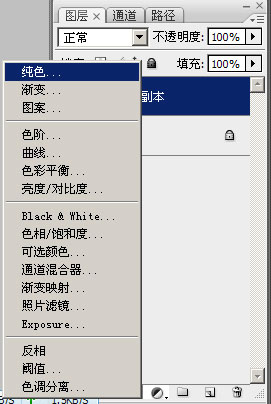
4、选择一种跟皮肤相近的颜色。
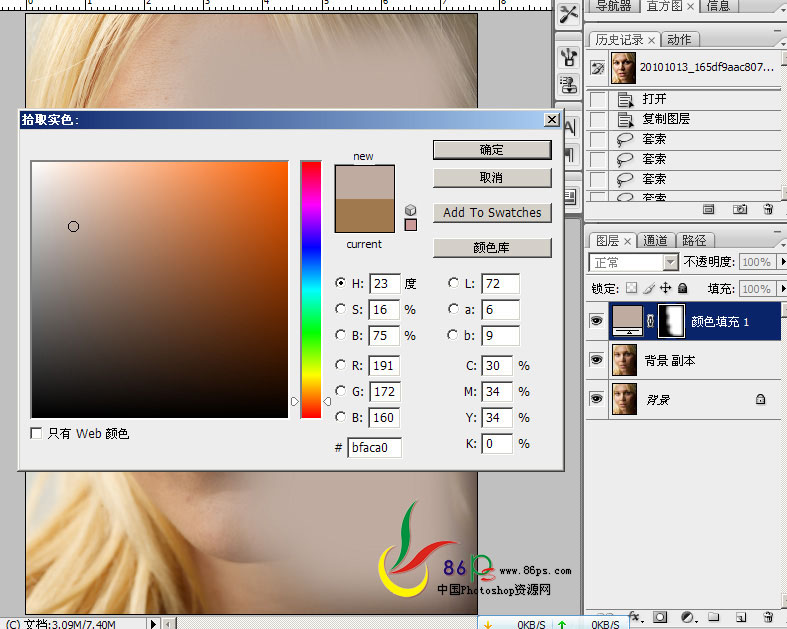
5、图层模式设为:柔光。暗部情况得到改善,效果如下。
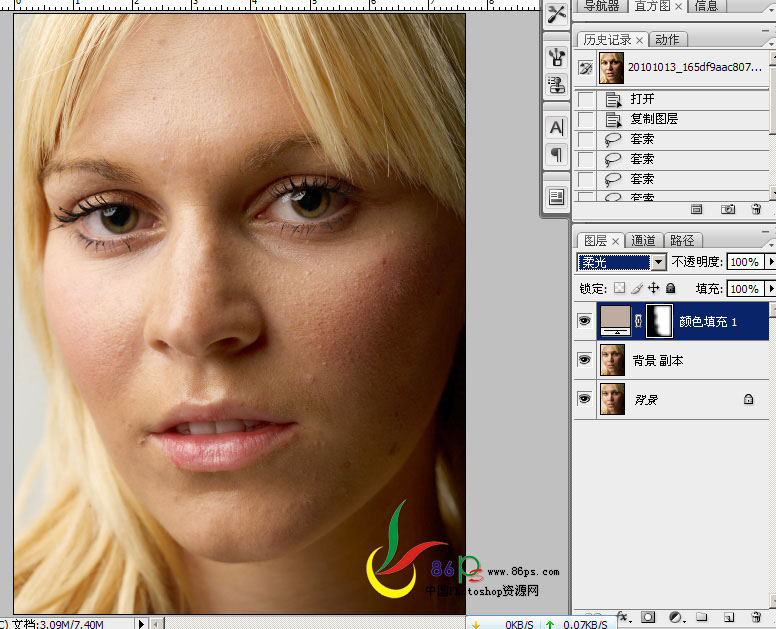
6、再建几个相似的颜色层,我再用了两个,模式也是用柔光,根据图片情况调整图层的不透明度,用黑色画笔在蒙版里把眼珠、鼻孔、阴影等这些地方擦出来,注意画笔的不透明度。效果如下。

7、用套索工具将脸边、脖子有色斑的地方选出来,羽化,用色相/饱和度调整,再用画笔在蒙版里修饰。前面的调整就到此,效果如下。
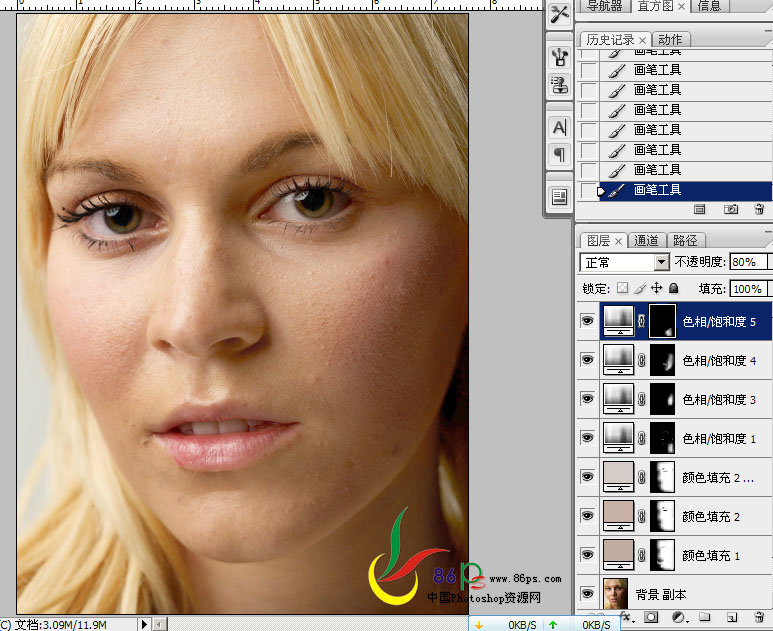
8、首先建一个纯黑色层,模式设为:颜色。就是将图片转为黑白。
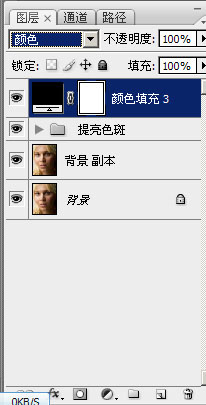
9、再用一个黑色层,模式用:叠加。这样皮肤的暗斑问题这些就很清楚直观得呈现出来了,这两个黑色层对图片不起作用,只是作为方便观察之用,修图的时候如果是看彩色的图片,很容易头晕眼胀,看黑白的就不会了。
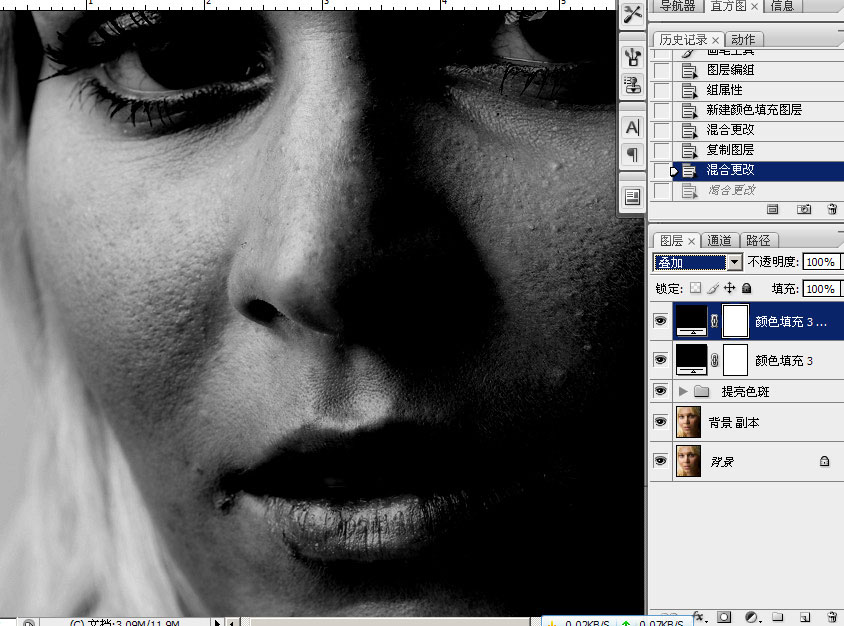
10、将那两个黑色层编进一个组,方便操作。核心的一步,在观察组下方,建一个提亮的曲线层,不要提得过亮,一般半格就差不多(我在网上看到的,不知道对不对)。如下。
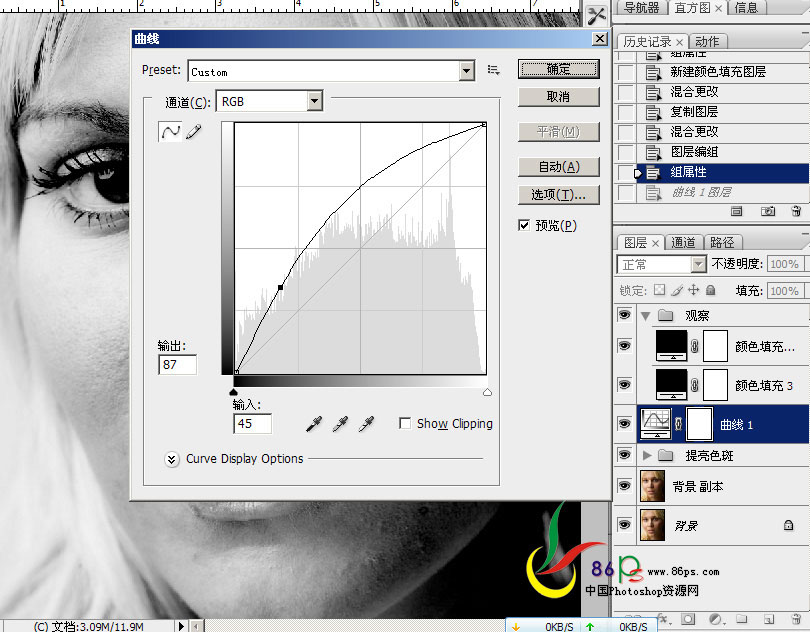
11、相反的,再建一个压暗的曲线层。
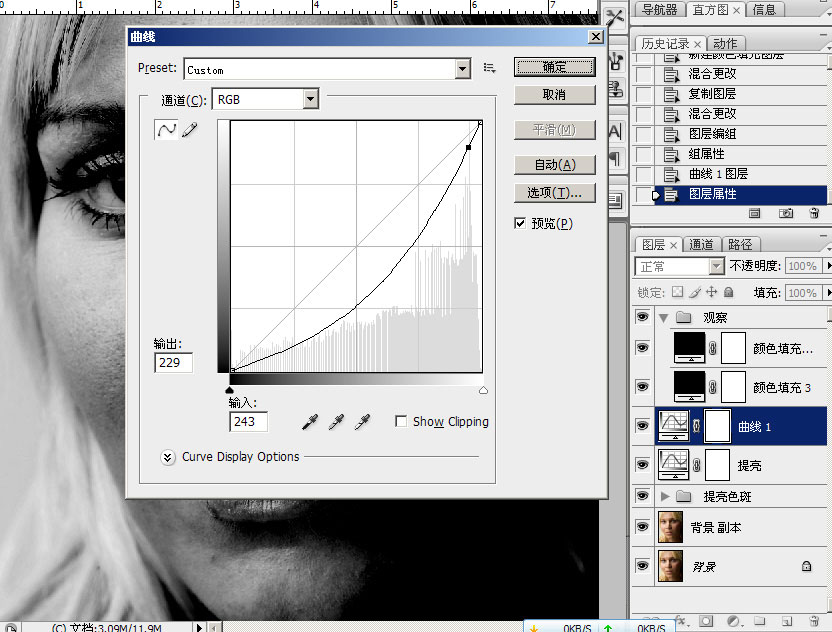
12、选择油漆桶工具,前景设为黑色,分别给两个曲线的蒙版填充黑色,先把它蒙起来。
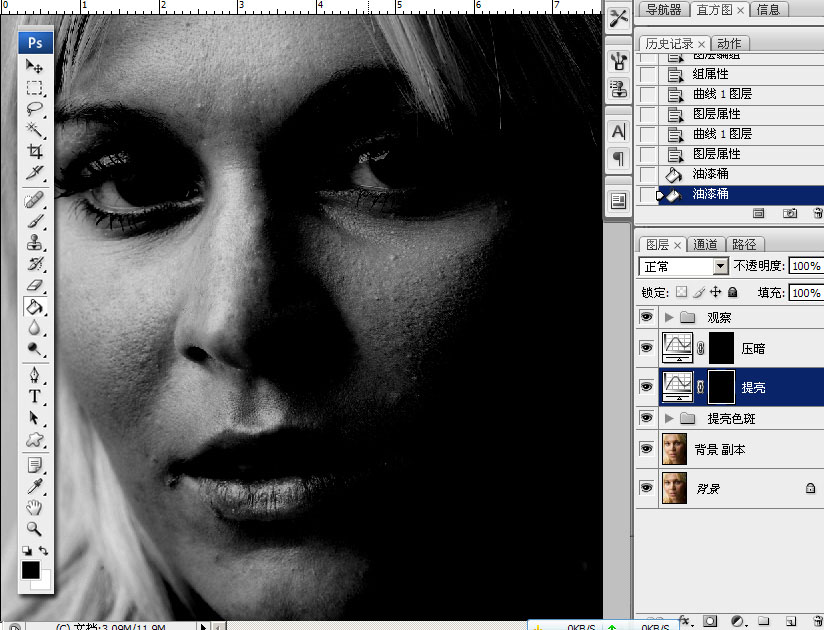
13、选择画笔工具,前景设为白色,放大图片,在提亮曲线上擦拭有暗斑黑点的地方,低不透明度或低流量,反正有一项数值设低点,反复擦拭,这样修出来的效果过渡才自然。
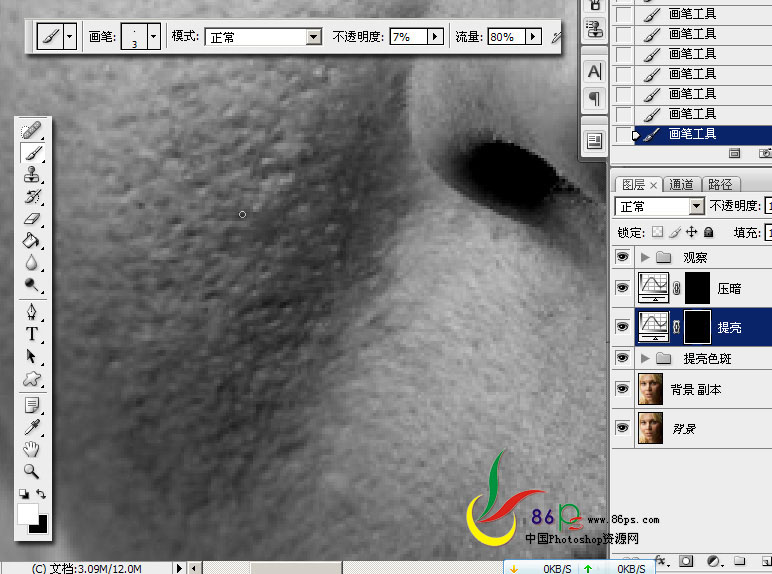

扫码关注公众号 获取更多设计资源...
↓↓↓
【白嫖福利 | 限时领取】
摹客超级版会员(价值1250元)解锁摹客协作、摹客RP、摹客DT所有功能。
公众号主页发送 “激活” 免费获取 激活码
↓↓↓
公众号主页发送 “字体” 获取 全套可商用字体包...
↓↓↓
公众号主页发送 “vi” 获取 500个著名品牌vi设计手册...
↓↓↓
【白嫖福利 | 限时领取】
摹客超级版会员(价值1250元)解锁摹客协作、摹客RP、摹客DT所有功能。
公众号主页发送 “激活” 免费获取 激活码
↓↓↓
公众号主页发送 “字体” 获取 全套可商用字体包...
↓↓↓
公众号主页发送 “vi” 获取 500个著名品牌vi设计手册...
标签:磨皮





























