33、回到盖印图层,按Ctrl 鼠标点击图层面板缩略图载入选区,如下图。

<图45>
34、回到色相/饱和度调整图层,点击蒙版缩略图进入蒙版状态。

<图46>
35、用油漆桶把选区填充黑色,然后取消选区,效果如下图。发丝边缘有很多阴影,我们还需要处理。
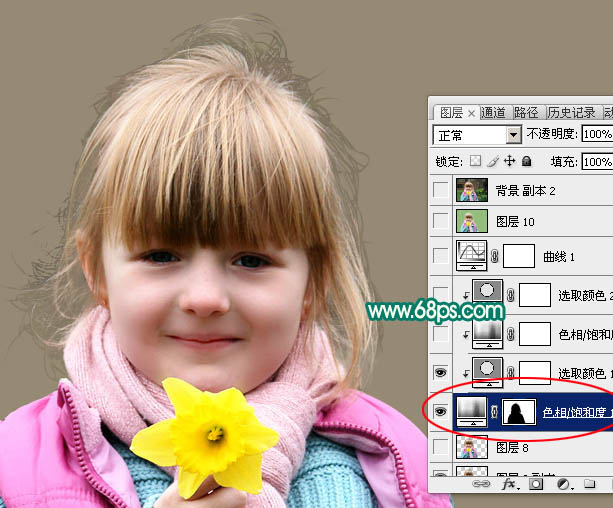
<图47>
36、选择画笔工具,设置如下图,再把前景色设置为白色,然后用画笔涂抹发丝有阴影的区域,把发丝涂亮。
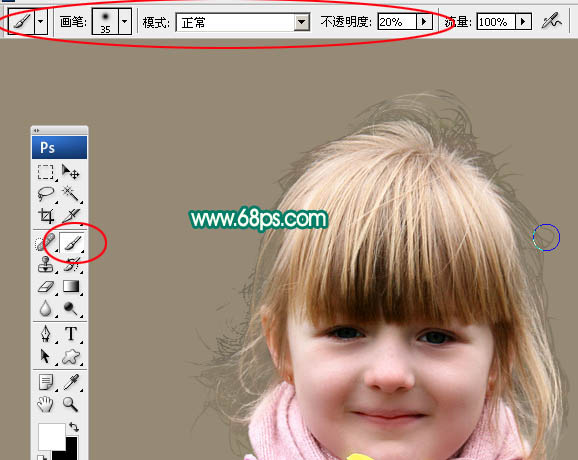
<图48>
37、涂抹后的效果如下图。左侧还有一些阴影,这需要到人物图层去处理。

<图49>
38、回到人物图层。

<图50>
39、选择减淡工具,设置如下图,然后在有阴影的部分涂抹,涂亮发丝。
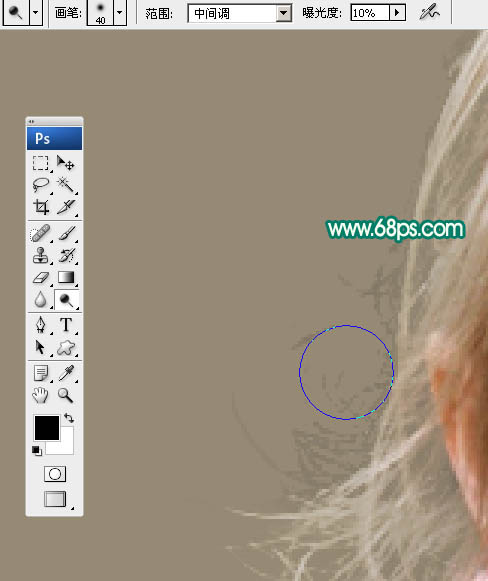
<图51>
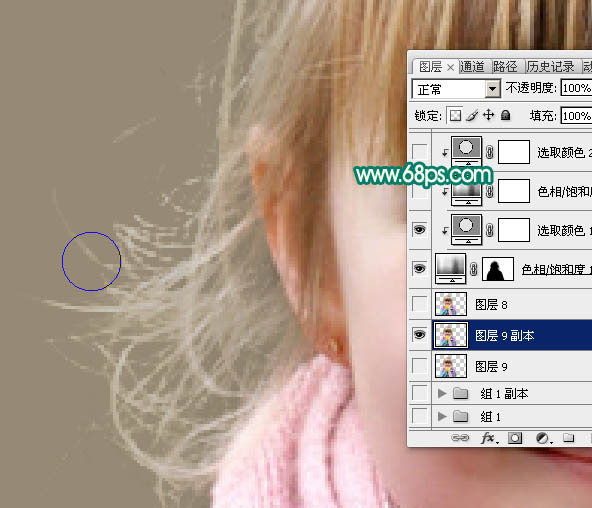
<图52>
40、其它有阴影的部分也是同样的方法处理。

<图53>
41、在图层的最上面创建色相/饱和度调整图层,对黄色进行调整,参数设置如图54,确定后按Ctrl + Alt + G 创建剪切蒙版,效果如图55。
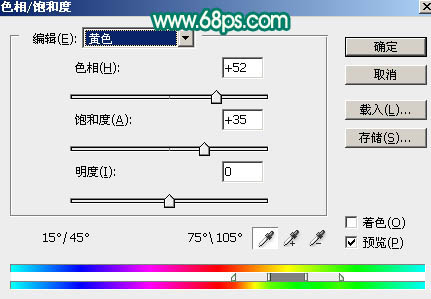
<图54>

<图55>
42、创建可选颜色调整图层,对黄色,绿色进行调整,参数设置如图56,57,确定后按Ctrl + Alt + G 创建剪切蒙版,效果如图58。
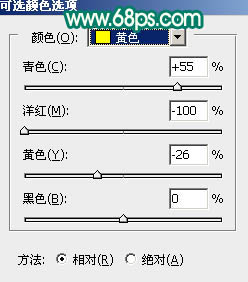
<图56>
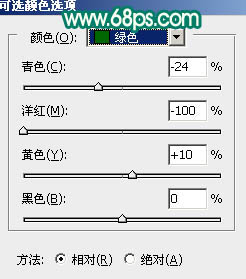
<图57>

<图58>
43、创建曲线调整图层,对RGB,绿色通道进行调整,参数及效果如下图。到此背景已经调亮,也可以根据自己的喜欢调成任意颜色。
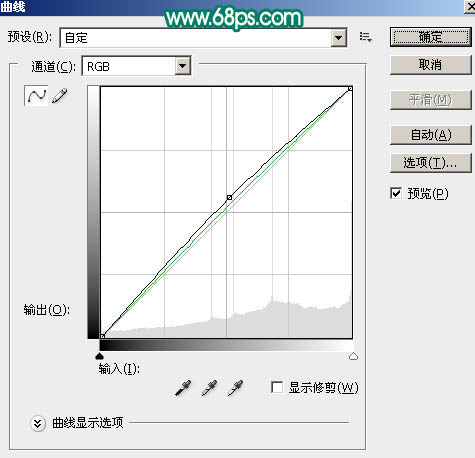
<图59>

<图60>
最后修饰一下细节,完成最终效果。

<点小图查看大图>

扫码关注公众号 获取更多设计资源...
↓↓↓
【白嫖福利 | 限时领取】
摹客超级版会员(价值1250元)解锁摹客协作、摹客RP、摹客DT所有功能。
公众号主页发送 “激活” 免费获取 激活码
↓↓↓
公众号主页发送 “字体” 获取 全套可商用字体包...
↓↓↓
公众号主页发送 “vi” 获取 500个著名品牌vi设计手册...
↓↓↓
【白嫖福利 | 限时领取】
摹客超级版会员(价值1250元)解锁摹客协作、摹客RP、摹客DT所有功能。
公众号主页发送 “激活” 免费获取 激活码
↓↓↓
公众号主页发送 “字体” 获取 全套可商用字体包...
↓↓↓
公众号主页发送 “vi” 获取 500个著名品牌vi设计手册...
标签:抠发丝
























