本教程需要CS3以上的版本。教程重点是升级后的调整边缘功能更强大,可以先选头发附近区域;然后在黑色背景下用调整半径工具涂抹发丝,就可快速抠出发丝,非常方便。
原图

最终效果

1、打开素材图片,首先点击快速蒙版。
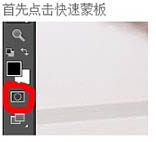
2、然后按“B”对着图片点击右键选择笔头(画笔选择不透明度:100%,流量:100%)。
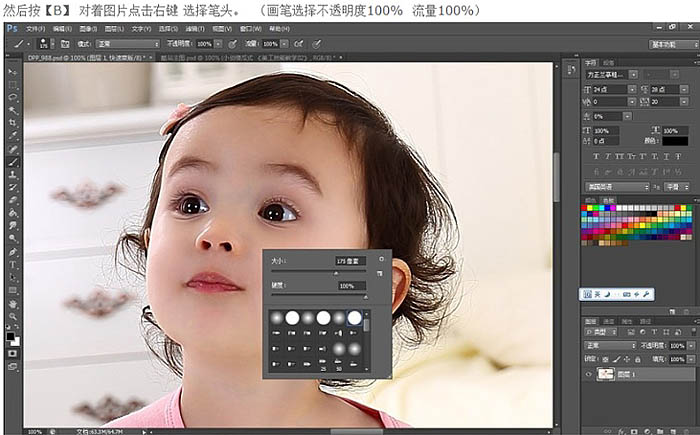
3、然后像下图一样画。
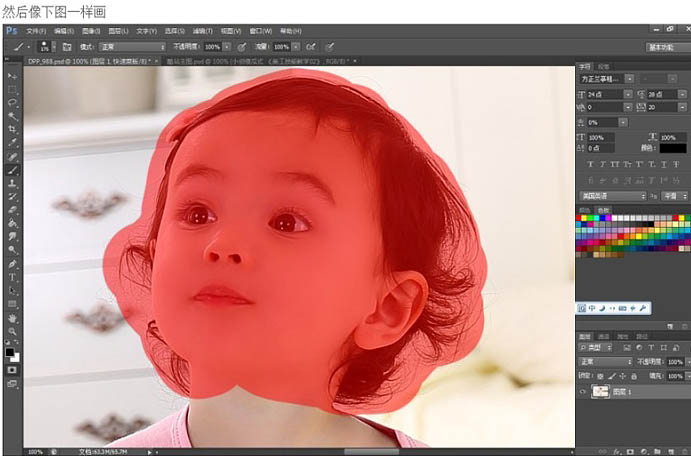
4、画完后再点击一下那个“快速蒙版”就会出现选区。然后按快捷键Ctrl + Shift + I 反选,再按快捷键“M”(M是选框工具,当然也可以按“L”)。然后按鼠标右键,在弹出的菜单选择“调整边缘”。
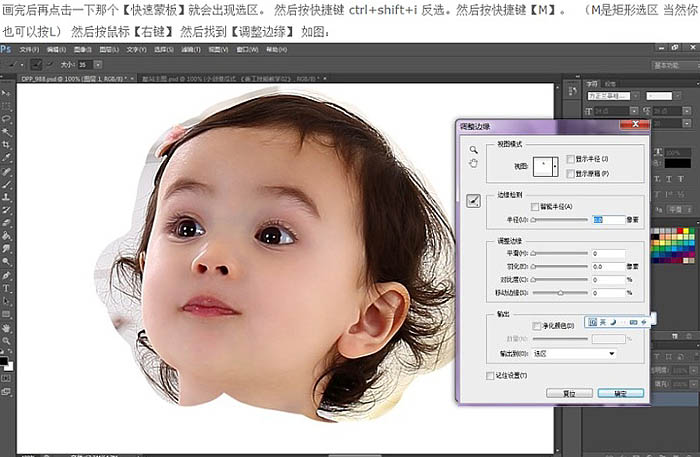
5、设置如下:视图选择“黑底”输出到选择“新建带有图层的蒙版图层”。然后顺便点击“记住设置”。
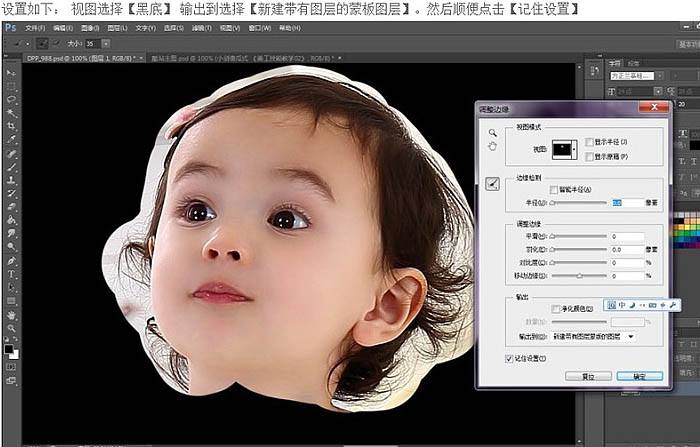
6、然后点击下图的那个按钮,鼠标就会变成像画笔一样,这个叫“调整半径工具”。
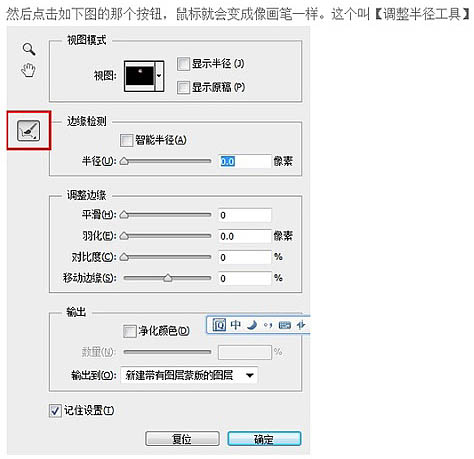
7、用“调整半径工具”在头发跟背景的地方慢慢涂抹,你就会惊奇的发现头发一点一点的抠下来了。
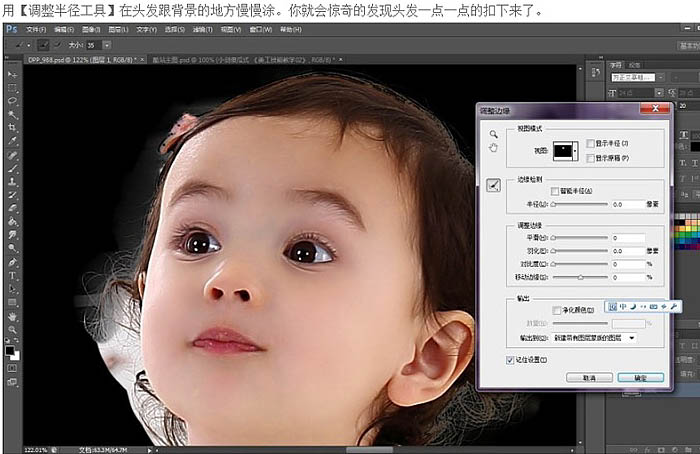
8、涂完后点击确定,就会出现一个新建蒙版了。放上白底看看效果。
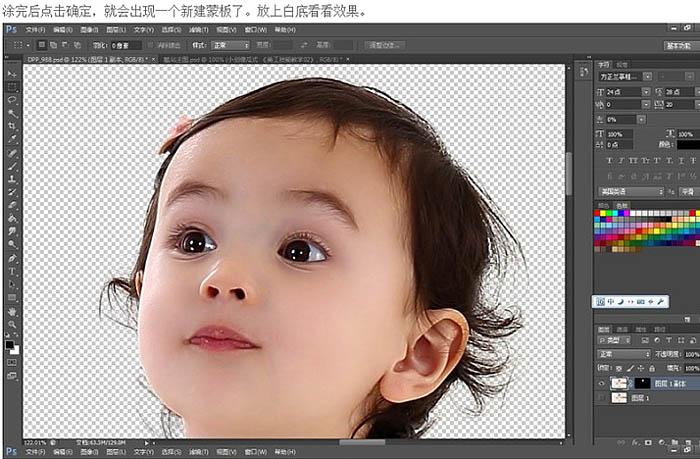

9、然后把下面的图层都隐藏掉,只留下那个图层1副本(就是空白背景的图层,也就是你刚刚抠出来的那个图),在最上面新建一个空白图层,按Ctrl + Alt + Shift + E 就会出现一张没蒙版的抠好图的图层。
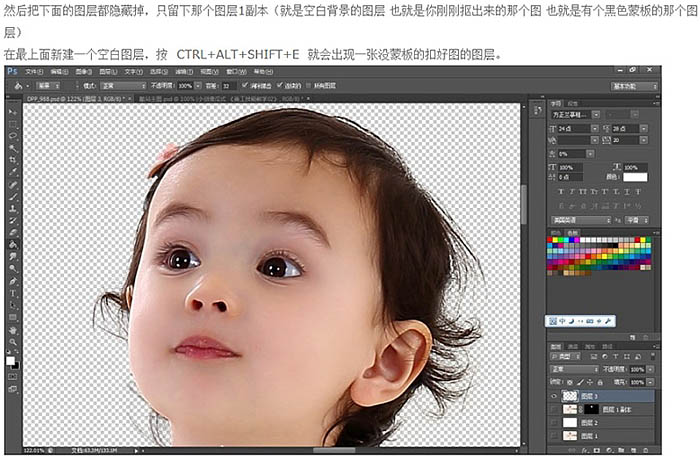
最终效果:

原图

最终效果

1、打开素材图片,首先点击快速蒙版。
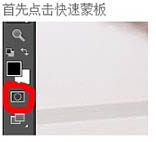
2、然后按“B”对着图片点击右键选择笔头(画笔选择不透明度:100%,流量:100%)。
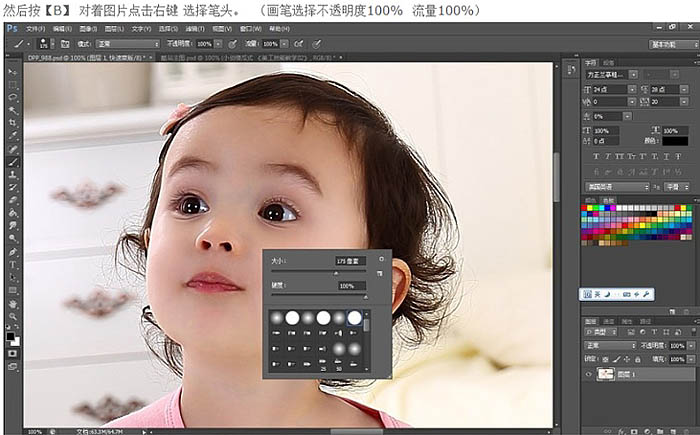
3、然后像下图一样画。
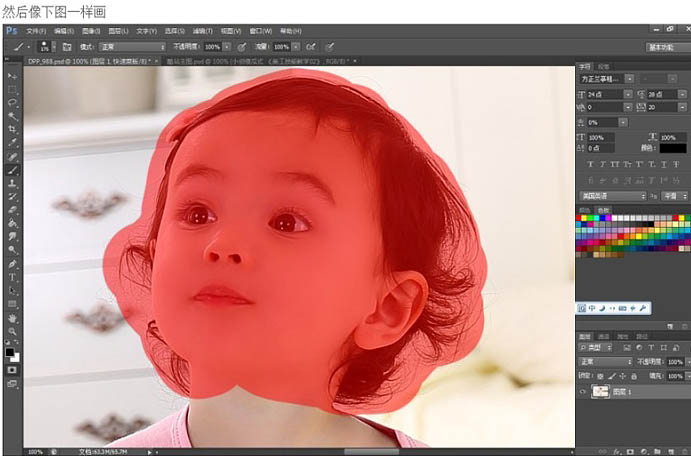
4、画完后再点击一下那个“快速蒙版”就会出现选区。然后按快捷键Ctrl + Shift + I 反选,再按快捷键“M”(M是选框工具,当然也可以按“L”)。然后按鼠标右键,在弹出的菜单选择“调整边缘”。
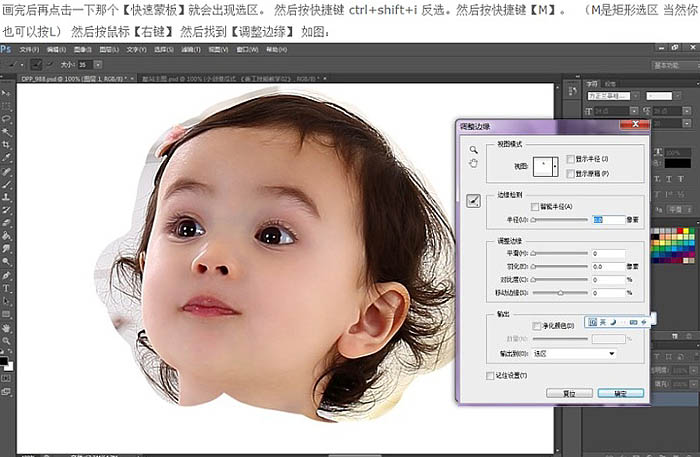
5、设置如下:视图选择“黑底”输出到选择“新建带有图层的蒙版图层”。然后顺便点击“记住设置”。
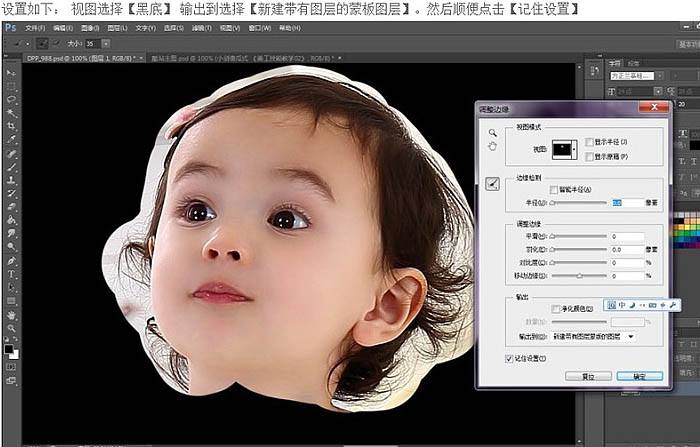
6、然后点击下图的那个按钮,鼠标就会变成像画笔一样,这个叫“调整半径工具”。
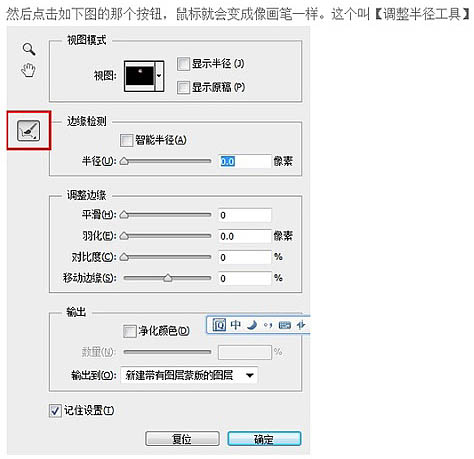
7、用“调整半径工具”在头发跟背景的地方慢慢涂抹,你就会惊奇的发现头发一点一点的抠下来了。
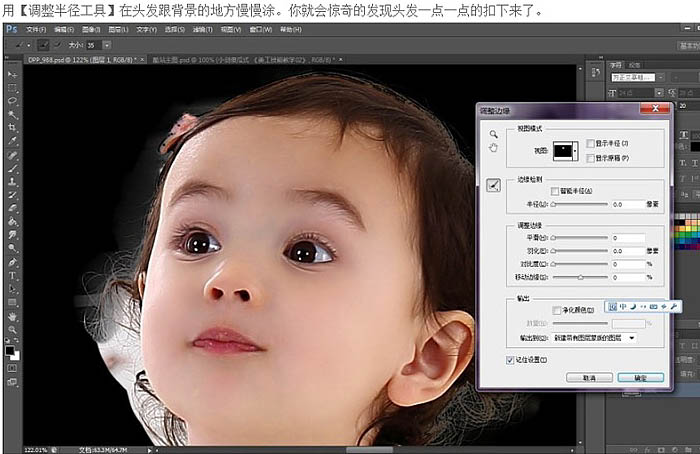
8、涂完后点击确定,就会出现一个新建蒙版了。放上白底看看效果。
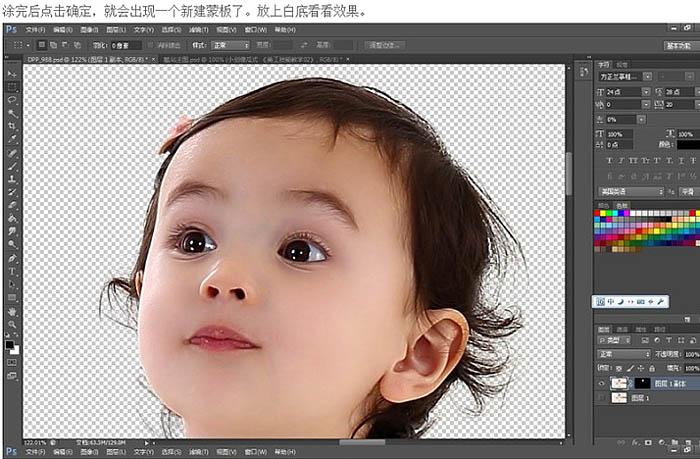

9、然后把下面的图层都隐藏掉,只留下那个图层1副本(就是空白背景的图层,也就是你刚刚抠出来的那个图),在最上面新建一个空白图层,按Ctrl + Alt + Shift + E 就会出现一张没蒙版的抠好图的图层。
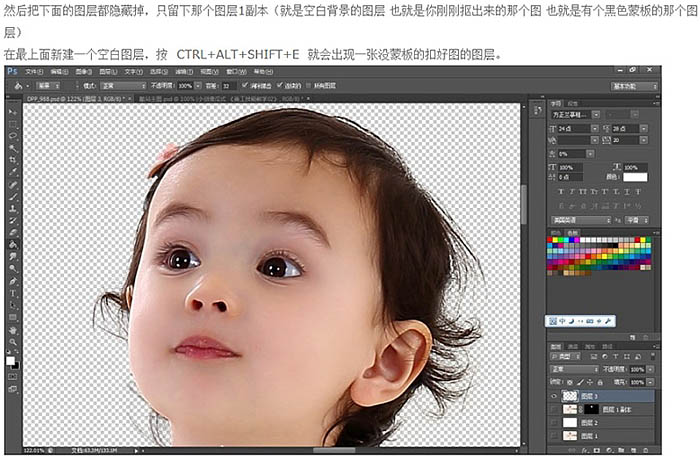
最终效果:


扫码关注公众号 获取更多设计资源...
↓↓↓
【白嫖福利 | 限时领取】
摹客超级版会员(价值1250元)解锁摹客协作、摹客RP、摹客DT所有功能。
公众号主页发送 “激活” 免费获取 激活码
↓↓↓
公众号主页发送 “字体” 获取 全套可商用字体包...
↓↓↓
公众号主页发送 “vi” 获取 500个著名品牌vi设计手册...
↓↓↓
【白嫖福利 | 限时领取】
摹客超级版会员(价值1250元)解锁摹客协作、摹客RP、摹客DT所有功能。
公众号主页发送 “激活” 免费获取 激活码
↓↓↓
公众号主页发送 “字体” 获取 全套可商用字体包...
↓↓↓
公众号主页发送 “vi” 获取 500个著名品牌vi设计手册...
标签:抠发丝
























