24、为了添加更多的梦幻般的效果的场景新建一个色彩平衡设置。
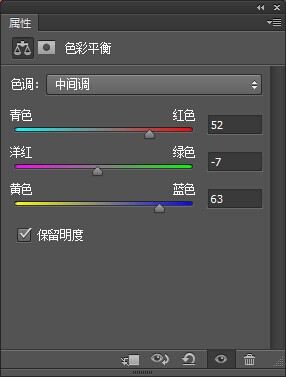
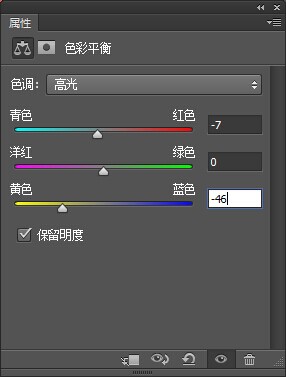
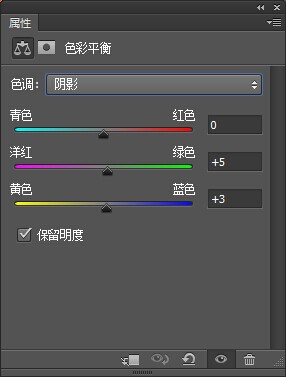
25、在这个图层蒙版用黑色软刷一个非常低的透明度(10-15%)擦除轻轻顶部。
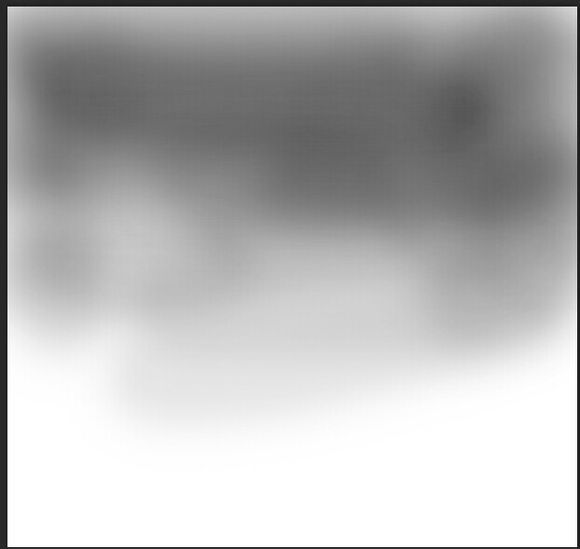
26、新建一个色阶图层!这里背景就设置完了。
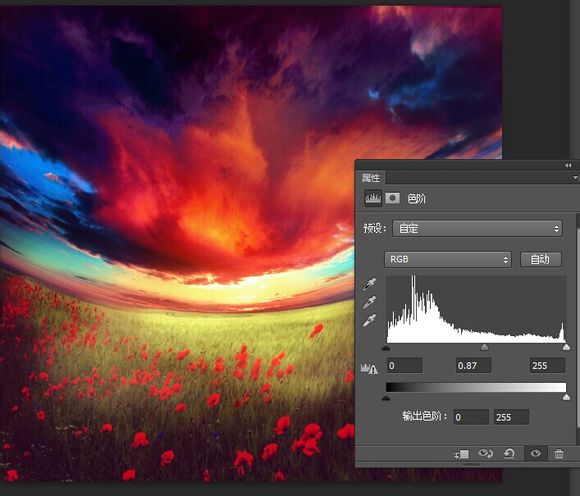
27、打开美女图片抠出,使用仿制图章工具把美女肩膀高光部分抹去。

<点小图查看大图>
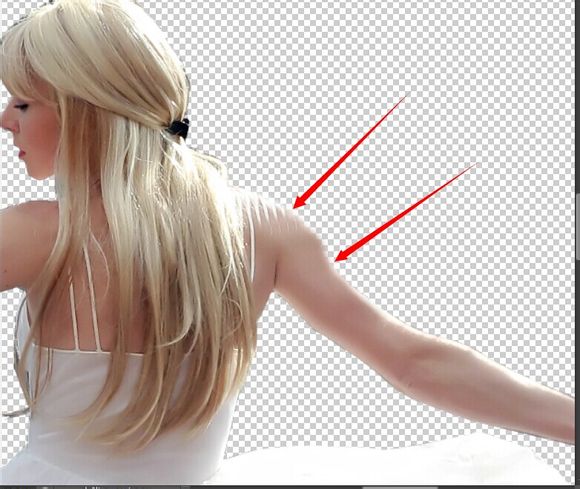
28、把美女拖到背景图层,使用草刷点这里下载教程中用到笔刷素材,数字504和360的两个,混合使用画出草地。

29、给人物创建色相饱和度剪贴蒙版,降低饱和度。
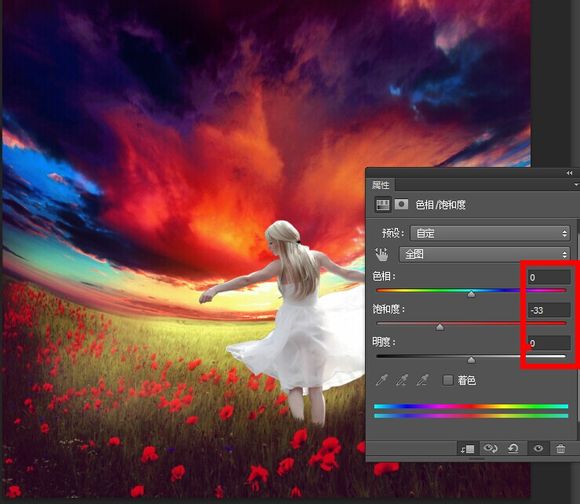
30、创建色彩平衡剪贴蒙版。
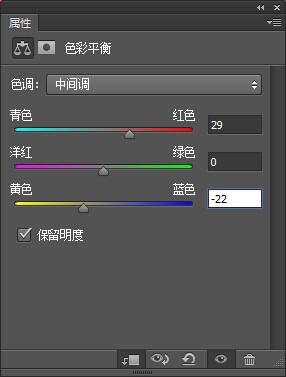
31、创建色彩平衡剪贴蒙版。
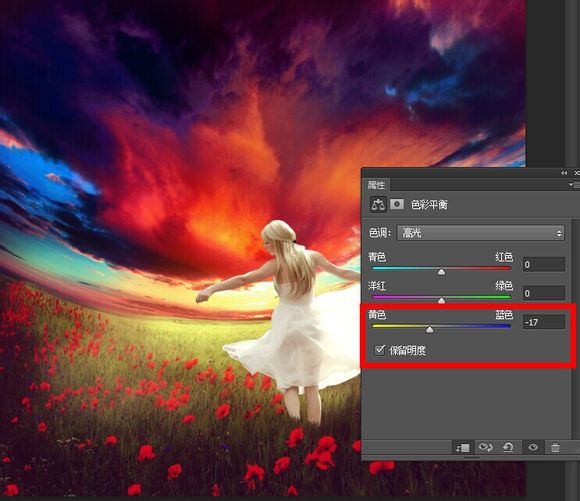
32、创建曲线剪贴蒙版。

33、使用黑色画笔在曲线蒙版中画出人物高光部分。
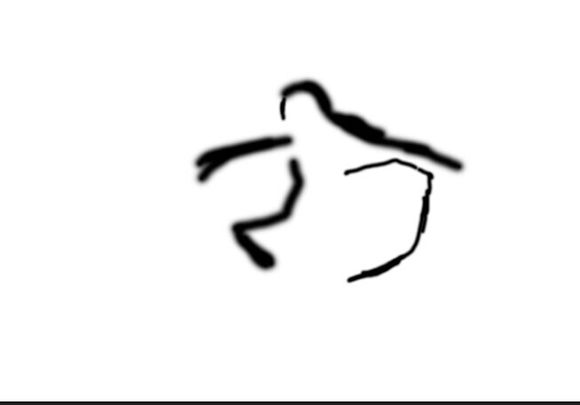

34、新建一个图层,图层模式为叠加,填充50%灰色100%。
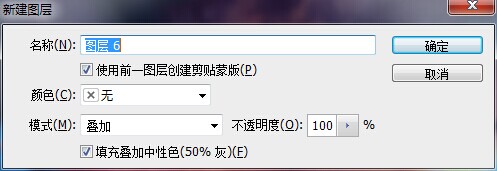
35、使用黑色和白色画笔画出人物曝光部分和裙子折叠的痕迹!(这里可以先把图层模式改为正常,画好后在改为叠加)。


36、新建照片滤镜剪贴蒙版添加黄光。

37、新建图层用软笔刷,颜色# ffb052画出美女轮廓。改变图层模式为强光50%。

38、新建图层。使用的颜色# fc9c06软笔刷在图片的中心涂抹,然后图层模式改为强光100%。

39、新建色相饱和度图层。
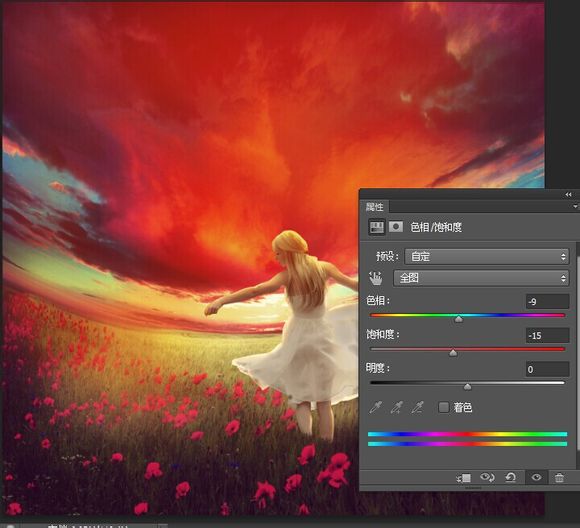
40、用黑色画笔在蒙版擦出人物部分。

41、载入花瓣笔刷,选择149,按F5对画笔设置。
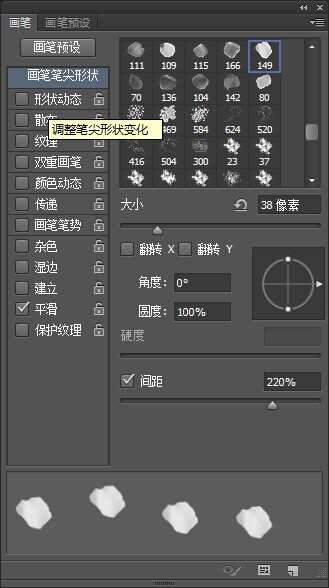
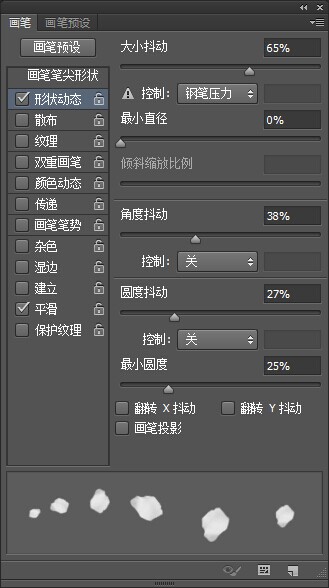
42、在美女两旁随机画出漫天飞舞花瓣。

43、创建曲线剪贴蒙版给花瓣调暗。

44、打开闪光PSD,移到美女腰部,模式改为强光不透明度100%。
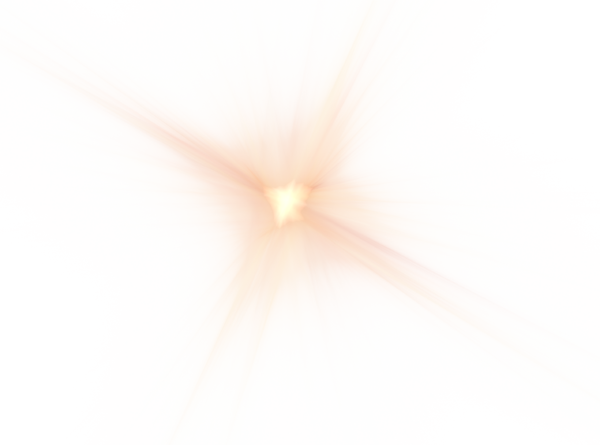

45、建蒙版,用黑色画笔檫掉美女身上多余的光就完成了。

最终效果:


扫码关注公众号 获取更多设计资源...
↓↓↓
【白嫖福利 | 限时领取】
摹客超级版会员(价值1250元)解锁摹客协作、摹客RP、摹客DT所有功能。
公众号主页发送 “激活” 免费获取 激活码
↓↓↓
公众号主页发送 “字体” 获取 全套可商用字体包...
↓↓↓
公众号主页发送 “vi” 获取 500个著名品牌vi设计手册...
↓↓↓
【白嫖福利 | 限时领取】
摹客超级版会员(价值1250元)解锁摹客协作、摹客RP、摹客DT所有功能。
公众号主页发送 “激活” 免费获取 激活码
↓↓↓
公众号主页发送 “字体” 获取 全套可商用字体包...
↓↓↓
公众号主页发送 “vi” 获取 500个著名品牌vi设计手册...
标签:PS合成





























