文字部分由两层构成:巧克力表层和夹心部分,表层部分直接用图层样式制作,边缘部分用蒙版擦出一些小孔;夹心部分可直接使用素材;后期在添加新一些装饰素材丰富画面。
最终效果

<点小图查看大图>

1、新建一个1600*1200像素图层,G选择渐变工具拉渐变。
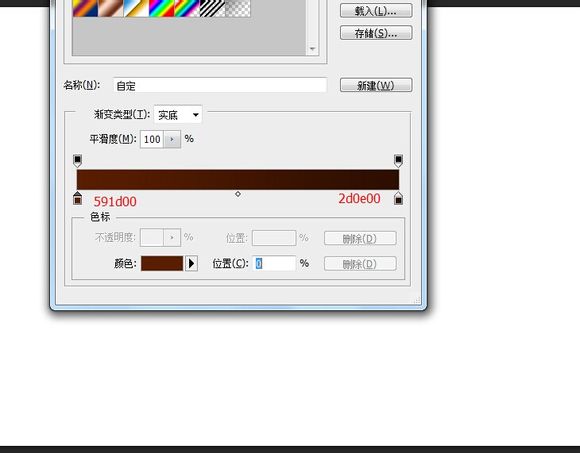
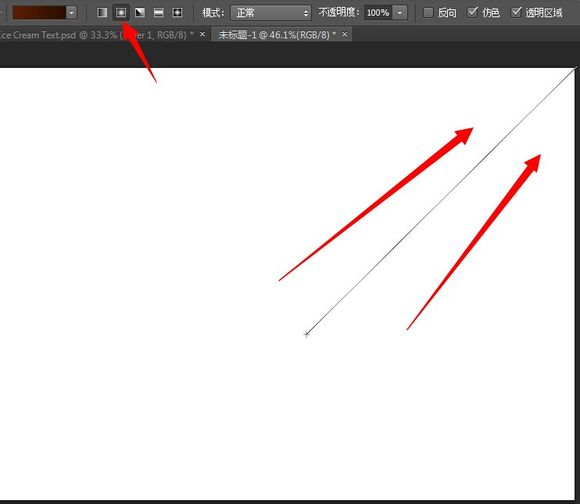
2、新建一个图层,用柔性画笔颜色:fea800,大小:1245在图层中心画一个圆形。图层模式改为滤色,不透明度20%。
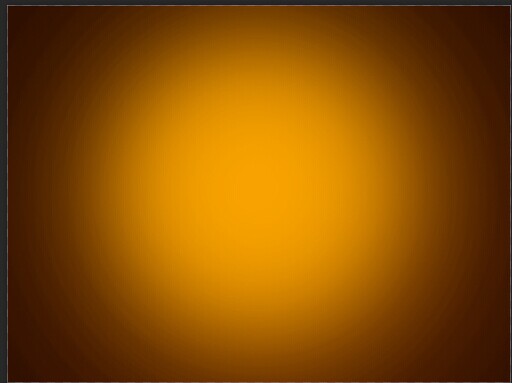
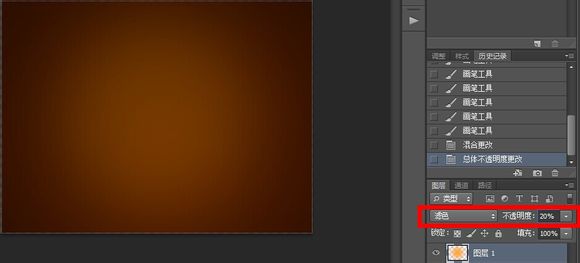
3、拖入背景图层,按住ALT给背景图层创建黑色蒙版,G渐变工具选择黑白颜色给蒙版拉渐变(如果实在拉不出圆的就自己用白色画笔画出来吧)图层模式改为“线性减淡”。

<点小图查看大图>
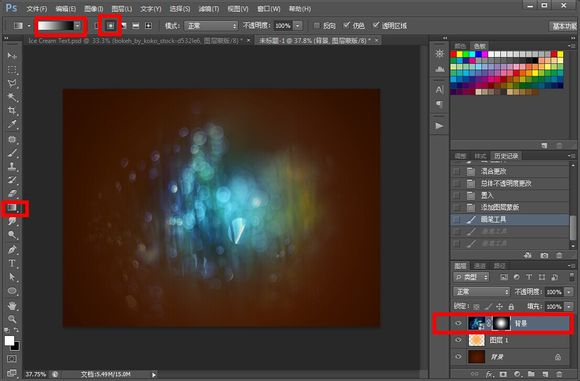
4、新建一个色相饱和度剪贴蒙版图层,设置 175/-100/-76。
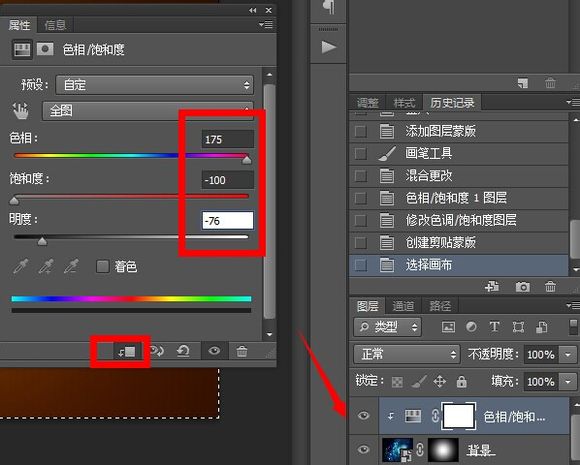
5、新建一个图层用#612200颜色拉一个透明渐变,图层模式改为柔光,不透明度45%。
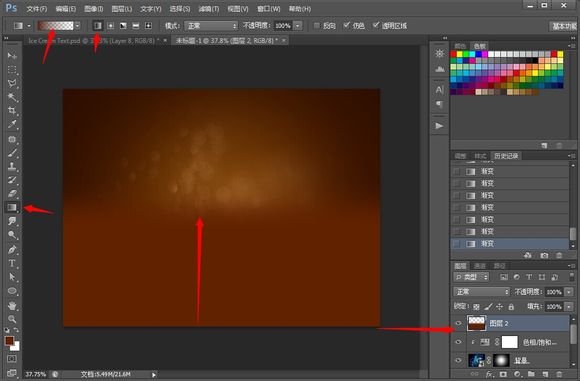
6、用Val字体,选择#5b1e00颜色排字!设置图层样式。
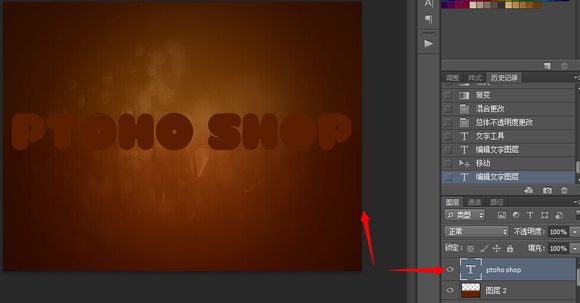
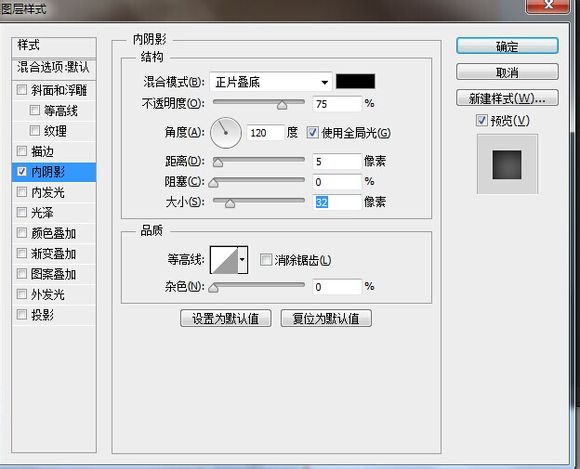
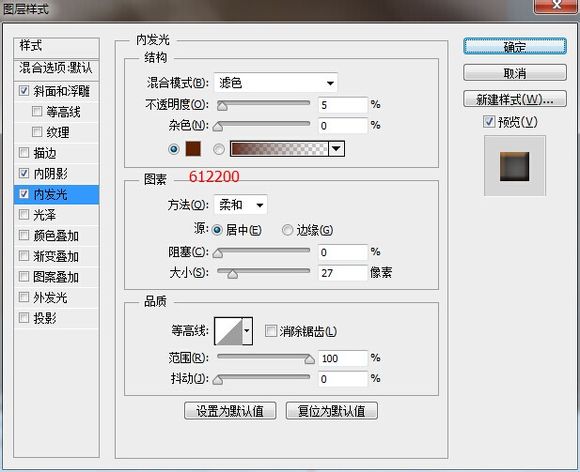
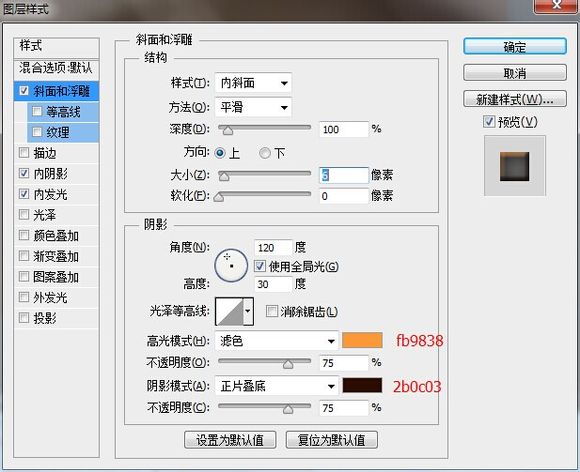

7、给字体图层加一个白色蒙版,用黑色硬性画笔画出缺口像被咬了一样。
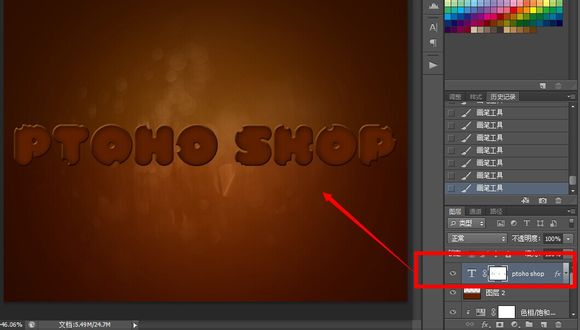
8、新建图层,用#f8941d颜色拉一个透明渐变,然后右键创建剪贴蒙版!图层模式改为变亮,不透明度32%。
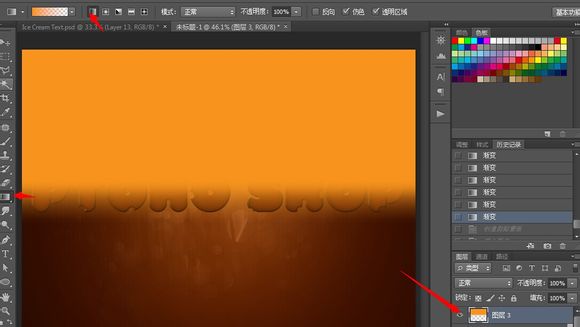
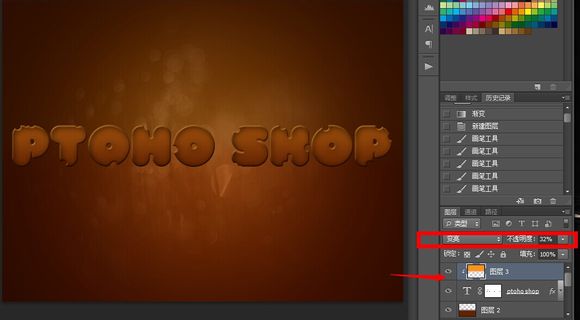
9、复制一个文字图层,用移动工具移动一点点下面的文字图层。
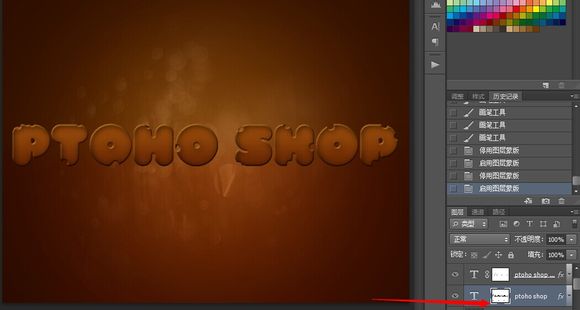
10、拖入文理图片,右键创建剪贴蒙版。

<点小图查看大图>
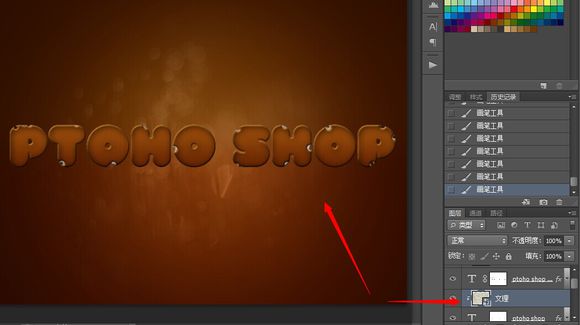
11、Ctrl+alt+shift+e盖印图层。矩形工具选择文字图层,CTRL+J复制文字,ctrl+t垂直变换移动文字做倒影。
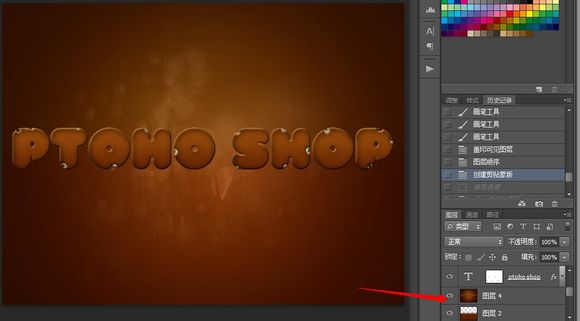


12、给文字图层创建蒙版用黑白色渐变拉倒影。(不会就用白色柔性画笔插)。
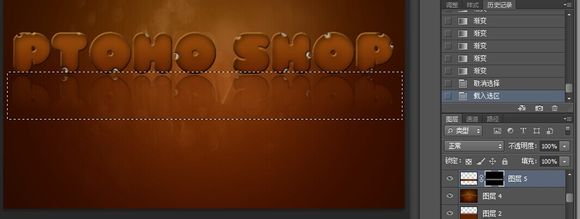
13、新建图层,用深灰色颜色给文字加阴影。图层模式改为正片叠底,不透明度40%。

14、拖入巧克力素材,调整大小。
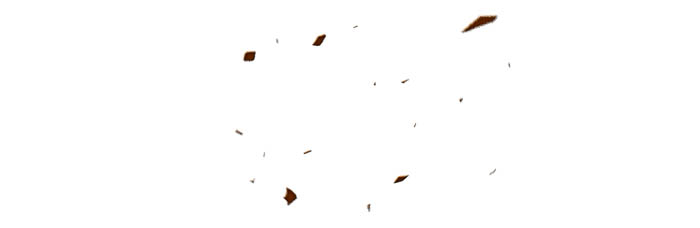
<点小图查看大图>

15、用画笔设置#f7941d颜色画几滴奶油,设置图层样式。
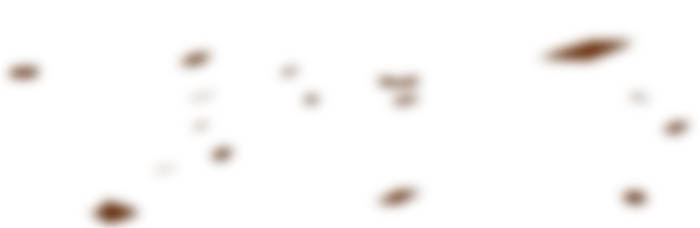
<点小图查看大图>
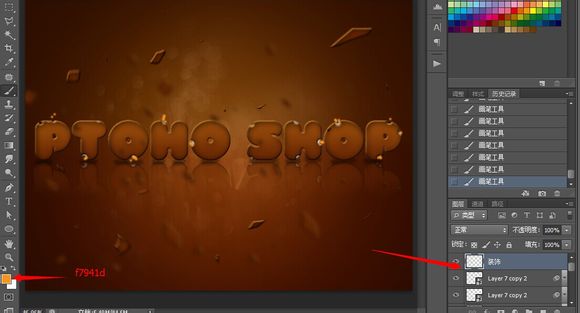
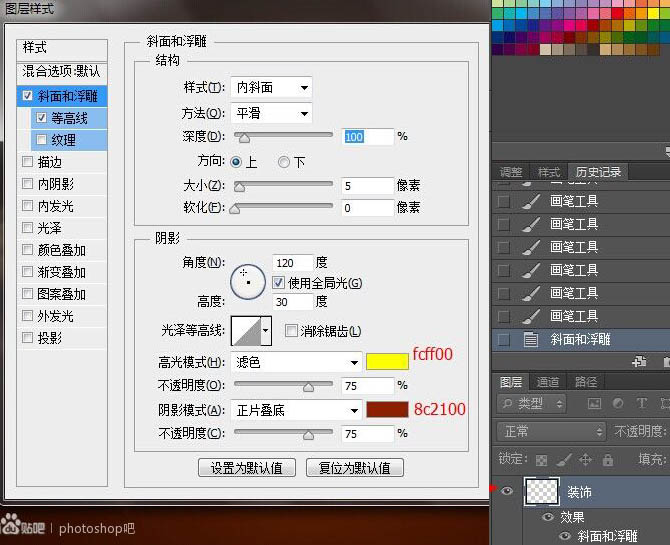
16、新建图层,用大一点的画笔画出奶油图层样式,设置同15步骤一样。
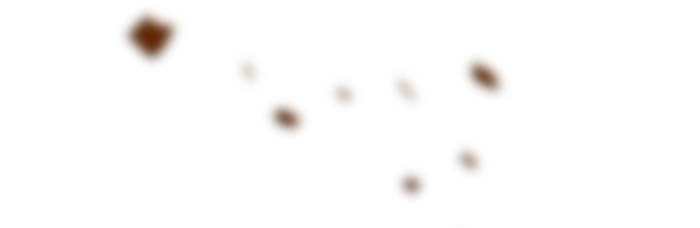
<点小图查看大图>
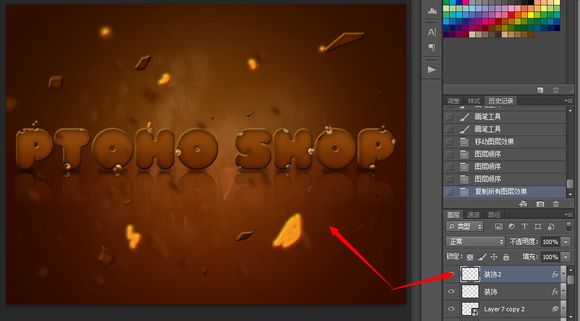
17、滤镜-模糊-高斯模糊。
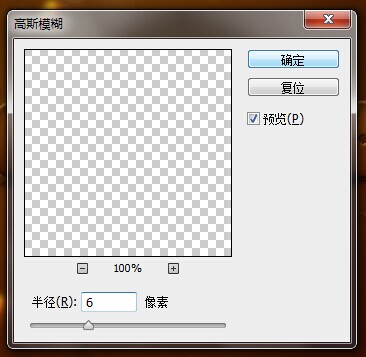
18、滤镜-模糊-径向模糊。
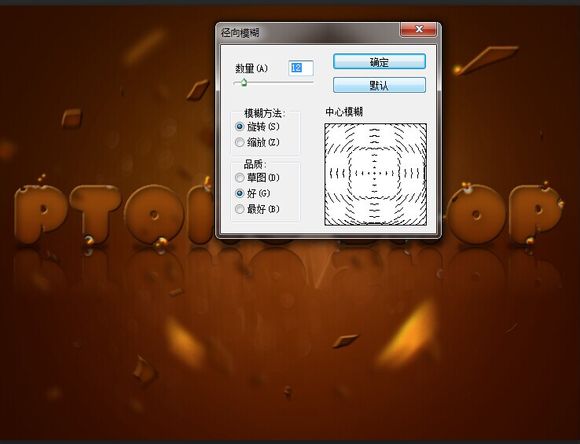
19、新建图层,用黄色画笔画出几点黄点。
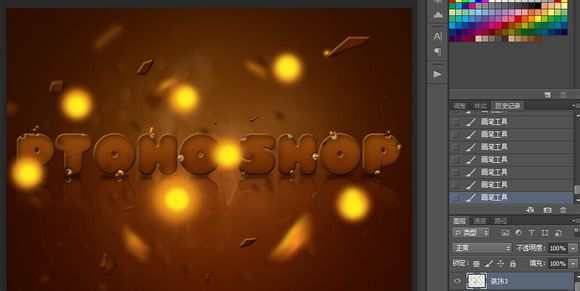
20、图层模式改为变亮,不透明度10%。

21、创建亮度对比度图层,设置:12/25。
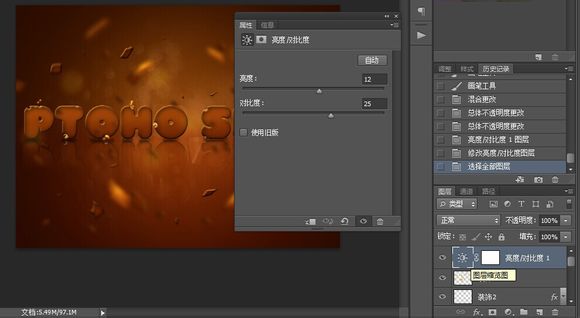
22、新建图层,用黄色画笔工具画出一个黄色大圆,图层模式改为叠加,不透明度15。
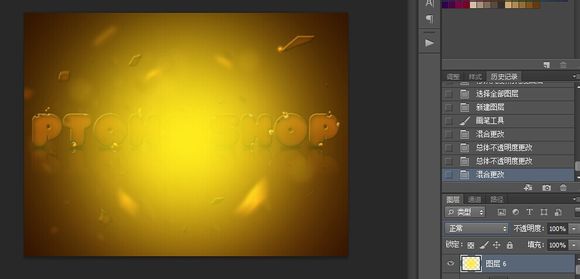
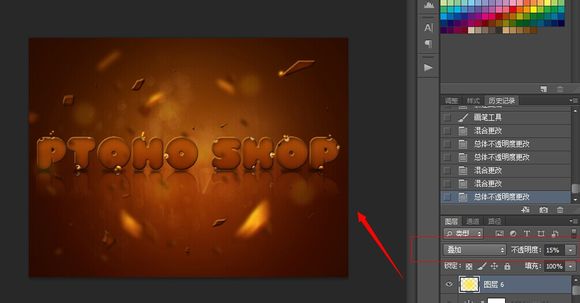
最终效果:

<点小图查看大图>
最终效果

<点小图查看大图>

1、新建一个1600*1200像素图层,G选择渐变工具拉渐变。
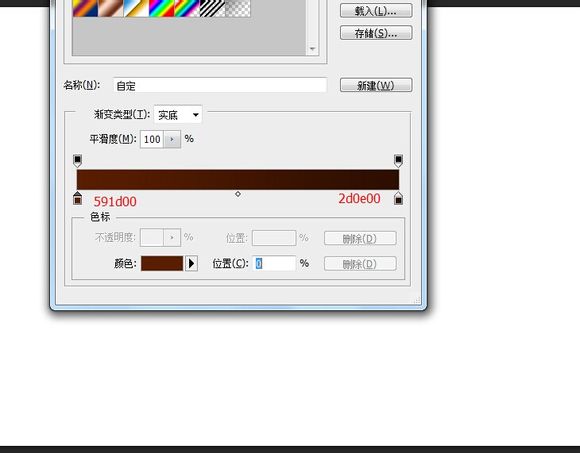
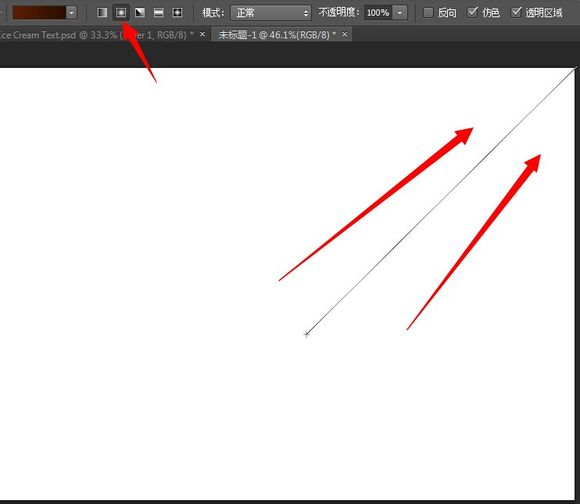
2、新建一个图层,用柔性画笔颜色:fea800,大小:1245在图层中心画一个圆形。图层模式改为滤色,不透明度20%。
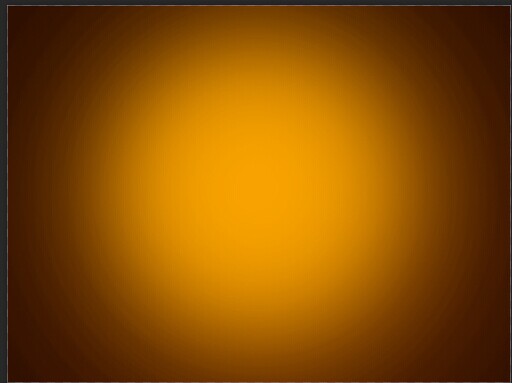
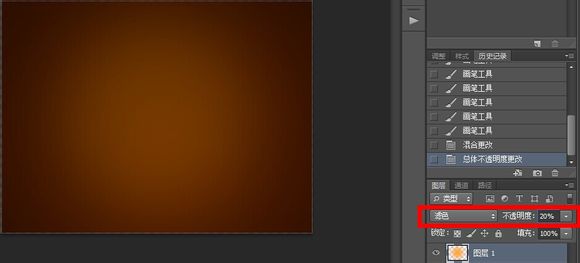
3、拖入背景图层,按住ALT给背景图层创建黑色蒙版,G渐变工具选择黑白颜色给蒙版拉渐变(如果实在拉不出圆的就自己用白色画笔画出来吧)图层模式改为“线性减淡”。

<点小图查看大图>
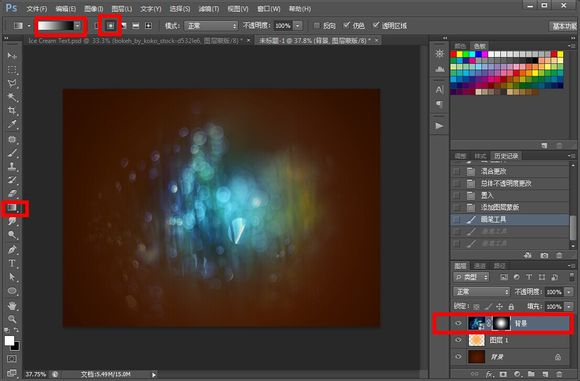
4、新建一个色相饱和度剪贴蒙版图层,设置 175/-100/-76。
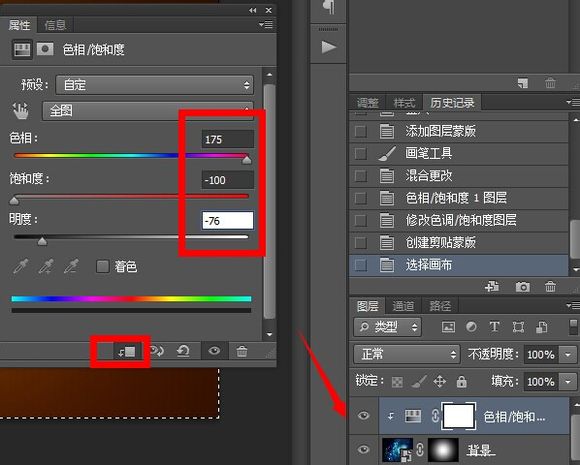
5、新建一个图层用#612200颜色拉一个透明渐变,图层模式改为柔光,不透明度45%。
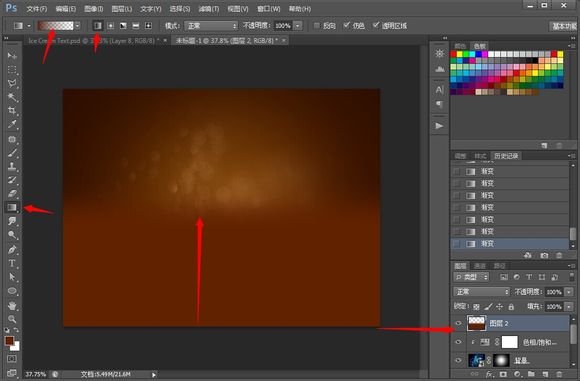
6、用Val字体,选择#5b1e00颜色排字!设置图层样式。
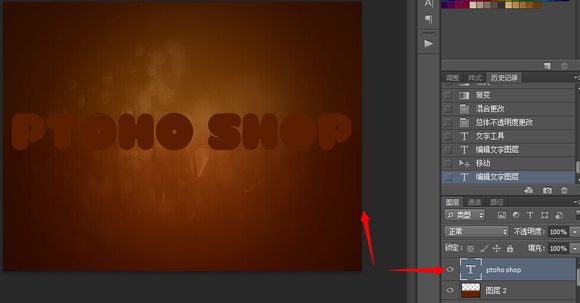
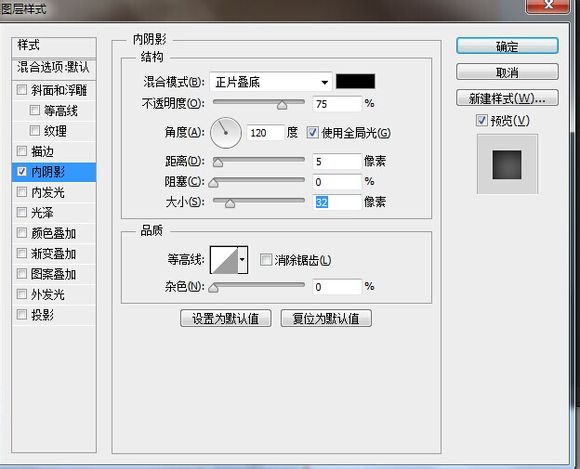
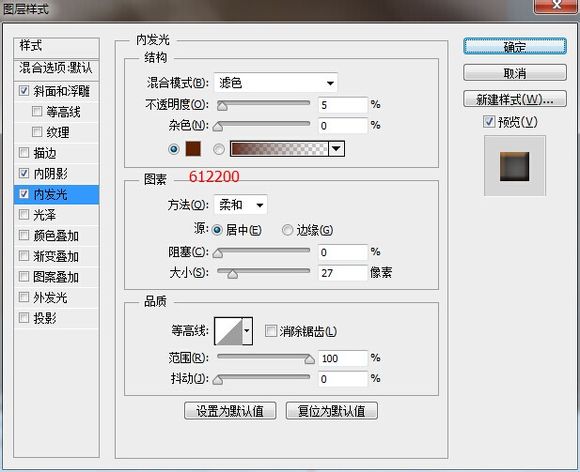
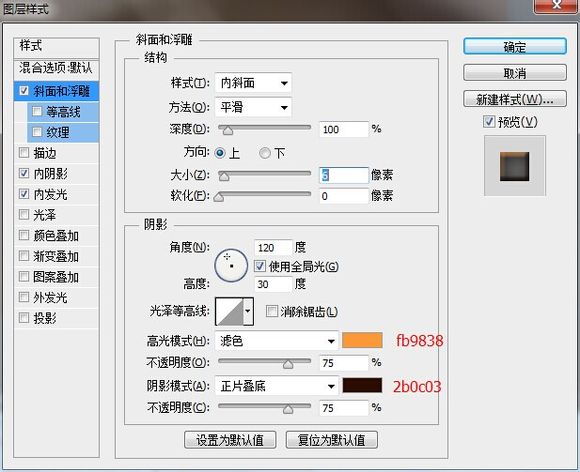

7、给字体图层加一个白色蒙版,用黑色硬性画笔画出缺口像被咬了一样。
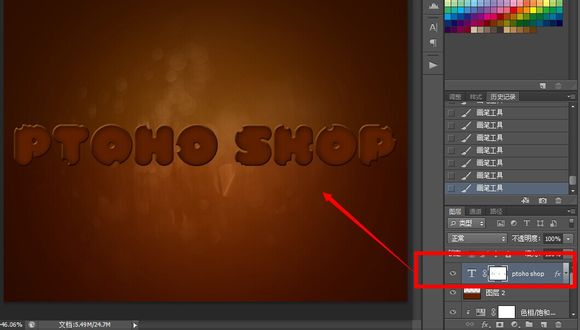
8、新建图层,用#f8941d颜色拉一个透明渐变,然后右键创建剪贴蒙版!图层模式改为变亮,不透明度32%。
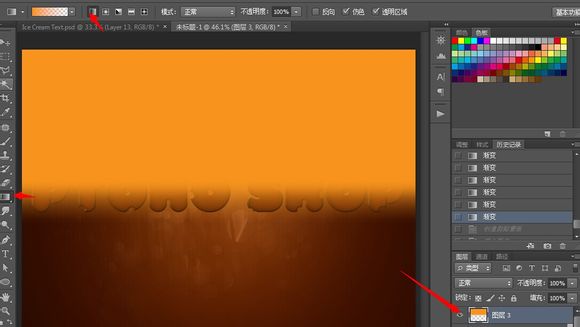
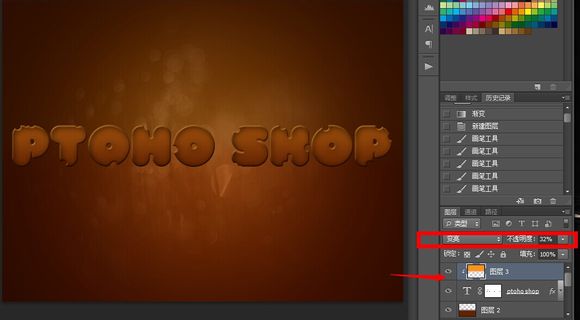
9、复制一个文字图层,用移动工具移动一点点下面的文字图层。
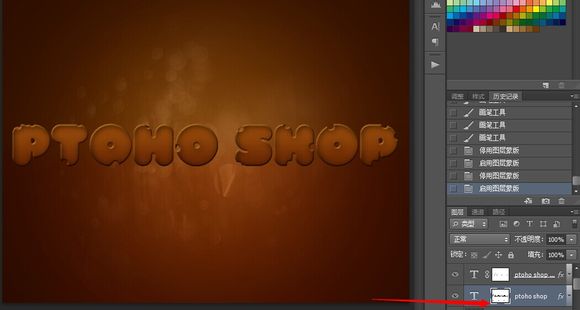
10、拖入文理图片,右键创建剪贴蒙版。

<点小图查看大图>
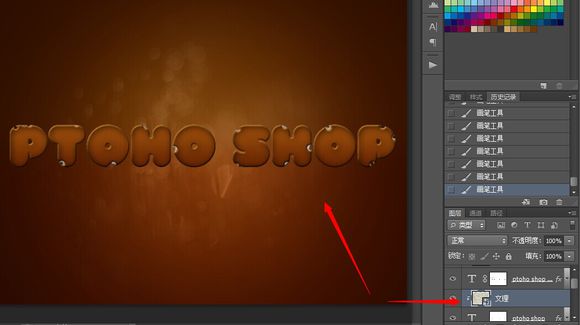
11、Ctrl+alt+shift+e盖印图层。矩形工具选择文字图层,CTRL+J复制文字,ctrl+t垂直变换移动文字做倒影。
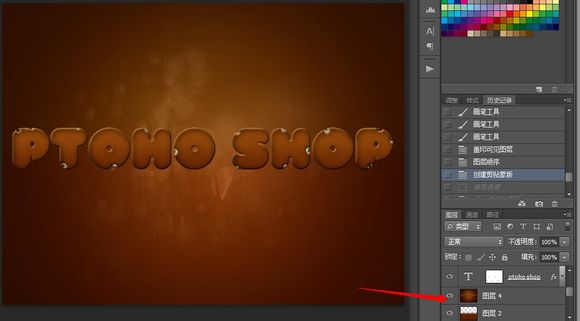


12、给文字图层创建蒙版用黑白色渐变拉倒影。(不会就用白色柔性画笔插)。
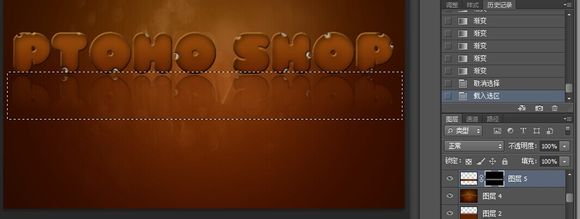
13、新建图层,用深灰色颜色给文字加阴影。图层模式改为正片叠底,不透明度40%。

14、拖入巧克力素材,调整大小。
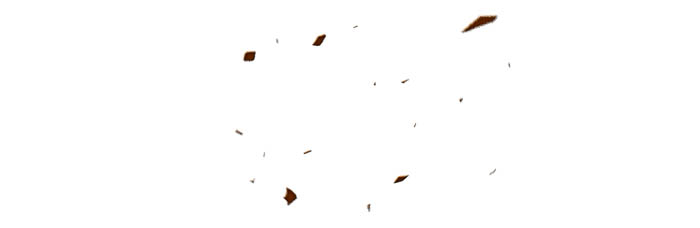
<点小图查看大图>

15、用画笔设置#f7941d颜色画几滴奶油,设置图层样式。
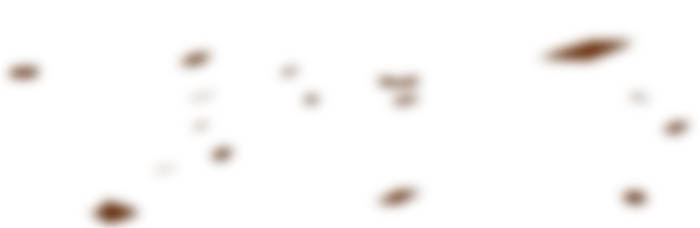
<点小图查看大图>
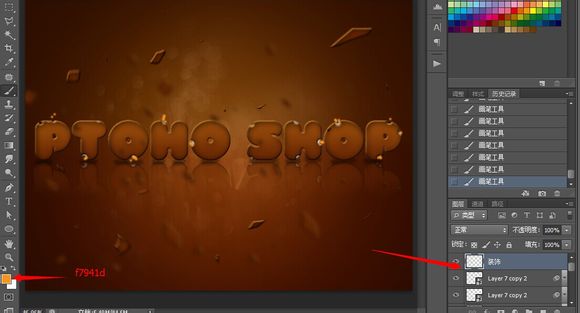
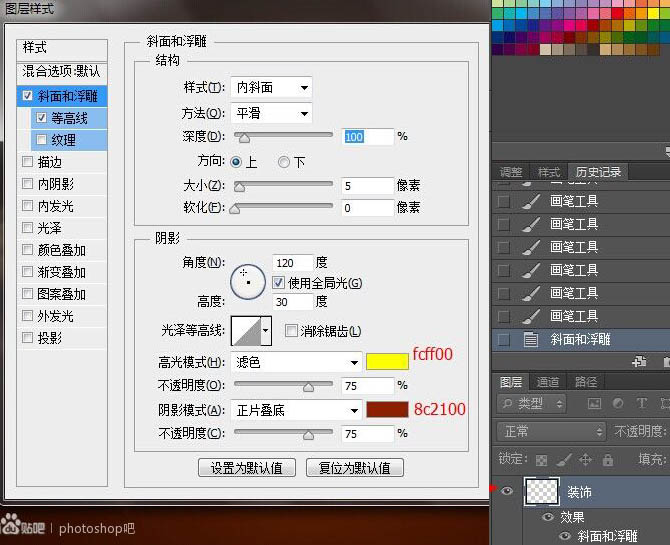
16、新建图层,用大一点的画笔画出奶油图层样式,设置同15步骤一样。
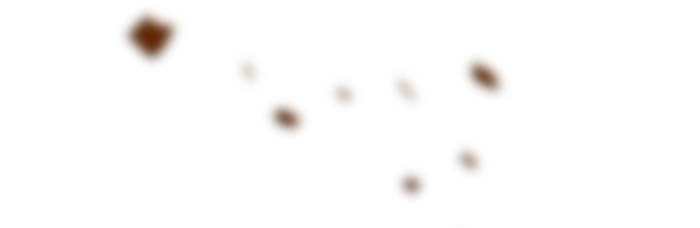
<点小图查看大图>
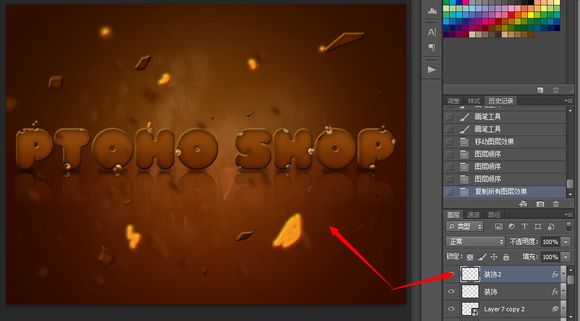
17、滤镜-模糊-高斯模糊。
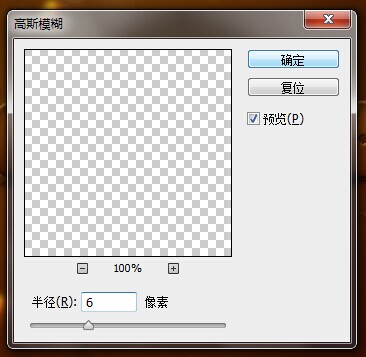
18、滤镜-模糊-径向模糊。
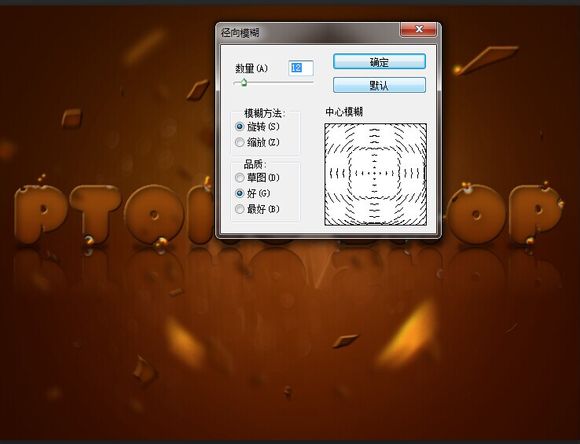
19、新建图层,用黄色画笔画出几点黄点。
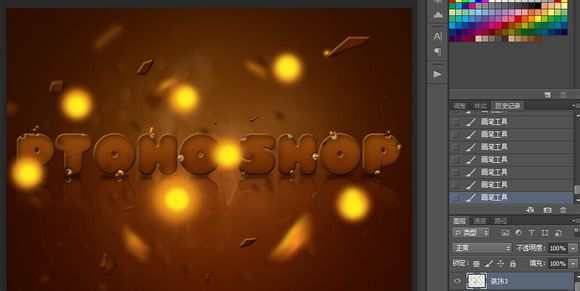
20、图层模式改为变亮,不透明度10%。

21、创建亮度对比度图层,设置:12/25。
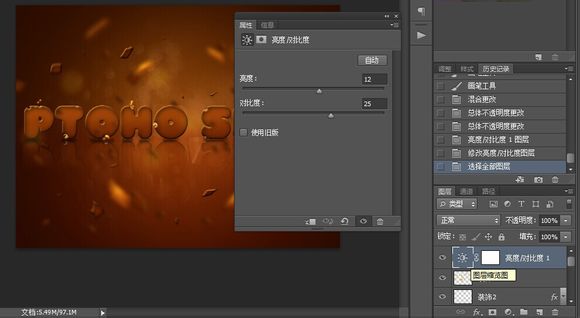
22、新建图层,用黄色画笔工具画出一个黄色大圆,图层模式改为叠加,不透明度15。
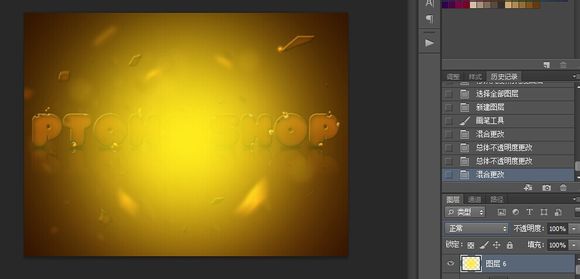
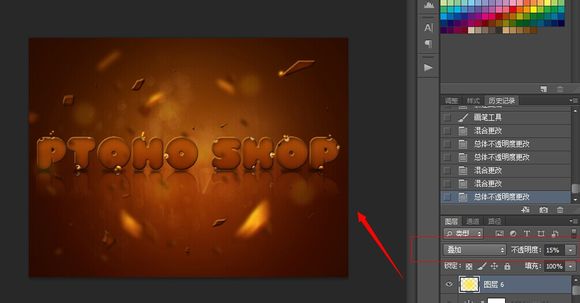
最终效果:

<点小图查看大图>

扫码关注公众号 获取更多设计资源...
↓↓↓
【白嫖福利 | 限时领取】
摹客超级版会员(价值1250元)解锁摹客协作、摹客RP、摹客DT所有功能。
公众号主页发送 “激活” 免费获取 激活码
↓↓↓
公众号主页发送 “字体” 获取 全套可商用字体包...
↓↓↓
公众号主页发送 “vi” 获取 500个著名品牌vi设计手册...
↓↓↓
【白嫖福利 | 限时领取】
摹客超级版会员(价值1250元)解锁摹客协作、摹客RP、摹客DT所有功能。
公众号主页发送 “激活” 免费获取 激活码
↓↓↓
公众号主页发送 “字体” 获取 全套可商用字体包...
↓↓↓
公众号主页发送 “vi” 获取 500个著名品牌vi设计手册...
标签:饼干字






















