将高光图层的图层混合模式设置为“叠加”。
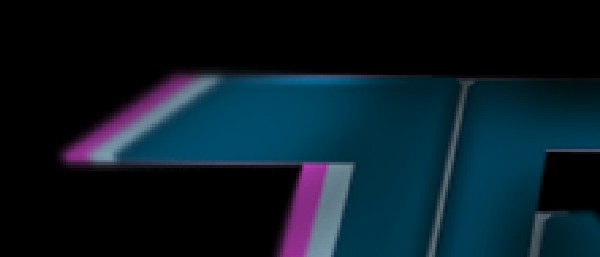
如果感觉亮度不够可以多复制两层高光。
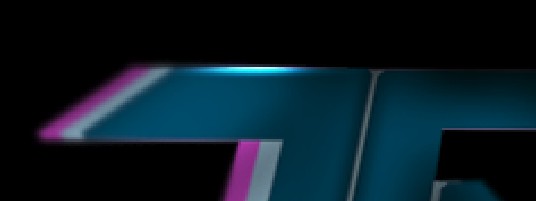
按照上面的方法,按照自己的喜好多添加几处高光。
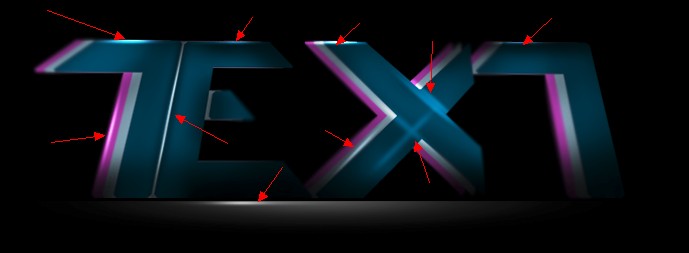
第4步:
在图层最上方输入添加紫色文字,执行滤镜>模糊>动感模糊,点击确定。
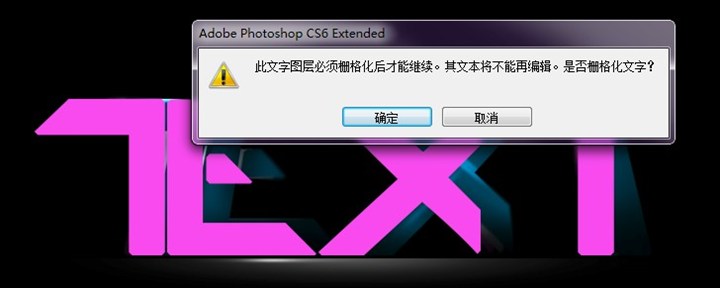
参数设置如下:

Ctrl+F可以重复执行两次滤镜效果已形成更加动感的效果。

使用橡皮擦工具将不需要的地方擦除掉。
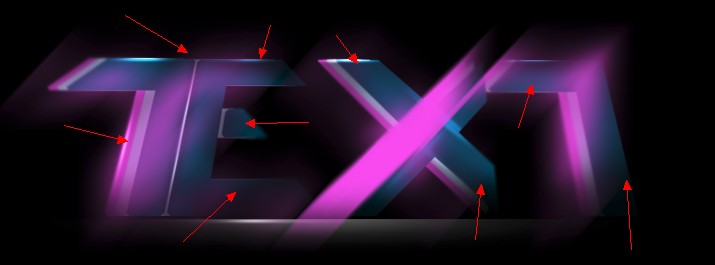
Ctrl+J将动感模糊图层复制两层来加强效果。

第5步:
我们基本完成了一种文字效果,为了让文字看上去更加夺目,我们接下来为其添加一些更加绚丽的光线。利用刚才创建高光的方法在字母X上来创建一道非常亮的光线。使用一些光效画笔,调整大小与不透明度,再利用自由变换工具将其压缩为一道光线。

第6步:
这时图像看起来有一些模糊,我们可以执行Ctrl+Shift+Alt+E盖印图层,然后对其进行锐化处理,滤镜>锐化>智能锐化,参数设置如下。
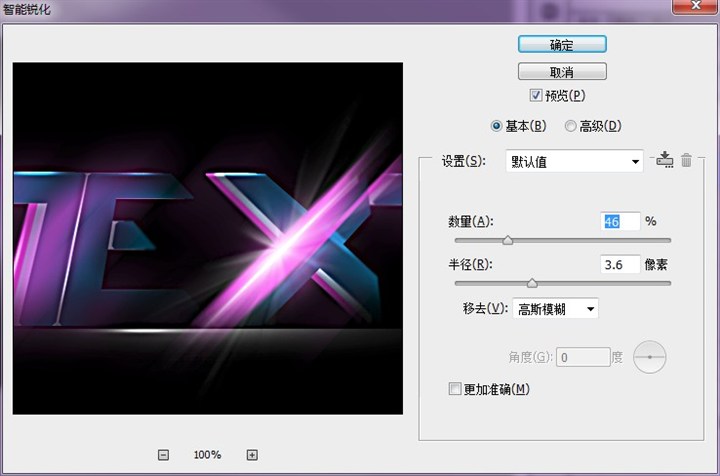
然后用雾效画笔(网上有很多,这里就不给大家推荐了)为图片添加一些雾的效果以营造一些气氛。
标签:文字效果






















