
1、原图肤质凹凸不平,而且脸上的阴影比较重,肤色由于曝光稍有不足的原因导致色调偏黑,不够清新亮丽。
2、处理后的图层,肤质比较光滑而不失皮肤原有的肌理,脸部的阴影减淡但不至于完全削减,保留了人物的轮廓美,其次,脸部稍作提亮后也更显光泽,健康而自然。

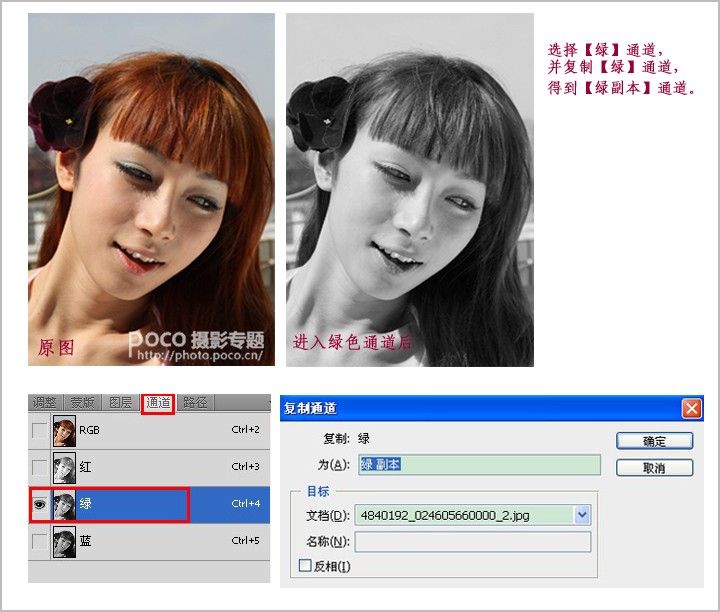
2、弹出【高反差保留】对话框,在弹出的对话框中设置如图所示的参数,然后单击【确定】按钮。
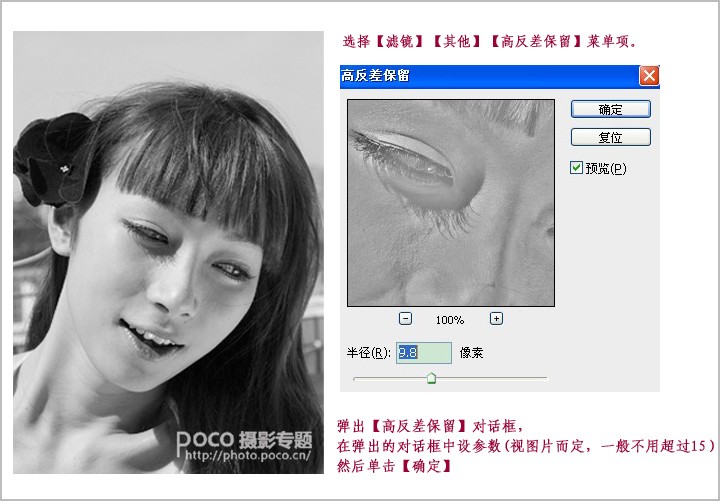
2、在弹出的【计算】对话框中将混合设置为“强光”,然后单击【确定】按钮。
3、将得到【Alpha 1】通道,再执行2次计算,得到【Alpha 3】通道。
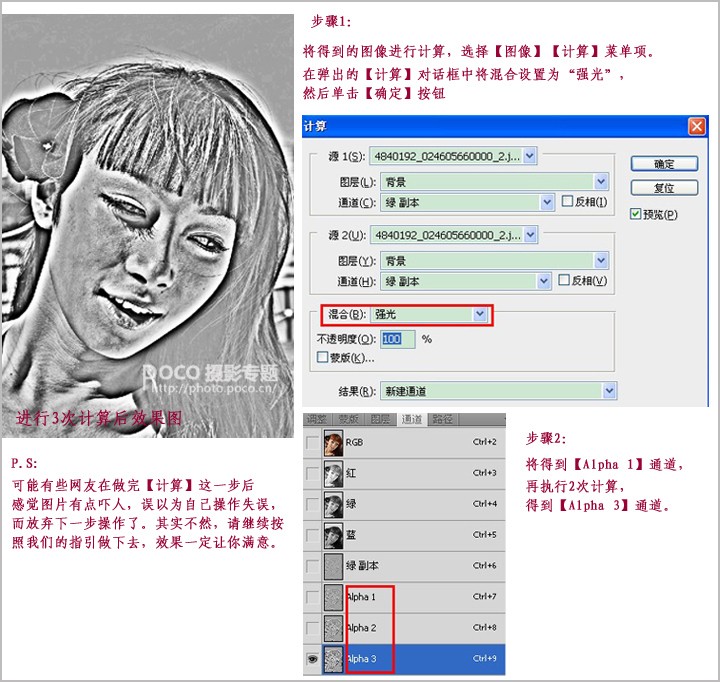
2、图像反选后,按下【Ctrl】+【H】组合键隐藏选区,在通道面板选择【RGB】通道。
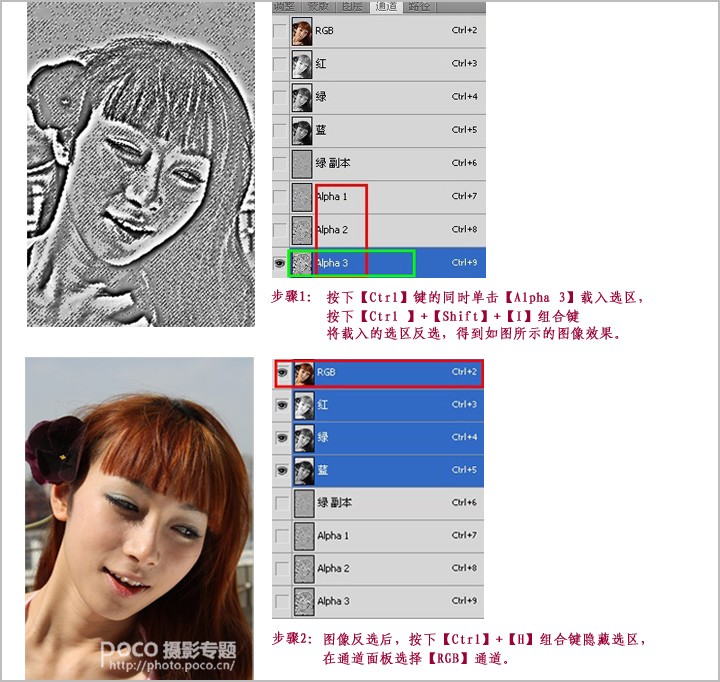
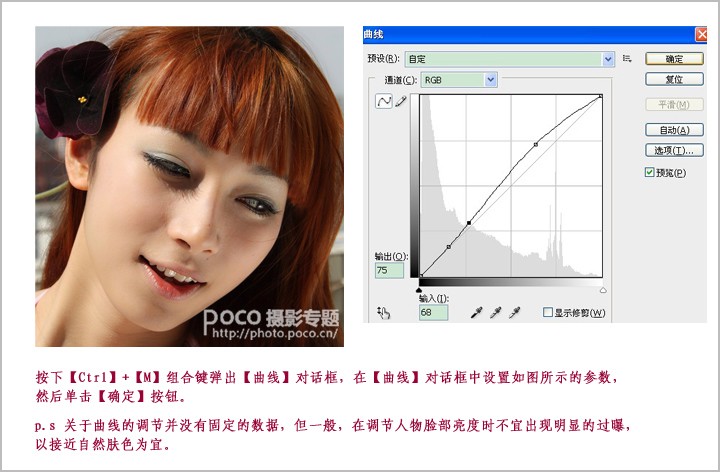
2、在弹出的【USM 锐化】对话框中设置如图所示的参数,然后单击【确定】按钮。
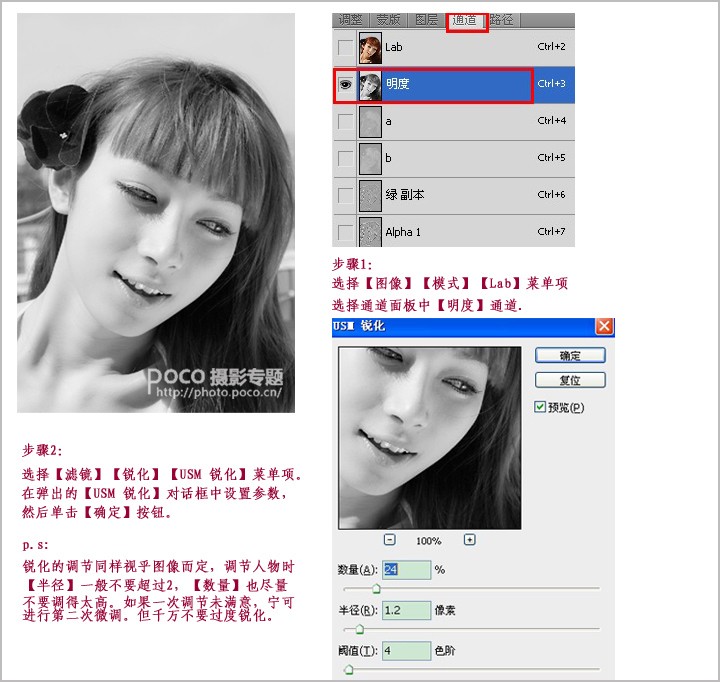


扫码关注公众号 获取更多设计资源...
↓↓↓
【白嫖福利 | 限时领取】
摹客超级版会员(价值1250元)解锁摹客协作、摹客RP、摹客DT所有功能。
公众号主页发送 “激活” 免费获取 激活码
↓↓↓
公众号主页发送 “字体” 获取 全套可商用字体包...
↓↓↓
公众号主页发送 “vi” 获取 500个著名品牌vi设计手册...
↓↓↓
【白嫖福利 | 限时领取】
摹客超级版会员(价值1250元)解锁摹客协作、摹客RP、摹客DT所有功能。
公众号主页发送 “激活” 免费获取 激活码
↓↓↓
公众号主页发送 “字体” 获取 全套可商用字体包...
↓↓↓
公众号主页发送 “vi” 获取 500个著名品牌vi设计手册...
标签:磨皮





























