| 4、建立渐变映射调整层,参数如下,渐变的颜色为左边#cf9c9e,右边#ffffff,参数及效果如下图。 |
 |
 |
| 5、新建一个图层,按Ctrl + Alt + Shift + E 盖印图层得到图层2,再次建立可选颜色调整层,选择洋红,参数如下(主要是把红色部分跳的更加鲜艳): |
 |
 |
| 6、盖印图层得到图层3,然后使用套索工具选中眼睛,唇部,然后复制一层得到图层4,为了再次增加亮度,图层模式选择滤色,处理完效果如图: |
 |
| 7、盖印图层得到图层5,使用加深和减淡工具来把眼影部分加深一下,效果如图: |
 |
8、盖印图层得到图层6,执行应用图像,参数如下图,确定后完成最终效果。 
最终效果及图层参照如下: 
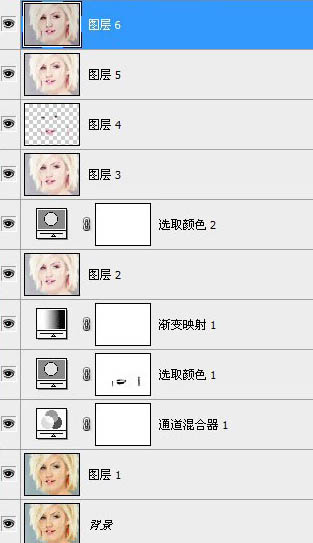
标签:





















