原图素材为影楼拍摄效果,照片质量非常不错。不过人物脸部少了点质感。调色的目的只是尝试照片在不同的颜色下所表现的意境同。
原图
原图
 |
| 最终效果 |
 |
| 1、打开原图,创建色相/饱和度调整图层,参数设置如图1,2,效果如图3。 |
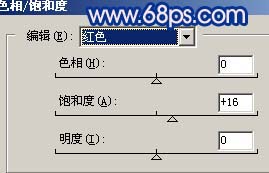 <图1> |
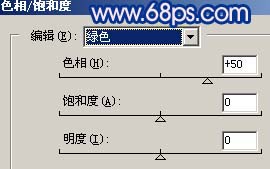 <图2> |
 <图3> |
| 2、创建色相/饱和度调整图层,参数设置如图4,确定后用黑色画笔把人物部分擦出来,效果如图5。 |
 <图4> |
 <图5> |
| 3、创建通道混合器调整图层,参数设置如图6,7,效果如图8。 |
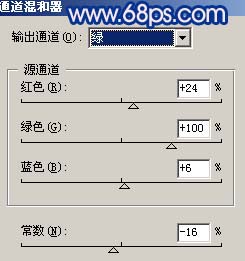 <图6> |
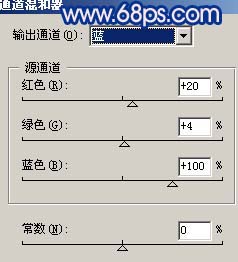 <图7> |
 <图8> |
| 4、新建一个图层,按Ctrl + Alt + Shift + E盖印图层,然后把图层混合模式改为“正片叠底”,图层不透明度改为:40%,效果如图9。 |
 <图9> |
| 5、创建曲线调整图层,对蓝色进行调整,参数设置如图10,效果如图11。 |
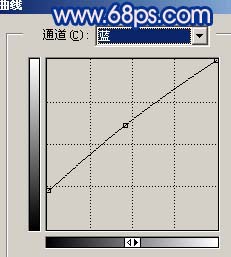 <图10> |
 <图11> |
标签:





















