| 本教程介绍清爽的单色调色方法。过程非常简单:先简单的美化一下人物。然后用渐变映射来现实色彩转换,最后稍微调暗一下画面的明暗关系,并使加强一下质感即可。 原图 |
 <点小图查看大图> |
| 最终效果 |
 <点小图查看大图> |
| 1、打开原图素材,按Ctrl + J 把背景图层复制一层,图层混合模式改为“滤色”,不透明度改为:10%,效果如下图。 |
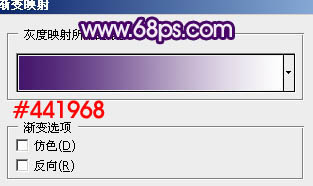 <图1> |
| 2、创建渐变映射调整图层,颜色设置如图2,确定后把图层混合模式改为“颜色”,不透明度改为:50%,效果如图3。 |
 <图2> |
 <图3> |
| 3、创建色彩平衡调整图层,对中间调及高光进行调整,参数设置如图4,5,效果如图6。 |
 <图4> |
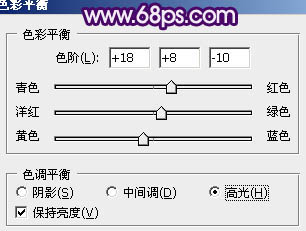 <图5> |
 <图6> |
| 4、新建一个图层,填充颜色:#45166C,图层混合模式改为“滤色”,不透明度改为:30%,效果如下图。 |
 <图7> |
| 5、创建渐变映射调整图层,颜色设置如图8,确定后把图层混合模式改为“变亮”,不透明度改为:80%,效果如图9。 |
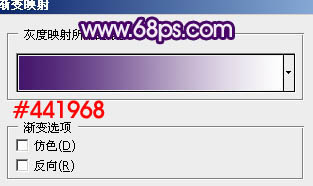 <图8> |
 <图9> |
标签:Photoshop





















