步骤12
使用这个内发光选项,我们将创建一个发光效果,应用一个重要的约10%的杂色使它看起来更酥脆。 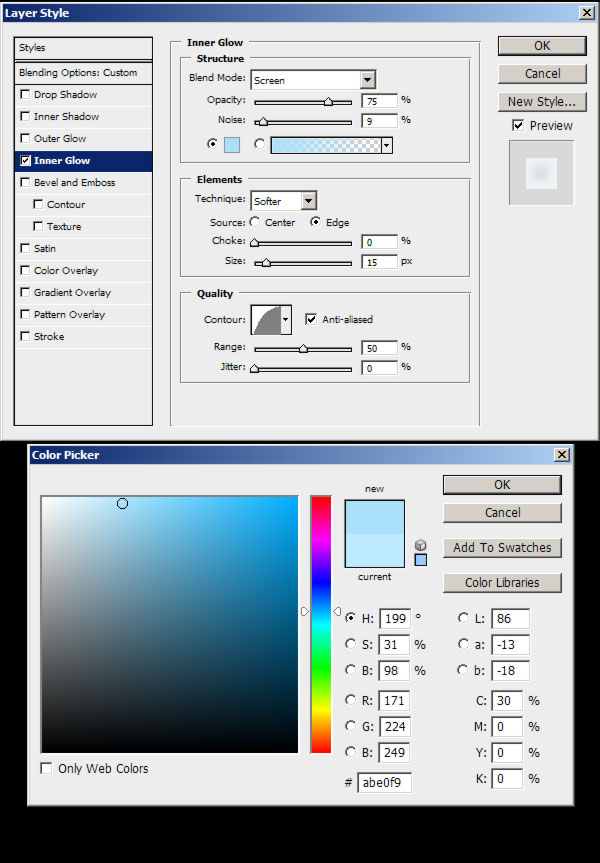
步骤13
选择“冰”图层的“I”字母,然后转到选择>修改>收缩25像素。然后点击确定。
创建一个新图层(图层1)并按Alt+Delete键填充已选择的区域;使用实黑(#000000)。然后取消选择并转到滤镜>模糊>高斯模糊15像素。对其它字母一直应用这同一滤镜模糊。 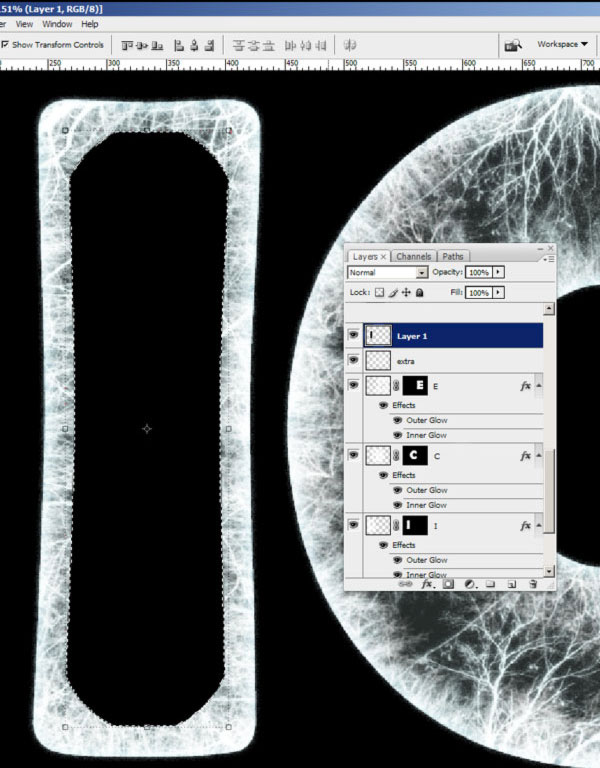
步骤14
用“黑色E,C,I”命名这些黑色图层并设置它们的不透明度为40%。然后创建一个新色阶调整层并转到色阶。应用如下显示的设置,从这里它们将影响整个图像。 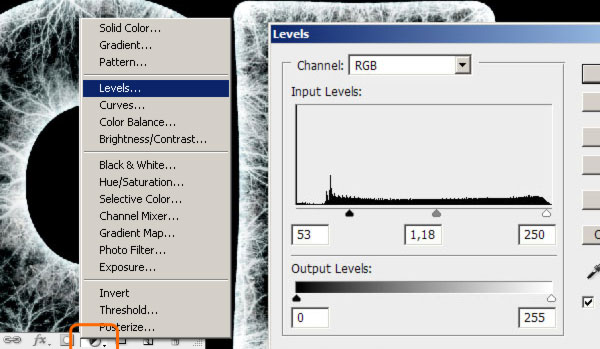
步骤15
在“ICE”图层上Ctrl-单击选择它,然后创建一个新图层称它为“渐变”,用一个白色到透明渐变绘制这底部到顶部。我们正在从底部绘制一些光源,设置不透明度为40%。 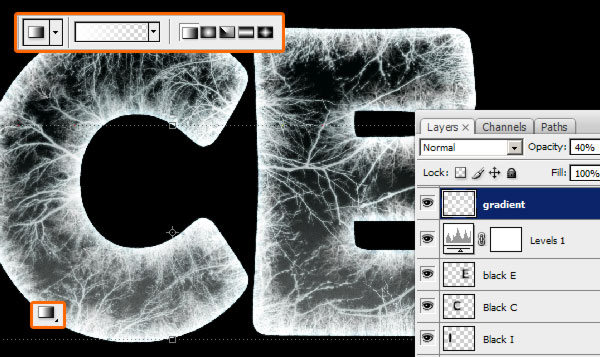
步骤16
隐藏这“背景”层(背景层是黑色的)并用矩形选框工具选择一个字母。转到编辑>合并挎贝然后按Ctrl+V。为其它两个字母作同样的处理并用相应的字母命名图层,然后你可以隐藏所有其它图层,因为从现在开始我们将继续着手做这些新的,但要保持老的,因为它们总是有用的。 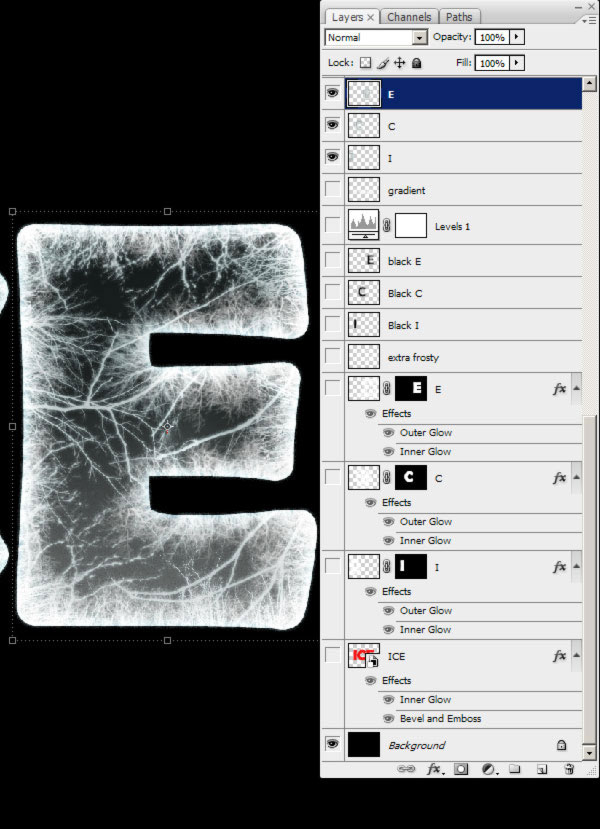
步骤17
在缩略图图层右键单击和隐藏的它们到智能对象。现在在“冰”图层上Ctrl-点击并转到选择>修改>收缩35像素。应用这些选择作为一个图层蒙板到每一个字母。不要担心如果这个遮罩正涉及所有三个字母。 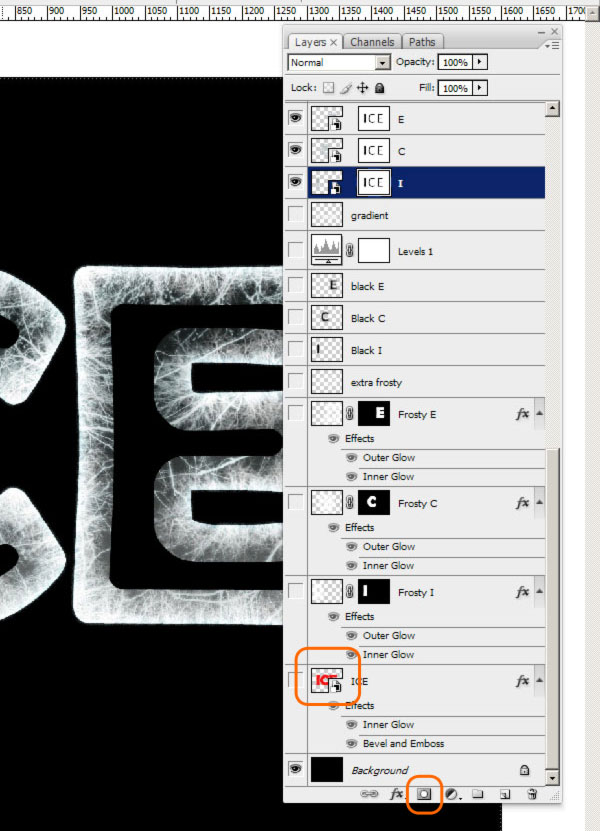
步骤18
选择这个图层蒙板缩略图并转到滤镜>模糊>高斯模糊25像素。就这样做到所有“I”,“C”和“E”图层。这个步骤过程对在内部创建一些黑色区域是有用的。 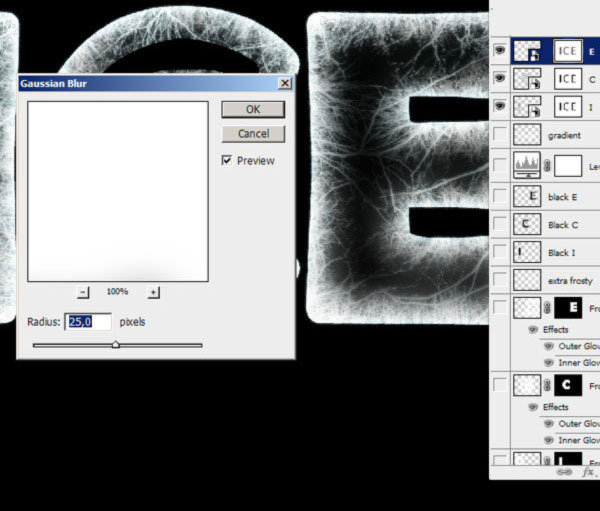
步骤19
下面就是它应该看起来的样子。 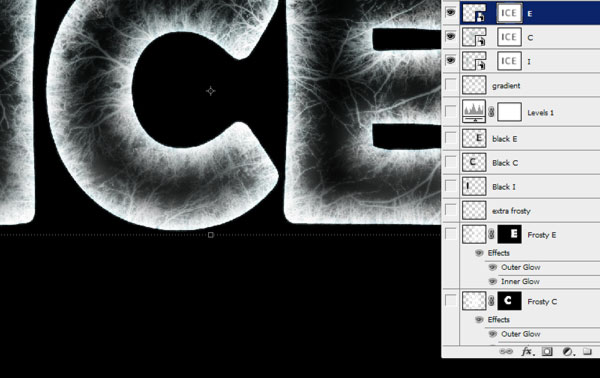
步骤20
在图层蒙板上按Ctrl+L打开色阶并减小这个黑暗(值30)。这样图层蒙板变成冰内部更多的明亮显示。 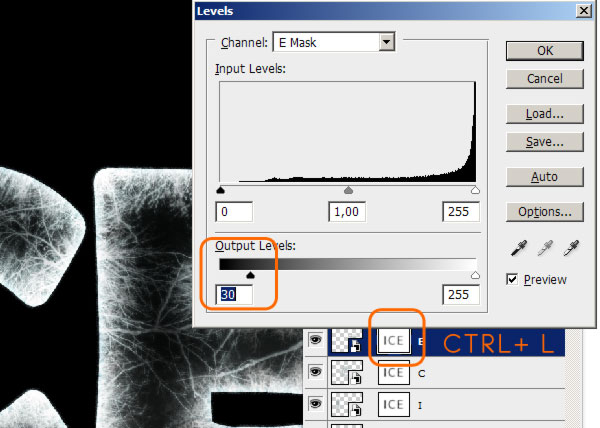
步骤21
复制这个“I”,“C”和“E”图层,在图层蒙板上右键单击>应用图层蒙板。最后合并他们。隐藏所有剩余部分并创建一个新图层。现在让我们制作雪。 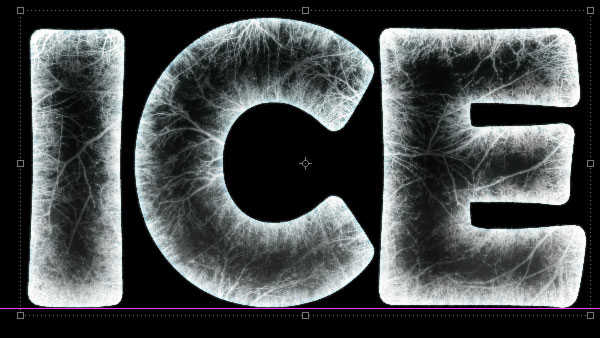
步骤22
选用画笔工具(B)并选择一个标准的圆形笔刷,然后在画笔窗口(F5)应用如下显示的设置。 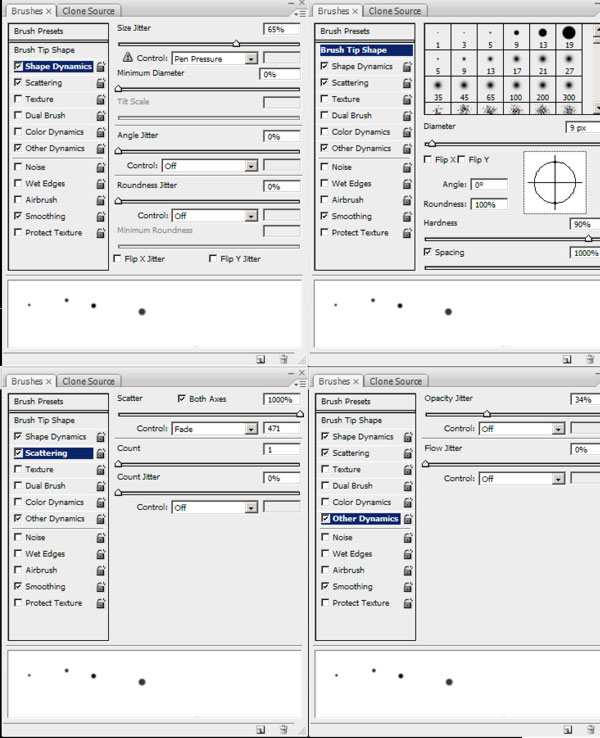
步骤23
创建一个新图层并绘制正在下的雪然后减小笔刷尺寸。 

↓↓↓
【白嫖福利 | 限时领取】
摹客超级版会员(价值1250元)解锁摹客协作、摹客RP、摹客DT所有功能。
公众号主页发送 “激活” 免费获取 激活码
↓↓↓
公众号主页发送 “字体” 获取 全套可商用字体包...
↓↓↓
公众号主页发送 “vi” 获取 500个著名品牌vi设计手册...





















