在这个教程中,你将学会使用potoshop专用画笔怎样从头开始创建一个完整的冰冻效果。不久前玩potoshop试图制作一个冰冻效果,我发现枯木能非常好的模仿冰冻纹理,给图像一种很酷的感觉,这里我不支持写实,但我就是喜欢这个教程的最后效果,我使用一些主题作为参考,但这个效果能被应用到你想要的和你可以添加一些很好式样的任意形状,让我们开始吧!
最终图像预览
看一眼我们将正要创建的图像。你可以查看下面的最终图像预览。 
介绍
为使这个图像看起来更有趣,我添加了一些正在下落的雪并且一些正在从这字母上滴落。在打开potoshop之前的第一件事是将安装一些笔刷设置。你不知道怎样做,跟随这个告诉你怎样安装Adobe potoshop额外预设置的非常好的指导(有链接)。
和提及的一样,这个效果将从头被制作,但我使用三个画笔的两个有用设置:这个(有链接)和从这个列表(有链接)上的这一个(这个顶部设置n°17 )。非常感谢你到 pixelgratis和Velavan(有链接)。对于文本我们将使用一个专用粗体版本叫Berlin Sans FB(有链接)的字体。
(说明:所涉及到的相关专用字体等下载网页链接,如需要请从该英文教程出处所示链接进行下载。)
这个教程是很容易的,用基本的技巧制作,可以用 Photoshop CS2或或更高版本制作并且你不需要手写板,一个鼠标足以搞定,现在让我们开始工作吧!
步骤1
创建一个你想要的尺寸的文档,停留在接近1600像素×1200像素的样子,300dpi的分辨率(如你想打印它)或者你想在网络上发布的72dpi的分辨率。我们能以72分辨率保持我们的文档整齐和较快的操作。设计这个前景色为黑色 #000000 ,然后按Alt + Delete 键用一个黑色填充这个“背景”图层,我们的“背景”图层随着一个格调变成黑色。
现在选择 #ff0000 作为我们的前景色并且使用如下显示设置用水平样式工具(T)打出一些文本和我们预先下载的字体。我们将正使用一个红颜色刚好创建一些黑色背景和再下来的白色效果之间的反差对比。 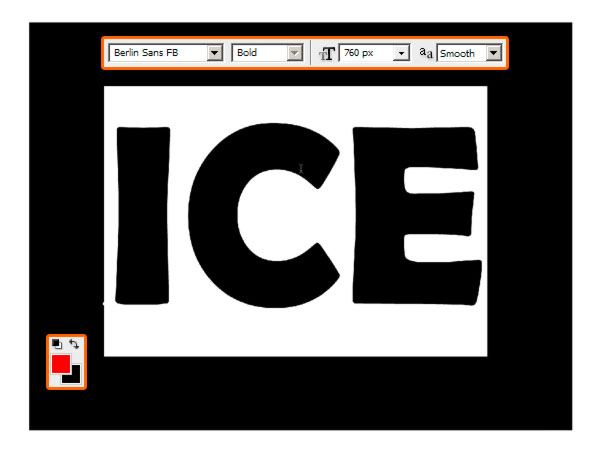
步骤2
现在在图层缩略图上双击(或者转到图层>图层式样>描边)并选择#ff0000这个颜色并设置这个描边为15像素。这个方式我们正使文本饱满圆润避免毛边。 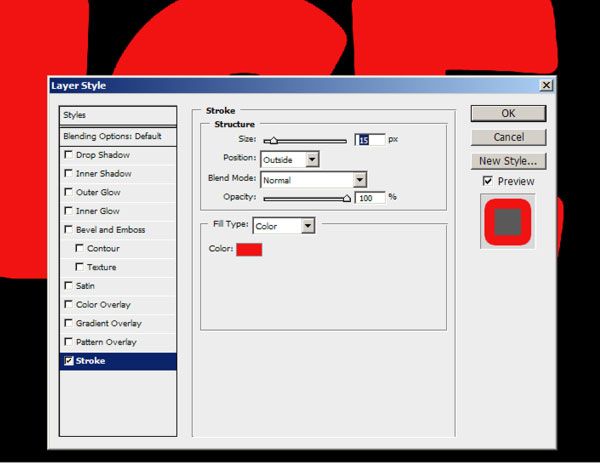
步骤3
通过点击Ctrl+Shift+N创建一个新图层,然后选用画笔工具(B),用你的鼠标右键单击并通过在这个小黑箭头(如下视图)上点击最终载入新笔刷设置。在选择了载入笔刷之后,浏览你的预设置文件夹,然后到画笔文件夹载入笔刷。载入我们预先下载的所有三个设置,因为我们将需要一些创建冰冻效果的变化。 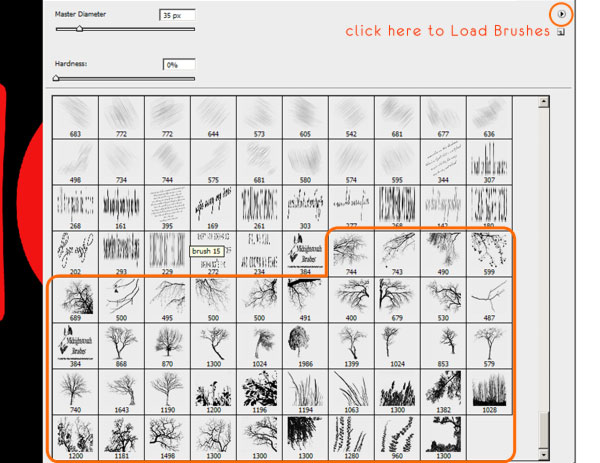
步骤4
在用笔刷开始这个操作之前,让我们看怎样修改这个笔刷被选择的角度,因为它对于下一步是要点。按F5打开这个画笔窗口。使用角度选项你可以旋转这个你正在使用的笔刷。对于柔和笔刷允许这个平滑选项。 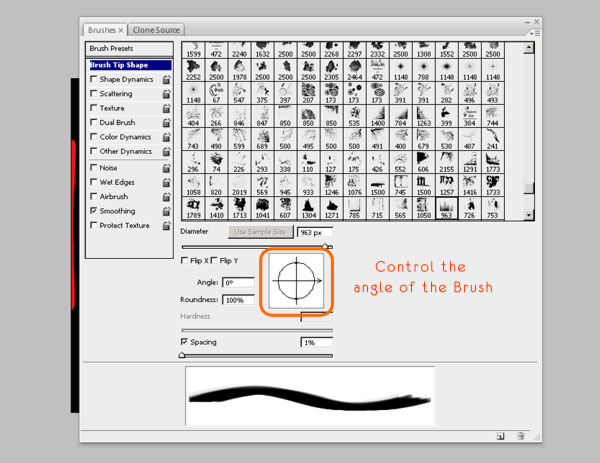
步骤5
现在靠近这些字母的红色区域点击,那个区域发生的所有外部东西不重要,随后我们可以擦除它。使用你的创造性用你拥有的许多有效的制作冰的笔刷制作出应该看起来像爆裂的东西。 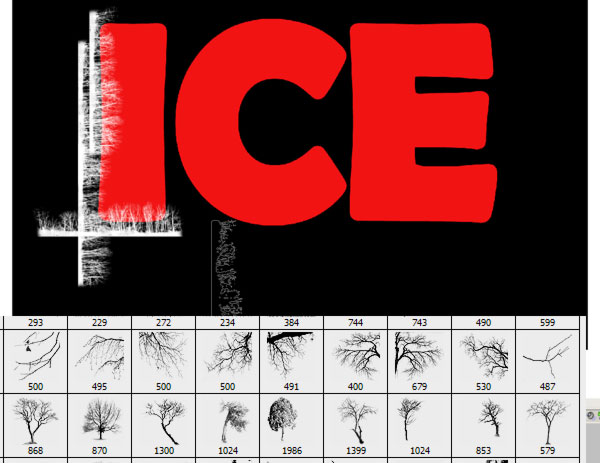
步骤6
角度和尺寸设置允许你设置和旋转这笔刷;当你正在绘制这个冰裂纹时不选这个将有更多控制的间隔立方体。为每一个字母创建一个新图层隐藏你已经制作的,这样在红色区域看正在发生什么就更容易些。 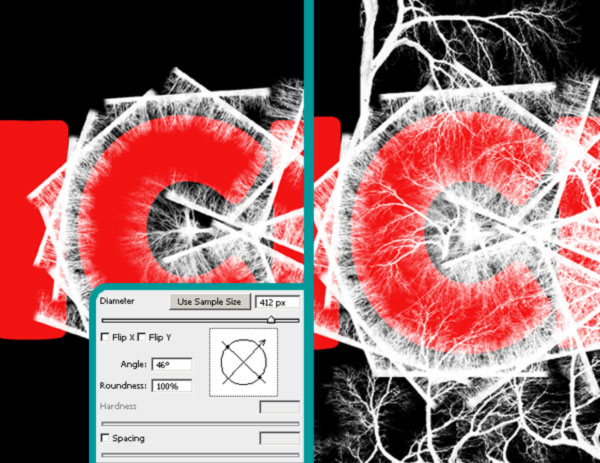
步骤7
总是给图层一个名称,同样地保持它们有秩序是比较容易的。在制作冰效果期间使用更多的线性笔刷来创建字母的主要形状和一些较大的更深一点的裂纹是重要的。 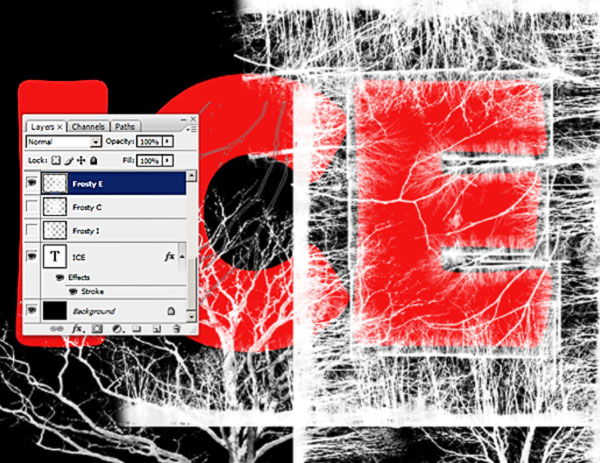
步骤8
转化这个“冰”图层(红色的一个)为智能对象(右键单击>转化智能对象),然后在这个图层的缩略图上Ctrl-单击完整地选择它并应用一个图层蒙板到其它图层。 
步骤9
创建一个新图层。把它叫作“额外”并使用如下设置(F5)使用一个树笔刷绘制一些额外冰到红色字母里。 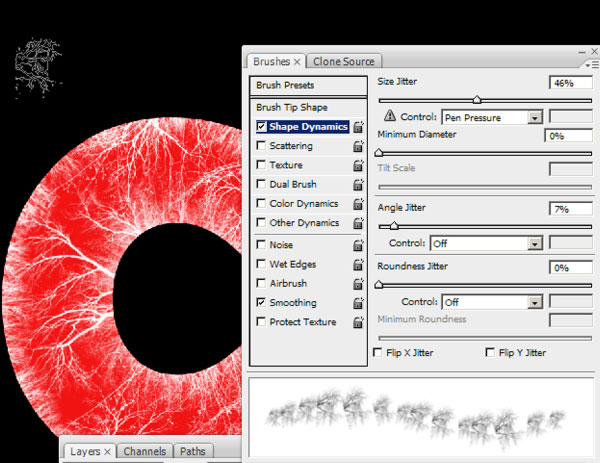
步骤10
接近边缘使用这笔刷使它看起来更三维立体。通过选择这三个字母帮助你自已,那么你可以直接绘制你需要的地方。 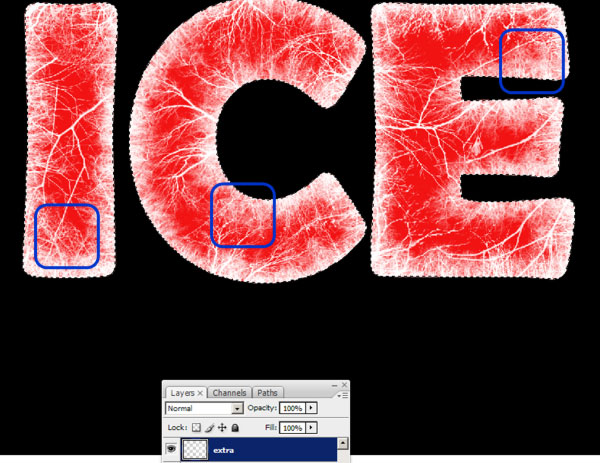
步骤11
现在转到每一个冰图层(这白色的)的混合选项并应用如下显示的设置。这些功能对着色图层也非常有用。我们将在外发光选项使用一个亮蓝色((#c9eaf1),在字母的周围创建一些光晕并在内侧使它看起来是冰冻的。 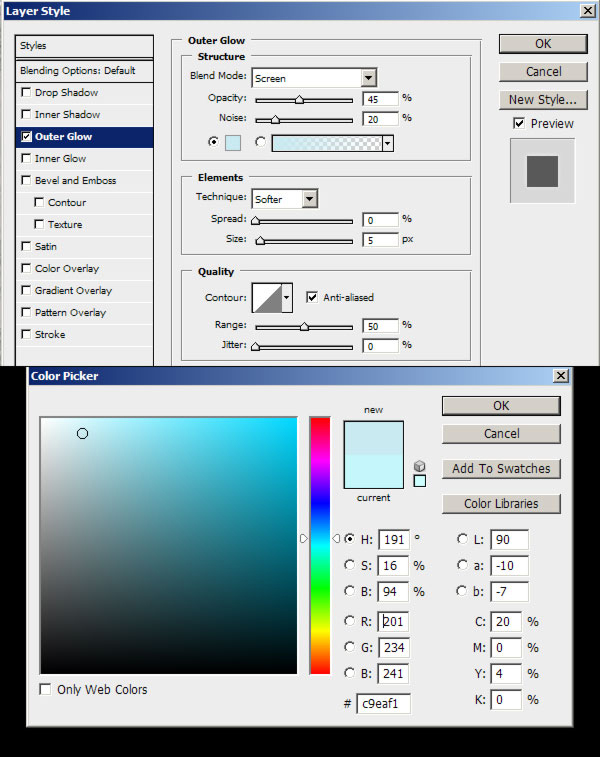

↓↓↓
【白嫖福利 | 限时领取】
摹客超级版会员(价值1250元)解锁摹客协作、摹客RP、摹客DT所有功能。
公众号主页发送 “激活” 免费获取 激活码
↓↓↓
公众号主页发送 “字体” 获取 全套可商用字体包...
↓↓↓
公众号主页发送 “vi” 获取 500个著名品牌vi设计手册...





















