外景人物图片处理的时候为了突出主体,我们可以把背景部分模糊处理。不过模糊的时候用特殊的滤镜适当操作,可以做出类似微焦照片的效果,既背景有点类似圆形光斑。如果再配上合理的颜色,整体效果就会显得非常梦幻。
原图
 |
| 最终效果 |
 |
| 1、打开原图素材,先来处理背景部分,创建通道混合器调整图层,对蓝色进行调整,参数设置如图1,效果如图2。 |
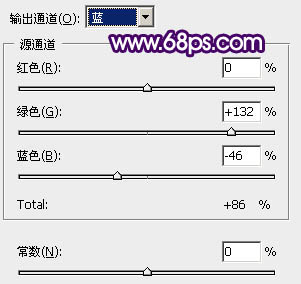 <图1> |
 <图2> |
| 2、新建一个图层,按Ctrl + Alt + Shift + E 盖印图层。按Ctrl + I 反相效果如图3,确定后把图层混合模式改为“柔光”,效果如图4。 |
 <图3> |
 <图4> |
| 3、把当前图层复制一层,按Ctrl + I 反相,图层混合模式改为“颜色减淡”,效果如下图。人物部分可能会反白,不过不要急,后面会单独处理。 |
 <图5> |
| 4、新建一个图层,盖印图层。执行:滤镜 > 艺术效果 > 绘画涂抹,参数设置如图6,效果如图7。 |
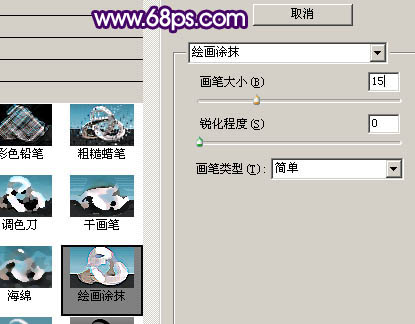 <图6> |
 <图7> |
| 5、新建一个图层,盖印图层。执行:滤镜 > 模糊 > 高斯模糊,数值为5,确定后把图层混合模式改为“柔光”,效果如下图。 |
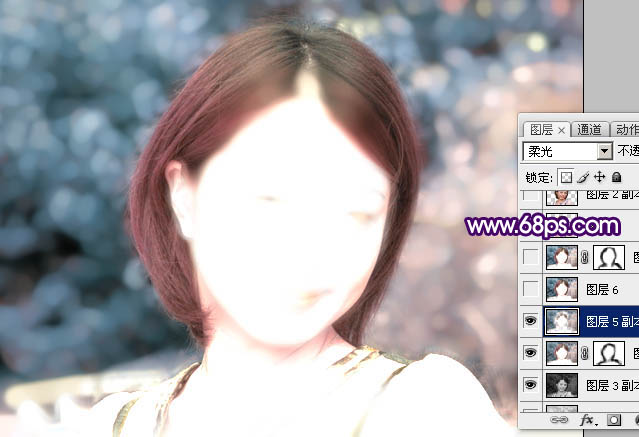 <图8> |

扫码关注公众号 获取更多设计资源...
↓↓↓
【白嫖福利 | 限时领取】
摹客超级版会员(价值1250元)解锁摹客协作、摹客RP、摹客DT所有功能。
公众号主页发送 “激活” 免费获取 激活码
↓↓↓
公众号主页发送 “字体” 获取 全套可商用字体包...
↓↓↓
公众号主页发送 “vi” 获取 500个著名品牌vi设计手册...
↓↓↓
【白嫖福利 | 限时领取】
摹客超级版会员(价值1250元)解锁摹客协作、摹客RP、摹客DT所有功能。
公众号主页发送 “激活” 免费获取 激活码
↓↓↓
公众号主页发送 “字体” 获取 全套可商用字体包...
↓↓↓
公众号主页发送 “vi” 获取 500个著名品牌vi设计手册...
标签:





















