然后我们把这一层转换成smart object,见图17
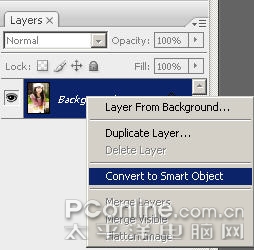
图17
然后我们到滤镜菜单,选中模糊里的radial blur,见图18
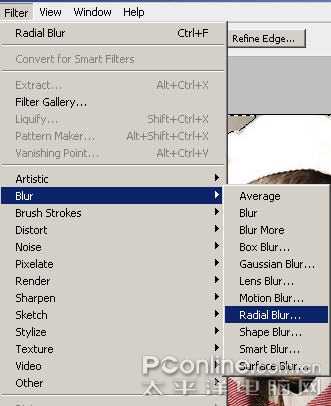
图18
然后你看见一个对话款,我们把amount设置为80,blur method设为zoom,质量quality为good,然后用鼠标调整线框图里的模糊中心的,移到偏左上(见图19)。

图19
这个时候你可以看到图片的效果如下(见图20)。

图20
现在的模糊很明显,我们只是要看到一个金光闪闪的效果,我们需要对滤镜的混合模式进行调整,在radial blur那层,右键选择第一个编辑滤镜混合选项,(见图21)。
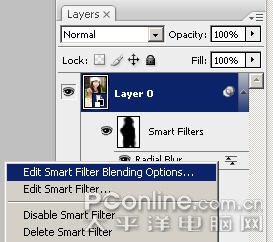
图21
然后我们把混合模式设为linear light,opacity设为65,(见图22)。
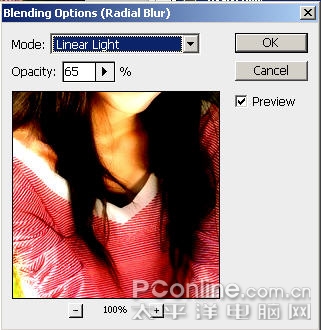
图22
然后我们可以看到效果如下(见图23)

图23
这个时候我们可以看到人和背景的衔接还是不太自然,我们需要调整遮罩,我们不需要去原图操作,而是直接在smart object上进行修改,(见图24)
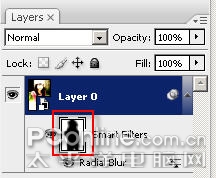
图24
鼠标点击遮罩的缩微图,我们就可以直接用黑白比刷在原图上进行调整。
调整好后,我们就可以看到最后的效果,见图25。

图25

图26
标签:CS3





















