然后我们在滤镜/模糊下选择高斯模糊,把数值调成5,见图9。

图9
然后就可以看到智能滤镜下多了一个滤镜,如果我们想用图层混合模式怎么用?你不用到图片上去操作,而是直接对你用的滤镜操作。我们选中gaussian blur高斯模糊,鼠标右键菜单,选择Edit Smart Filter Blending Options编辑智能滤镜混合选项(见图10)

图10
我们把模式改称overlay,opacity改成70%,然后确定,(见图11)。
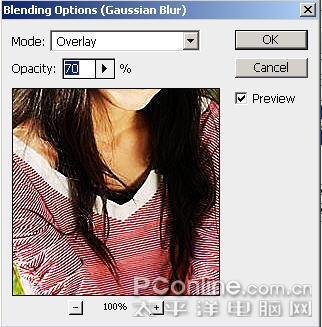
图11
这个时候你还是会觉得图片有些锐化过了,这个时候我们同样选中这层右键Edit Smart Filter Blending Options,这个时候会出现一个对话框(见图12),意思是你在编辑这层滤镜的时候,这上面一层滤镜的效果是不会被显示出来的 、

图12
然后我们设置这层滤镜的混合模式为luminosity,Opacity设为40,然后确定(见图13)。
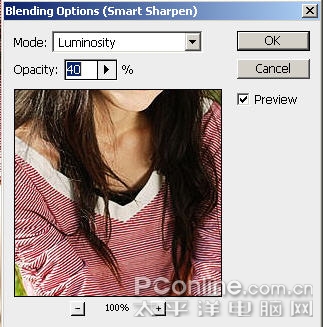
图13
以下就是最后的效果。通过这个例子,我们可以了解到智能滤镜就是可以再次编辑,并且运用图层模式和透明度的,而要运用智能滤镜就需要有一个smart filter来管理。
让我们来看看最后的效果:

图14 原图和效果图对比
新的智能滤镜不仅可以再编辑,运用混合模式,你还可以对其应用遮罩,还是用到这张图,我们想让女孩的背后艳光四射(见图1)。首先,我们要做个选取,我们用新魔棒快速的选中女孩(见图15),然后再refine edge里,把amount调为40,其他为0,(见图16),然后select菜单选inverse进行反选。

图15

图16





















