很多朋友喜欢用Photoshop将彩色照片变为黑白照片,Adobe显然看准了这一趋势,所以在新版的Photoshop CS3中干脆加上了一个黑白转换控制,以满足这种日益增多的需求。
在此以前,人们有许多方法可以制作黑白照片,最简单的当属“去色”,再复杂一点是调整饱和度、使用Lab模式、通道混合器、使用渐变映射、拷贝单一通道等,反正能用的方法大家都用了,也有许多高手写过不少这样的文章。如今,这些方法大可以“收藏”起来了,因为有了新的黑白转换控制,整个过程已经变得超简单,即使是Photoshop新手也能轻松搞定。Photoshop CS3的黑白转换控制可以改变六种不同颜色(红、黄、绿、青、蓝、洋红)的亮度值,从而帮助我们制作出高质量的黑白照片。
下面通过一个简短的实例来向大家介绍如何使用黑白转换控制。
1.使用Photoshop CS3打开一幅彩色照片,如图1所示。

图1
2.选择菜单命令“Image|Adjustments|Black & White”(或按快捷键Alt+Shift+Ctrl+B)。
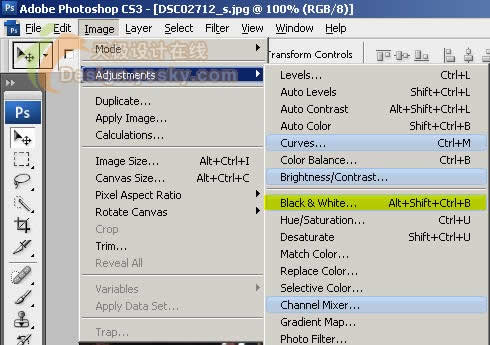
图2
3.在“Black and White”对话框中,这时我们就可以看到这6种颜色了,默认情况下“Preview”(预览)复选框是处于选中状态的,这样可以在调整颜色值的同时观察到图像的实时变化。现在可以试着进行调整,例如调成如图3所示的数值,这时在“Preset”(预设)右侧就会出现“Custom”(自定义)字样,因为是我们自己调的数值。
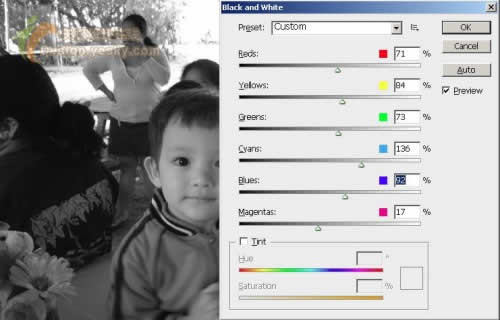
图3
4.如果不希望这么麻烦,可以直接单击“Preset”(预设)右侧箭头,从下拉列表中选择预设好的颜色值设置,如图4所示。
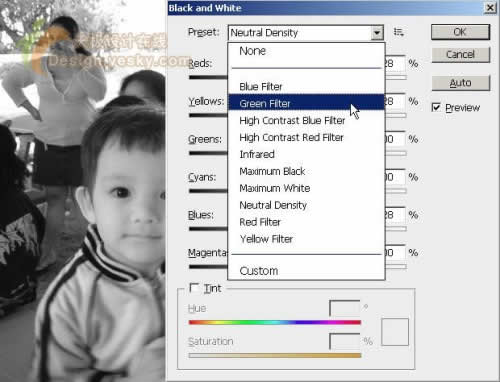
图4
5.还可以将自己调好的数值保存起来,以备日后再次使用,例如在数码影楼工作的朋友,当需要将大量类似的彩色照片转为黑白照片时,根据照片冲印效果积累出一定经验后,可能某一组数值是最合适的,那么就可以这样做。方法是在调好6组颜色数值后,单击“Preset”(预设)右方箭头右侧的那个小按钮,这时就会看到如图5所示的菜单,单击“Save Preset...”(保存预设)命令。
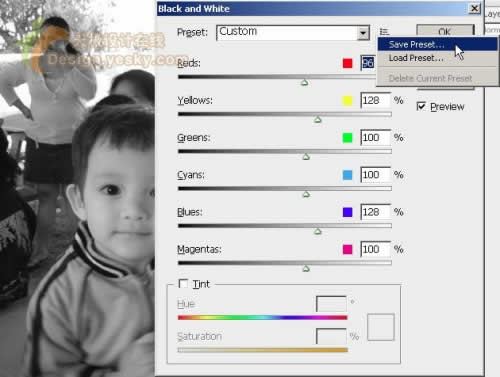
图5
然后在“Save”(保存)对话框中可以看到出现的文件夹是专门用于保存黑白转换预设的“Black and White”文件夹,不必改变位置,输入一个有意义的文件名称,然后单击“保存”按钮即可。
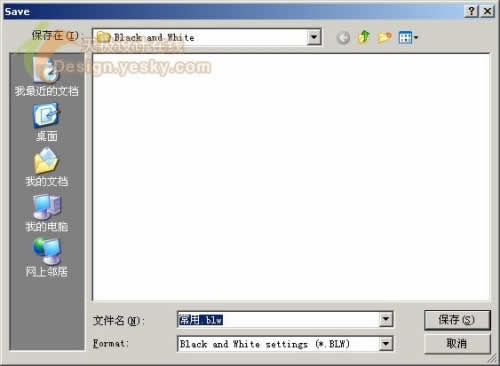
图6

↓↓↓
【白嫖福利 | 限时领取】
摹客超级版会员(价值1250元)解锁摹客协作、摹客RP、摹客DT所有功能。
公众号主页发送 “激活” 免费获取 激活码
↓↓↓
公众号主页发送 “字体” 获取 全套可商用字体包...
↓↓↓
公众号主页发送 “vi” 获取 500个著名品牌vi设计手册...





























