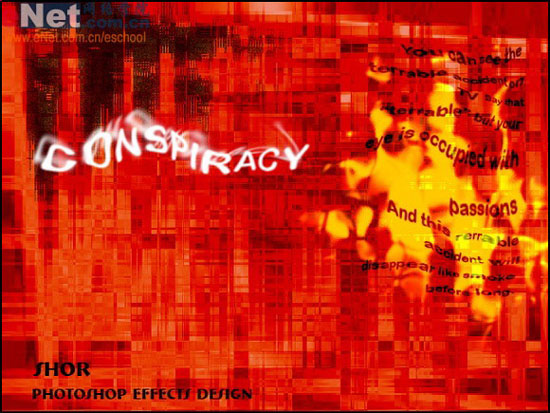新建文字图层,输入文字,然后执行“滤镜”→“渲染”命令,如图设置弹出对话框。
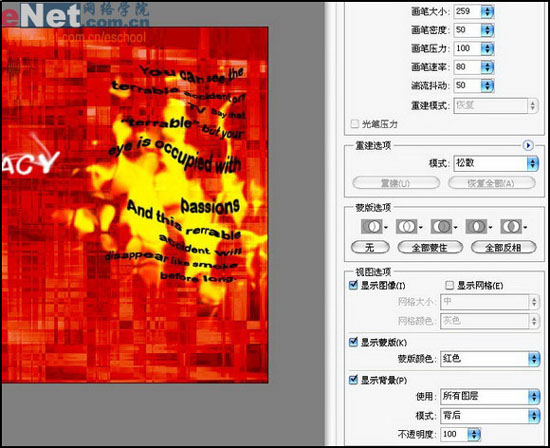
现在将刚才制作的文字图层拖动到图层3的上面,设置混合模式为“颜色加深”,填充为75%。
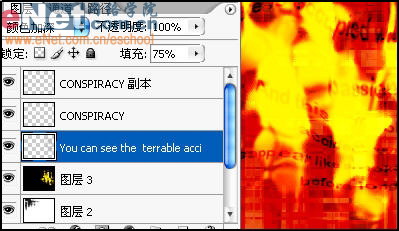
按“Ctrl+J”复制当前文字图层,设置副本混合模式为“线性简淡”,填充为40%。
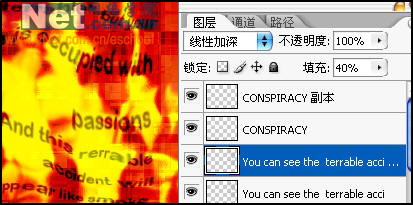
最后输入子标题完成制作,图像右侧的黄色现在看来有点刺眼,我们调节它的填充值为82%。
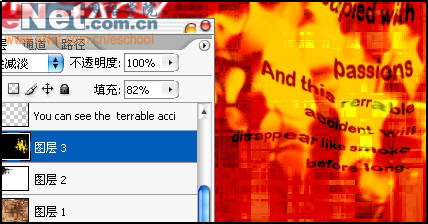
完成图:
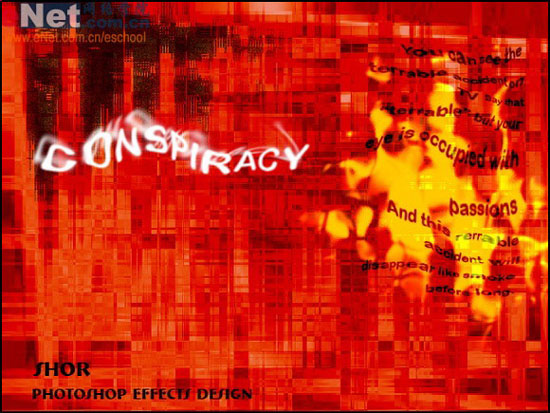
标签:疲软
新建文字图层,输入文字,然后执行“滤镜”→“渲染”命令,如图设置弹出对话框。
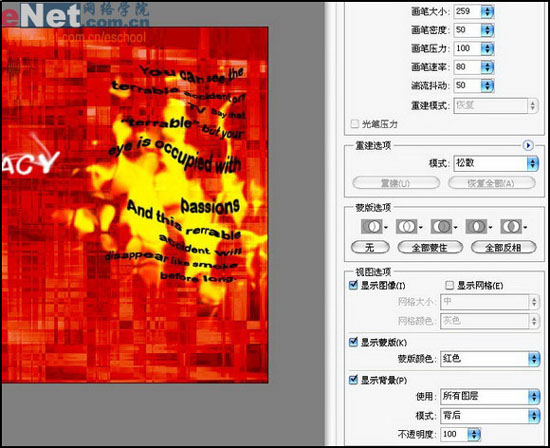
现在将刚才制作的文字图层拖动到图层3的上面,设置混合模式为“颜色加深”,填充为75%。
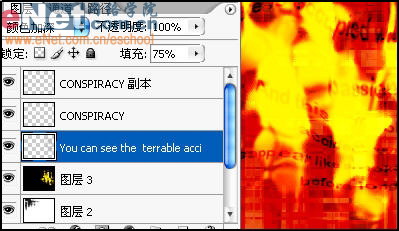
按“Ctrl+J”复制当前文字图层,设置副本混合模式为“线性简淡”,填充为40%。
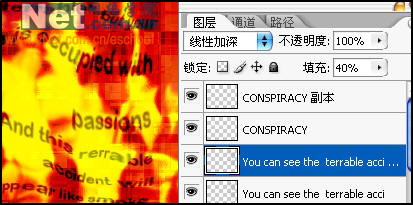
最后输入子标题完成制作,图像右侧的黄色现在看来有点刺眼,我们调节它的填充值为82%。
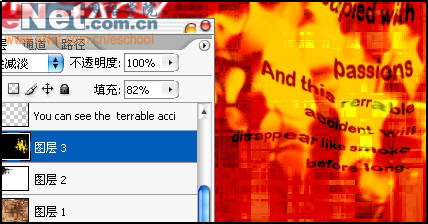
完成图: