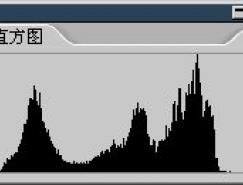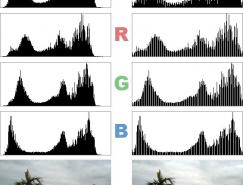如下左图,是在室内灯光下拍摄的照片,有严重的色偏现象, 使用自动颜色中的“查找深色与浅色”并开启“对齐中性中间调”。这样虽然纠正了色偏,但图像看起来还是较灰,因此在RGB通道中适当提升高光附近的亮度,同时维持暗调附近的亮度以免头发阴影等暗调部分偏白(过亮)。
这种S形曲线的特点就是既可增强画面对比又不会造成亮度合并。一般建立两个控制点,类似如下第3图,分别位于曲线整体长度的四分之一(A点)和四分之三(B点)处。然后依据具体情况适当移动这两个控制点。 一般来说,A点只适合上升,B点只适合下降。如果原图像较暗,就维持A点基本不动而上升B点。如果原图像较亮则维持B点基本不动而下降A点。如果图像既不亮也不暗则可上升B点同时下降A点。不过在此种情况下应优先使用自动颜色命令。

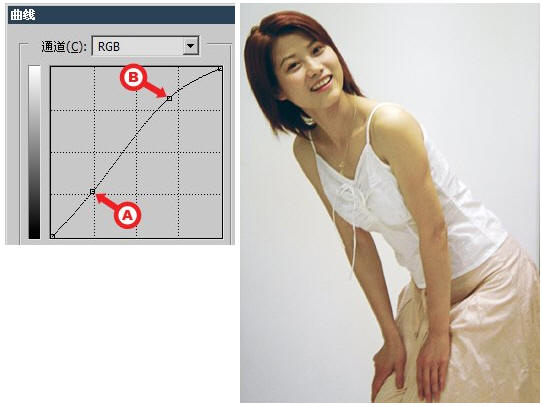
下面是S形曲线的另一次应用。照片是在登山及顶后拍摄的,可以看见蜿蜒的山路。现在想要提高对比度。通过RGB色阶直方图可以看到像素亮度已经布满全色阶范围,那么此时如果采用合并高光或合并暗调的方法,会造成过于强烈的对比,且会损失很多高光(图片上部的田野)及暗调(下部的树木阴影)的细节。
如果细心观察,就会发现上右图其实还有轻微的偏绿,但由于画面中树木占有很大的比例,这种偏绿反而能够提高画面的观赏性。大家可以下降绿色试试看,尽管更真实但不一定更好看。我们调整的目的是真实性和观赏性的结合,过分追求其中一个都是不平衡的。
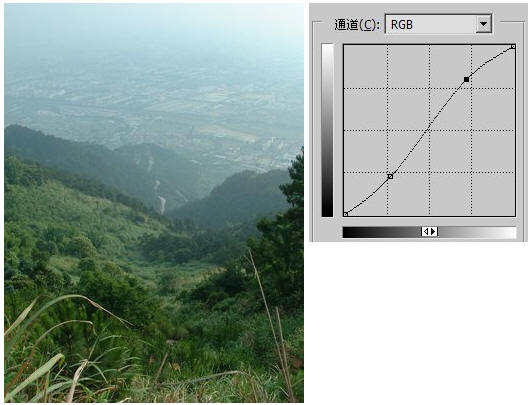
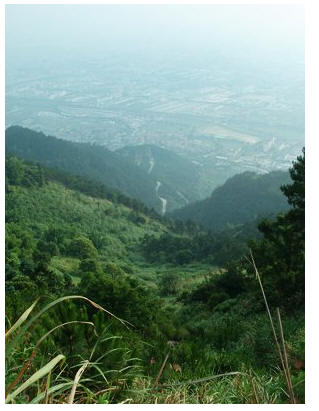
数码照片中常看到人物的头发不是很黑,造成的原因既有环境光线的因素,也有摄像器材的因素。黑的不够黑或白的不够白,就容易给人一种不清晰不实在的感觉。这也就是为什么在调整数码照片的时候常使用到提高高光和降低暗调的手法,就是为了消除这种感觉。
如下左图是原图,我们点击曲线设置框中的“选项”按钮,在出现的自动颜色校正选项中选择“增强单色对比度”,形成如下中图的效果。下右图是在前者的基础上增加了“对齐中性中间调”选项。可以看到江水从蓝色变为了绿色,夕阳映照在人物身上的光线也从偏红变为了偏金黄。“对齐中性中间调”选项将寻找图像中平均接近的中间亮度作为中性色,因此它可以调整色偏。当然,如同所有能够调整色偏的方法一样,都是一把双刃剑,使用不当也会造成色偏。
有关自动颜色校正选项我们将在下节课程中介绍。大家可以先自己随手试试各种选项的效果。

如下左图,图像色彩丰富,单独的RGB通道中有着近乎相同的色阶范围,使用自动功能后各通道达到最佳的亮度范围,如下中图。但是由于蓝色通道原先在高光处分布较少(因为是夕阳),这样使用自动功能后之后高光区域会略为偏蓝,如下中图背景的房子外墙。那么接下来就对背景的房子外墙使用白场设定。注意外墙上有较深的缝隙,不要将白场设定到那里去了。 严格来说这里的白场设定对图像造成了损失,因为房子外墙原先具有的缝隙调整后消失了。不过这对于照片主体影响不大,因此可以忽略。如果对主体影响较大则须谨慎。