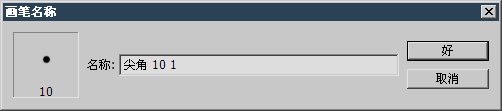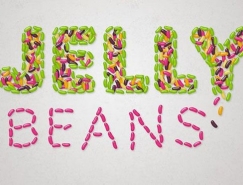现在来看看何谓笔刷的硬度。首先我们将笔刷直径扩大一些。扩大的方法可以像前面一样在笔刷预设中拉动滑块来改变。也可以使用快捷键〖]〗,就是右方括号。缩小笔刷直径的快捷键则是左方括号〖[〗。使用快捷键增加或减少的笔刷直径数值并非每次都是1。在10像素以内是1,10~100像素之间是10,在100~200之间是25,在200~300之间是50,300以上是100。直径最大为2500(以后版本的Photoshop可能会突破这个限制)。因此如果要使用12像素这样的直径大小,还是需要去拉动滑杆或输入数字。使用快捷键扩大或缩小笔刷的时候如果鼠标在图像中,那么光标也会同时放大或缩小。
现在设置笔刷直径为30,硬度为100%,用黑色在图像左部点一下,这样出现了一个圆。然后把笔刷硬度设为50%在右边些再点击一次,然后设为0%点击第三个。将会出现不同的三个圆,如下图所示。
第一个圆的边缘最为硬朗,如果是现实生活中的画笔的话,这个就好像是把画笔大力地点下去;第三个看起来似乎只用了很小的力量,边缘看起来较虚。第二个处于两者中间状态。因此,笔刷的软硬度在效果上就表现为边缘的虚化(也称为羽化)程度。较软的笔刷由于边缘虚化,看上去会显得较小些。
更改笔刷软硬的快捷键是〖SHIFT [〗和〖SHIFT ]〗,每次改变25%。注意当使用快捷键将笔刷变软的时候, 鼠标光标会轻微地缩小,这不是因为直径缩小。缩小的原因在后面的课程中学习完选区的透明度后才能明白。
![]()
试过了不透明度和流量的效果后,我们来看看喷枪效果。在公共栏按下位于流量控制右边的喷枪按钮![]() ,这样就启动了喷枪。喷枪是一种方式而不是一个独立的工具(在Photoshop早期版本中曾作为独立工具),它是一种随着停留时间加长,逐渐增加色彩浓度的画笔使用方式。
,这样就启动了喷枪。喷枪是一种方式而不是一个独立的工具(在Photoshop早期版本中曾作为独立工具),它是一种随着停留时间加长,逐渐增加色彩浓度的画笔使用方式。
现在我们选择一个30像素的画笔,硬度为0%,不透明度和流量都为100%。喷枪方式开启后,在图像左侧单击一下,然后在图像右侧按住鼠标不放约2秒。会形成类似下图的图像。

也可以将流量下降一些,这样在图像上拖拽就好像在墙壁上喷漆一样,在一个地方停留得越久,那个地方的油漆就越浓,范围也越大。很明显上图右侧的点已超出30像素了。还可以尝试在开启喷枪的时候下降流量,比如15%,这样喷涂的效果会更柔和些。这似乎给我们一个感觉,不透明度和流量的效果好象差不多,在有些情况下看来也确实如此,但大家要记得两者在原理上两者是完全不同的。
注意当喷枪方式开启后,流量的快捷键不再需要按SHIFT,直接输入数字即可。而不透明度的快捷键反而需要按下SHIFT了。关闭喷枪方式则恢复如前。这也是Photoshop体贴用户的一个设置,因为一般来说使用喷枪时最可能需要更改的就是流量大小而不再是不透明度。
现在我们需要画一个T字样的图形,如下左图,该怎样画才可以保持直线呢?
在绘制开始前按下SHIFT,并且在绘制过程中持续按住SHIFT键,就可以绘制一条水平或垂直的直线。注意要持续鼠标松开以后,再松开SHIFT。如果半途松开那么之后的绘制就无法保持直线了。垂直的线也是一样持续按住SHIFT绘制。
但如果大家第一笔横线方向是从左到右画完,然后按住SHIFT绘制第二笔竖线的时候,可能会出现下中图的效果,第一笔的终点和第二笔的起点被连接在一起了。这是因为SHIFT键在画笔上的另外一种用法导致的,要想避免这种情况,在完成第一笔之后,先切换到其他工具再切换回来即可。也可以在终点起点连接以后按〖CTRL ALT Z〗撤消一步然后再画竖线。
按住SHIFT只能维持水平或者垂直的直线,如果要绘制任意角度的直线呢?可以先在起点处点击一下,然后先按住SHIFT再点击终点处,即可完成这两点间的直线连接。这也是上一个例子中出现错误的原因。连续按住SHIFT键点击即可连续绘制直线,而不需要每次都订起点和终点,因为第一条直线的终点同时也是第二条直线的起点。现在尝试把下右图的形状绘制出来。

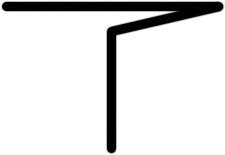

可以把设定好的笔刷直径和硬度储存起来,这样在以后再次使用的时候就不需要进行重新设定。现在我们随便设定一个主直径和硬度,然后在画笔预设窗口中点击新建按钮![]() (下左图绿色圆圈处)。
(下左图绿色圆圈处)。
也可以点击新建按钮上方的![]() 按钮后选择“新画笔预设”,将出现一个储存对话框,默认会将直径和硬度作为名称,硬度小于50%时称为柔角,大等于50%时称为尖角。也可以自己输入想要的名称。如下右图。储存后的笔刷将位于预设列表的最后。
按钮后选择“新画笔预设”,将出现一个储存对话框,默认会将直径和硬度作为名称,硬度小于50%时称为柔角,大等于50%时称为尖角。也可以自己输入想要的名称。如下右图。储存后的笔刷将位于预设列表的最后。