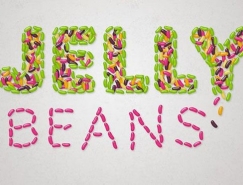现在我们按下〖B〗从工具栏选择画笔工具,如果选中了铅笔就〖SHIFT B〗切换到画笔。然后按下〖D〗,它的作用是将颜色设置为默认的前景黑色、背景白色。也可以点击工具栏颜色区的默认按钮(下左图红色箭头处)。点击蓝色箭头处将交换前景和背景色,如果现在按下前景色将变为白色而背景色变为黑色,它的快捷键是〖X〗。
然后在公共栏点击下中图红色箭头处打开画笔预设,选择 蓝色箭头处的项目即可。这样就选择了9像素大小的笔刷,模式选择正常,不透明度和流量都为100%。
也可以不通过预设,参照下图直接把笔刷的主直径设为9像素。什么叫主直径呢?因为笔刷是一个圆,因此用圆的直径来表示笔刷的粗细。硬度的意义将在稍后的内容中介绍,现在先将硬度设为100%。
如果点击下中图绿色圆圈处之后没有出现蓝色箭头处的9像素笔刷选项,那么可能是你以前更改过画笔的预设。此时点击 绿色箭头处的圆形三角按钮,在弹出的菜单中选择“复位画笔”,将出现如下右图的询问框,点击“好”即可。以后如果出现画笔预设更改的情况,就可以通过这个方法来恢复。其他诸如样式、色板等调板的复位操作也与这个相同。



这时鼠标在图像中会变为笔刷大小的圆形,如果不是,首先确定键盘上的大小写转换键CapsLock处于关闭状态,然后从Photoshop首选项中的“显示与光标”项目中的“绘画光标”指定为“正常画笔笔尖”。如下图。
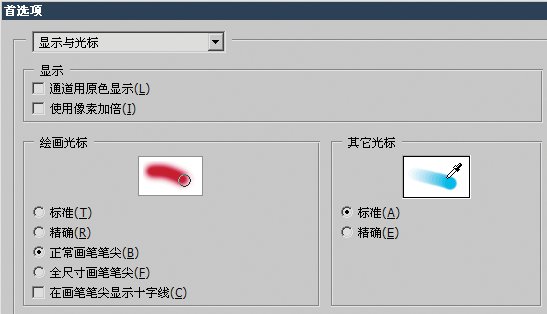
现在我们就使用这个画笔在Photoshop中画下我们的第一笔,按下鼠标左键拖动即可绘制图像,松开左键结束绘制。它的意义不亚于人类在月球表面留下的第一个脚印,因此请画得好看些。如下图。

我们来看看画笔的一些选项。画笔的选项集中在公共栏。现在把“不透明度”降低到15%。改变画笔不透明度的方法有5种,这5种方法基本适用于Photoshop中所有有类似的数值调整的地方。
1:将鼠标移到不透明度数值上点击,输入数字。也可上下滚动鼠标滚轮(使用键盘上下方向键的效果与滚轮一致,按SHIFT键可加速,按住ALT可减速)。
2:直接按下回车键,此时不透明度数值将自动被选择,然后输入数字。注意此方法并非在任何地方都适用。
3:点击数字右边的三角箭头,在弹出的滑块上拖动。
4:把鼠标移动到公共栏“不透明度”文字上,此时按下鼠标光标会变为双向的箭头![]() ,左右拖动即可改变数值,效果与3类似。按住SHIFT键可加速,按住ALT可减速。
,左右拖动即可改变数值,效果与3类似。按住SHIFT键可加速,按住ALT可减速。
5:直接按键盘上的数字键。如改为80%就按8,40%就按4,100%按下0,15%就连续按下1和5。1%就连续按下0和1。这种方法最快速也最实用。但不是所有地方都适用。
减低画笔不透明度将减淡色彩,笔画重叠处会出现加深效果。注意重叠的画笔必须是分次绘制的才会有加深效果,一次绘制的笔画即使重叠了也不会有加深效果。这里的一次指的是鼠标左键从按下到松开,这样算作一次绘制。下左图显示了一次性绘制和分次绘制的效果,位于上部的是一次性绘制的。大家也可以使用不同的不透明度以及不同的前景色来试验效果。
现在我们调出历史纪录调板,菜单【窗口 历史纪录】,会看到调板中纪录了这个图像新建以来所做过的所有操作步骤。顺序从上至下代表操作步骤的从先至今。如下右图。点击相应的步骤就可以回到那次操作之后图像的状态。就如同时光倒流般。这个历史纪录主要就是用来撤消操作的,如果对图像做了不满意的修改,可以通过这个调板来撤消。

↓↓↓
【白嫖福利 | 限时领取】
摹客超级版会员(价值1250元)解锁摹客协作、摹客RP、摹客DT所有功能。
公众号主页发送 “激活” 免费获取 激活码
↓↓↓
公众号主页发送 “字体” 获取 全套可商用字体包...
↓↓↓
公众号主页发送 “vi” 获取 500个著名品牌vi设计手册...