划痕字制作过程有点繁琐,因为文字构成比较复杂,有原文字、描边、阴影、颗粒等。制作的时候先把主体文字做出来,然后用不用的画笔描边路径做出边缘的沙粒,再用图层样式加上浮雕及阴影增加立体感即可。
最终效果

1、打开编辑 >预设管理器,在预设类型下拉菜单中选择图案。然后单击预设类型右边的小箭头,选择自然图案。弹出询问窗口的时候,选择追加。
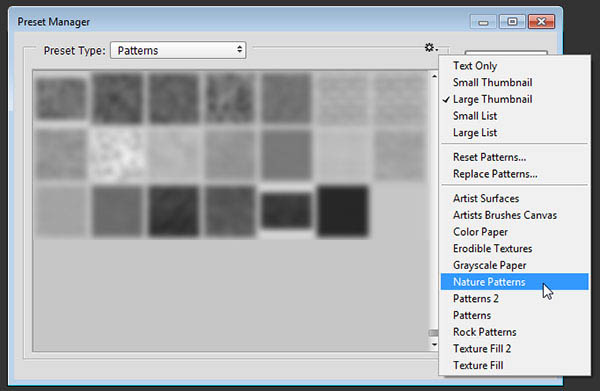
2、打开沙子图像,然后在图像 > 调整 > 色彩平衡中,在下方的色调平衡中选择中间调,然后调整色彩平衡的值为。8, -1和-26。
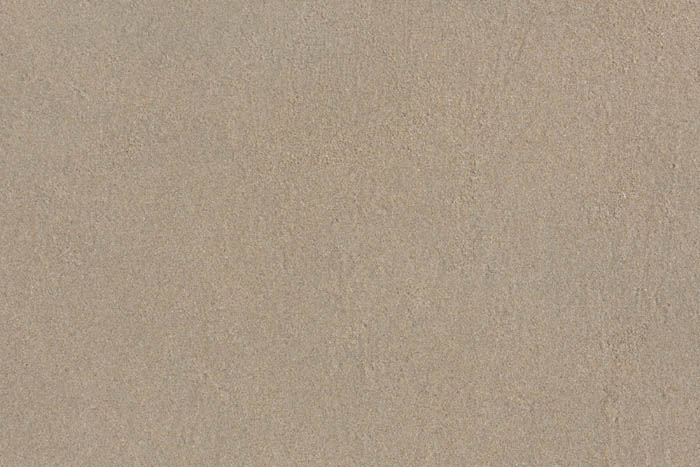
<点小图查看大图>
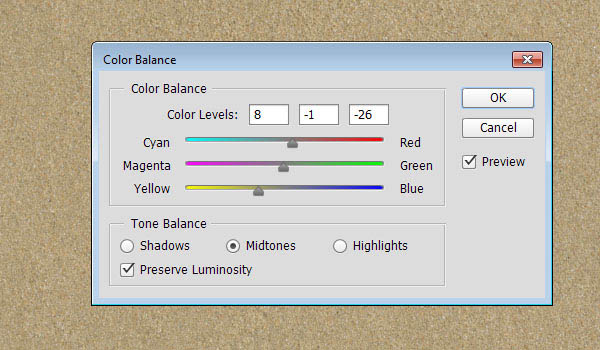
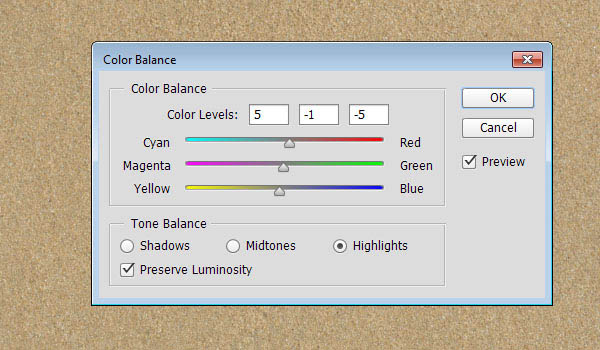
3、复制背景图层。
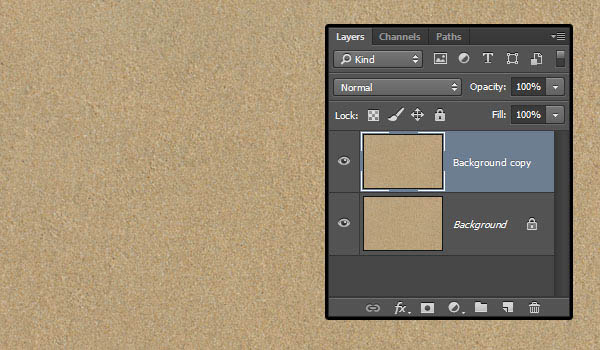
4、打开图像 > 调整 > 色阶,调整伽玛值到0.80,这样使得材质略微变暗。
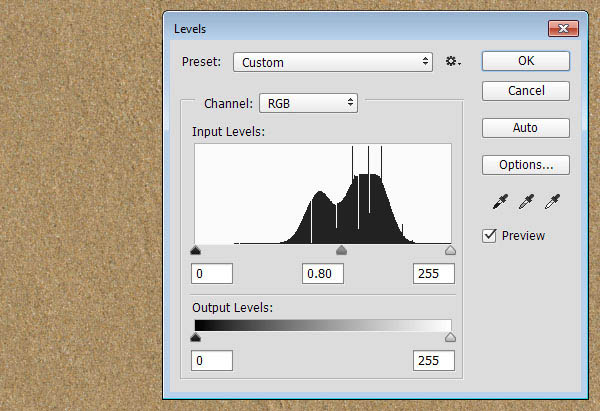
5、使用GelPen Medium字体在全大写情况下输入文字。字体大小为350 pt,字距调整为100,字色为#6c6760,另外如果你写了不止一行的内容,记得适当调整行距。在这里我把它设为300 pt。

6、把文字图层的混合模式改为柔光,然后复制一层。
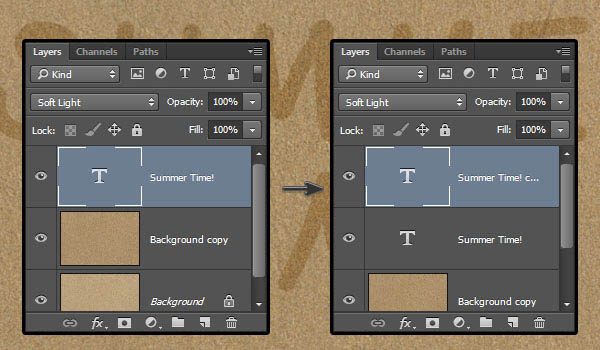
7、双击原始的文字图层,添加一个内阴影效果,使用以下值:
取消勾选使用全局光;角度: -180;距离: 20;大小: 20。
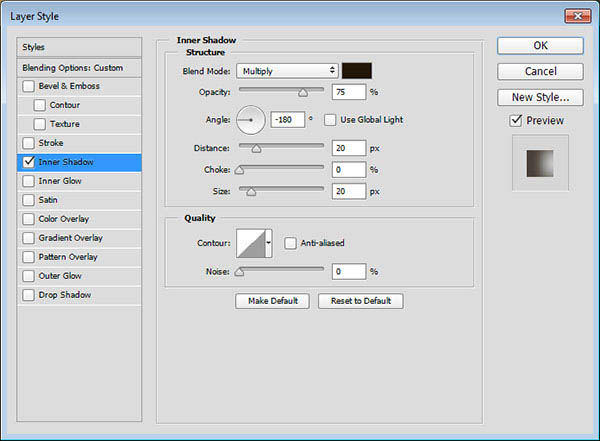

8、双击被复制的那个文字图层,应用下列图层样式:
样式: 雕刻清晰;方向: 下; 大小: 70;选中消除锯齿;阴影模式 - 不透明度: 100%。
等高线 : 如图,选中消除锯齿。
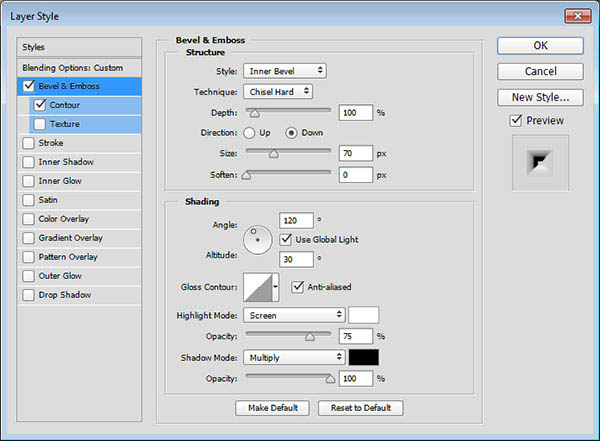
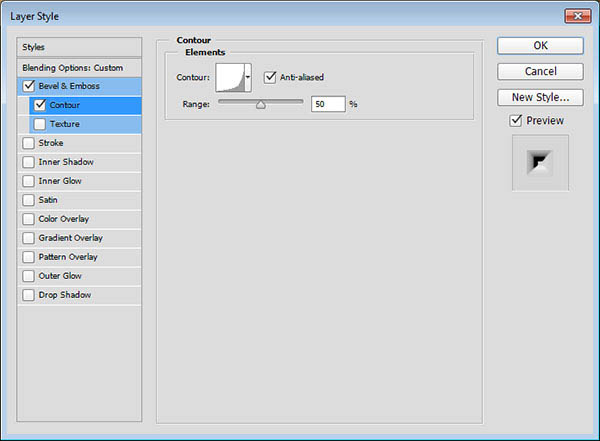

9、右键单击任意文字图层,并选择创建工作路径。在所有图层顶端新建一个图层,把它改名为1,然后选择画笔工具。
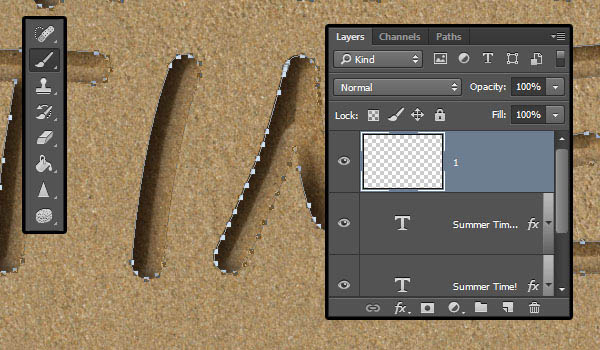
10、打开画笔面板(窗口 > 画笔),选一个硬圆笔刷,然后按照下面所示修改设置:
画笔笔尖形状:
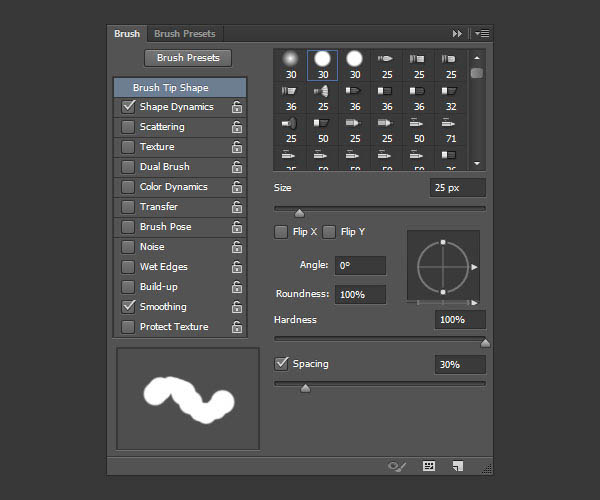
形状动态:
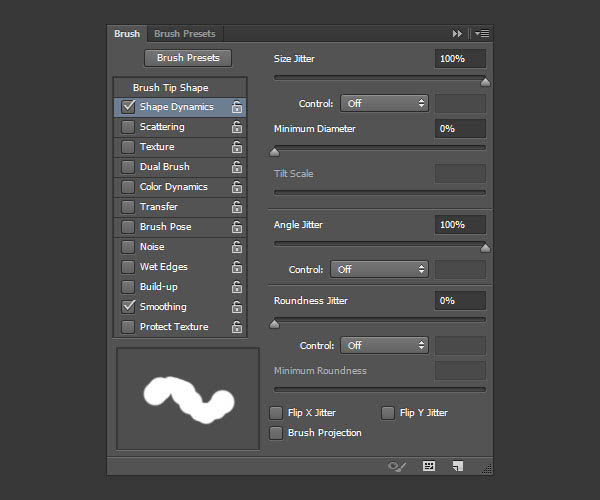
11、使用直接选择工具(A), 右键单击路径,然后选择描边路径。从工具下拉菜单中选择画笔,并单击确定。然后按下回车以离开工作路径。
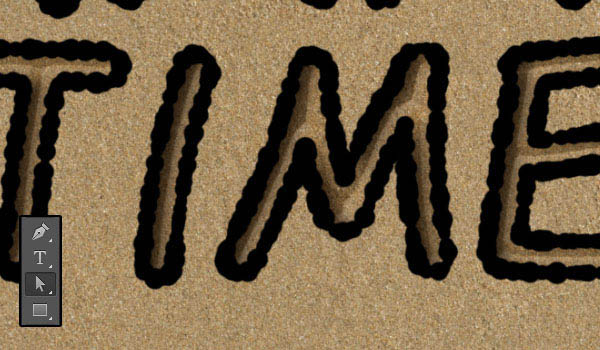
12、Ctrl+单击描边图层(图层1)的略缩图以创建选区。
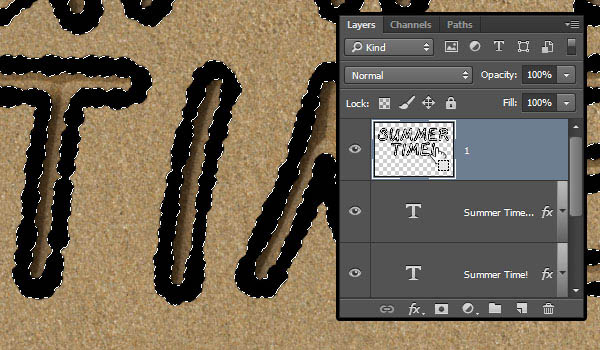
13、在选择 > 修改 > 收缩并输入3。
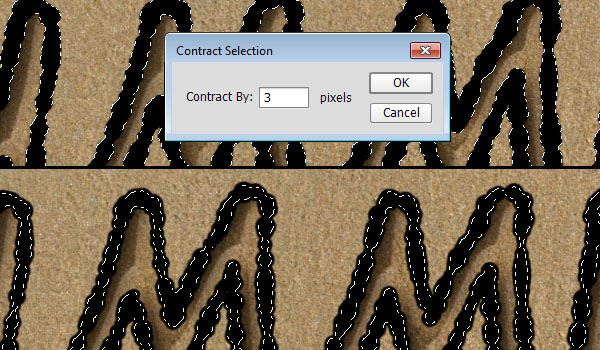
14、选择 > 修改 > 羽化并输入2。
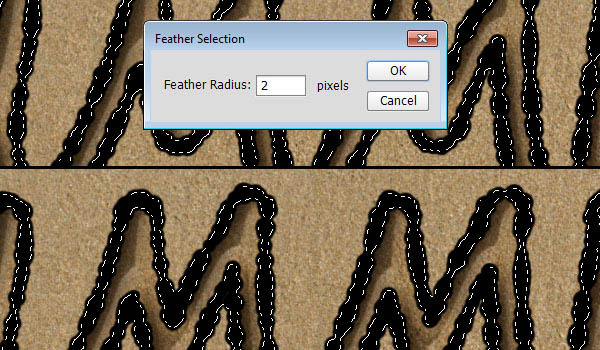
15、点击图层旁边的眼睛隐藏描边图层,然后选择背景副本图层。
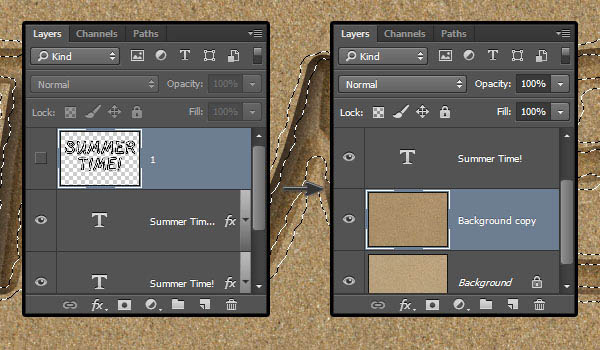
16、按Command/Ctrl+J复制选区到新图层。默认的话它会叫做图层 1。把图层 1拖到所有图层的上面。
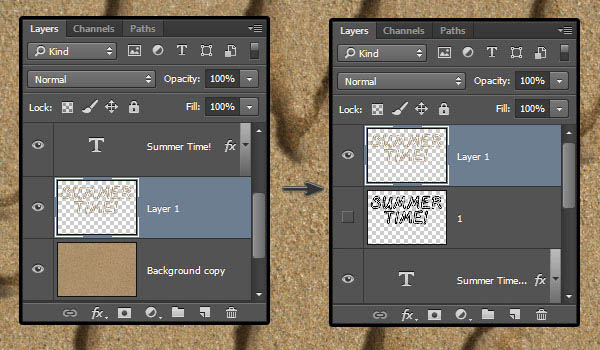
17、双击 图层 1 并应用下列 图层样式:
选中 消除锯齿;高光模式: 柔光;颜色: #ffe1ba;阴影模式: 线性加深;颜色: #d0c1ab。
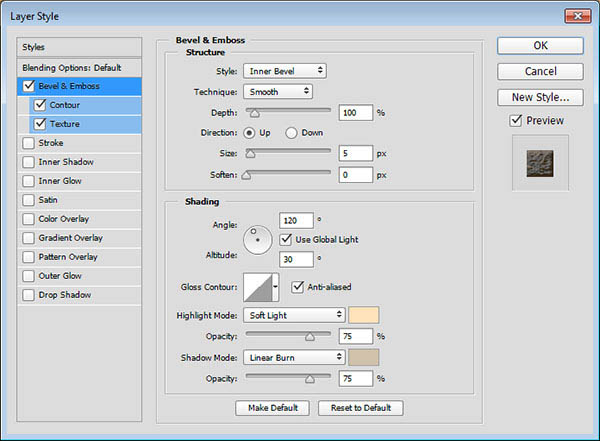
使用默认等高线的值。
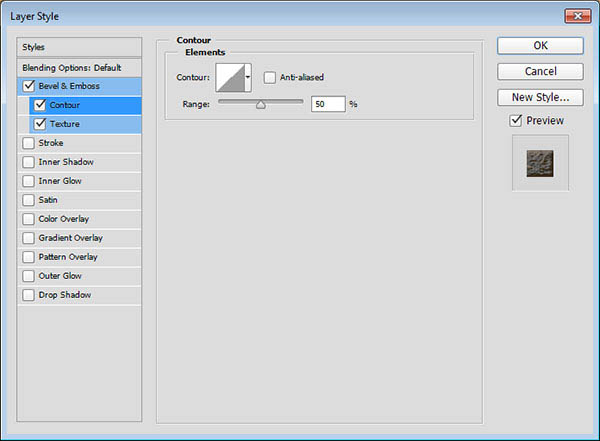
图案 : 多刺的灌木。
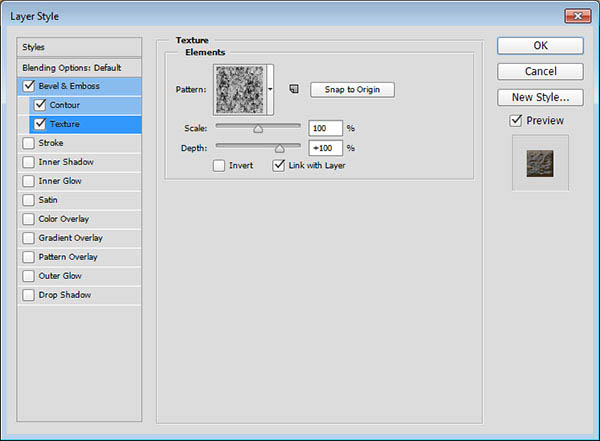

18、为了让描边和沙子的质感融合得更自然,我们要添加一个过渡区域并羽化。再次使用图层1创建一个选区。
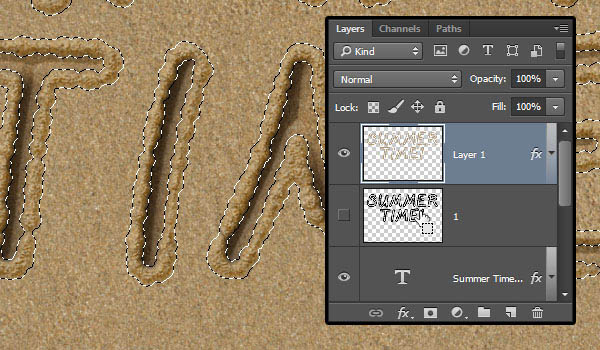
19、选择 > 修改 > 扩展然后输入7。
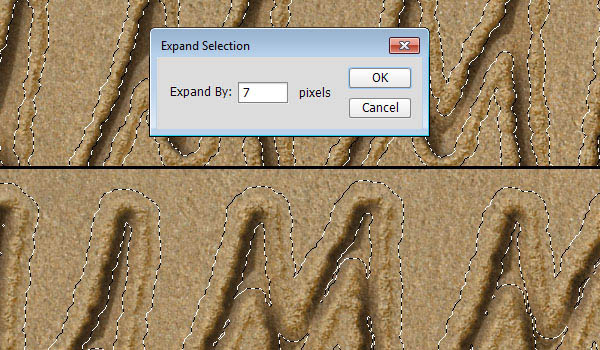
20、选择 > 修改 > 羽化然后输入5。
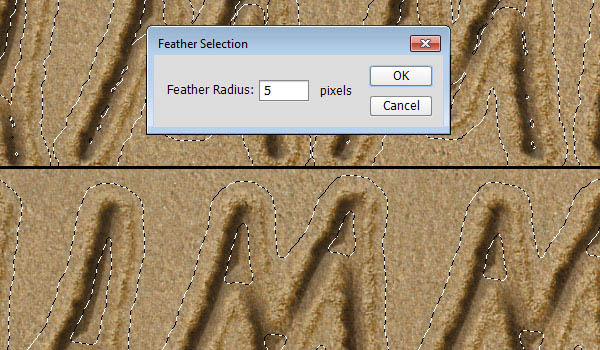
21、Command-Shift+单击一个文字图层的略缩图以添加选区,这样你的选区内部就没有空的地方了。
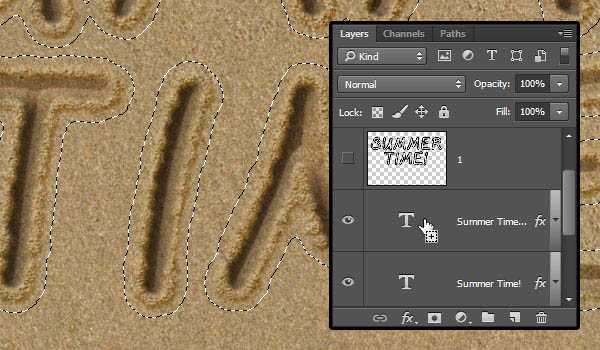
22、选择原始的背景图层,然后按Command/Ctrl+J以复制选区到新图层。这个图层会叫做图层 2。把它拖到背景图层和文字图层之间。

23、双击 图层 2应用 投影效果。
混合模式: 线性加深;颜色: #e8e3dc;取消选择使用全局光;角度: 139;距离: 19;大小: 18。
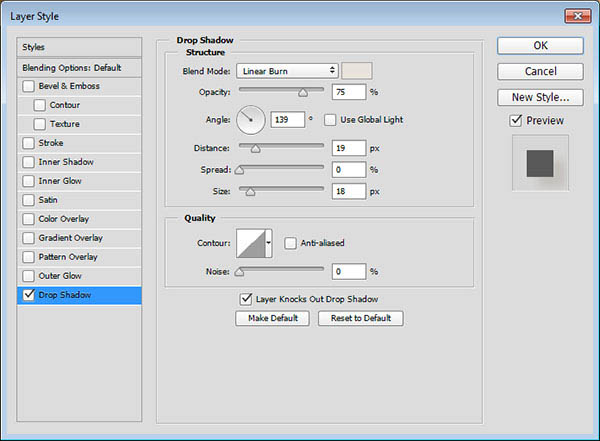


↓↓↓
【白嫖福利 | 限时领取】
摹客超级版会员(价值1250元)解锁摹客协作、摹客RP、摹客DT所有功能。
公众号主页发送 “激活” 免费获取 激活码
↓↓↓
公众号主页发送 “字体” 获取 全套可商用字体包...
↓↓↓
公众号主页发送 “vi” 获取 500个著名品牌vi设计手册...





















