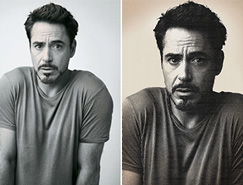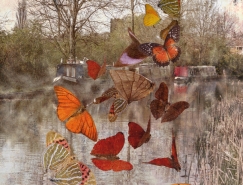如果其中的样式列表不符,可以点击调板右上角的 按钮后选择复位样式并在确认对话框中按下好按钮。如果排列的方式不符,就点击调板右上角的
按钮后选择复位样式并在确认对话框中按下好按钮。如果排列的方式不符,就点击调板右上角的 按钮后选择小缩览图。如果选择纯文本、小列表或大列表方式可以直接看到每个样式的名称。缩览图方式下将鼠标停留在缩览图上一会儿也会出现名称提示。
按钮后选择小缩览图。如果选择纯文本、小列表或大列表方式可以直接看到每个样式的名称。缩览图方式下将鼠标停留在缩览图上一会儿也会出现名称提示。
位于下右图样式列表第一行第一个的样式(红色箭头处)功能是清除。可以通过点击它来清除图层上现有的样式。

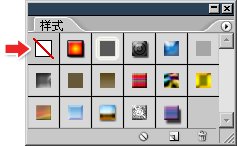
注意,这个 按钮在以后课程中统称为圆三角按钮,它位于调板的右上角。复位调板的方法一般就是点击该调板的圆三角按钮后在弹出菜单中选择相应的复位选项。为节约篇幅,在之后的内容中将不再叙述复位的方法,只会提“复位笔刷”、“复位样式”之类。
按钮在以后课程中统称为圆三角按钮,它位于调板的右上角。复位调板的方法一般就是点击该调板的圆三角按钮后在弹出菜单中选择相应的复位选项。为节约篇幅,在之后的内容中将不再叙述复位的方法,只会提“复位笔刷”、“复位样式”之类。
调出样式调板后,选中face层(使用移动工具按住CTRL单击图像中的face),然后在样式调板中点击各种现成样式,会看到脸层发生了各种各样的变化。如下左图。
同时注意图层调板中face层发生了变化,在原先的face层名字之后出现了 标志和一个三角形(下右图红色箭头处),点击三角形后会出现许多附属样式层,这些是样式的独立效果指示,也就是图层样式为face层所做的各种具体的化妆方法。一个图层样式可以由一个或多个独立的效果组成。可以通过点击左端的眼睛图标
标志和一个三角形(下右图红色箭头处),点击三角形后会出现许多附属样式层,这些是样式的独立效果指示,也就是图层样式为face层所做的各种具体的化妆方法。一个图层样式可以由一个或多个独立的效果组成。可以通过点击左端的眼睛图标 来隐藏某项独立效果,关闭下右图兰色箭头处的眼睛标志将隐藏(不是删除)整个样式。平时应点击三角形收起附属样式层以节约调板空间。
来隐藏某项独立效果,关闭下右图兰色箭头处的眼睛标志将隐藏(不是删除)整个样式。平时应点击三角形收起附属样式层以节约调板空间。
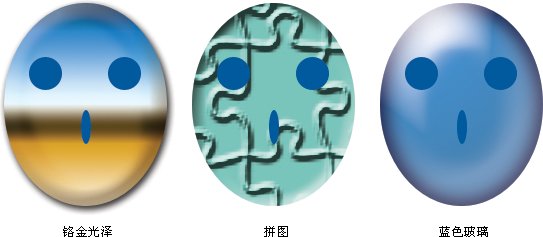

除了利用现有的样式外,我们也可以自己设定样式。图层样式对于网页设计来说是很重要很常用的,关于样式设定的详细内容将在以后课程中介绍。这里先粗略接触一下。
首先清除掉face层现有的样式,可以使用菜单【图层_图层样式_清除图层样式】,也可以在图层调板face层上点击右键然后选择清除样式,注意点击的位置不能在图层缩览图上。其余的方法以后介绍。
清除样式之后我们来自己设定一个简单的阴影效果,确保选择层是face层,然后点击图层调板下方的 标志,如下左图红色箭头处。注意在这个标志有边还有一个很细小的向下三角形。还记得工具栏中的部分按钮也有一个细小的三角形吗?这种三角形就是表示点击后会有其他选项出现,相当于多项选择题。而没有小三角形的按钮点击后就执行单一功能,没有其他选项,相当于单选题。
标志,如下左图红色箭头处。注意在这个标志有边还有一个很细小的向下三角形。还记得工具栏中的部分按钮也有一个细小的三角形吗?这种三角形就是表示点击后会有其他选项出现,相当于多项选择题。而没有小三角形的按钮点击后就执行单一功能,没有其他选项,相当于单选题。
点击后选择投影这一项,将出现一个如下中图的很大的设置框,全部的图层样式效果都在这里设置。由于前面我们已经选择了投影这一项,所以看到在设置框左边的样式效果列表中投影一项已自动打勾。设置框右边也自动切换到投影的一些调整选项。在这里我们都使用默认的投影设置而不作其他的调整,因为说好了现在只是粗略“见识”一下,图层样式的详细内容将在以后课程中介绍。所以按下设置框右上角的好按钮,完成设定。此时可以看到face层被添加了一个阴影的效果。如下右图。

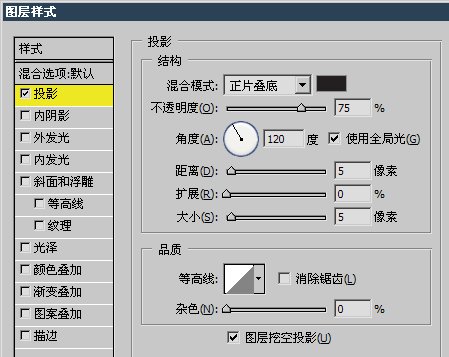
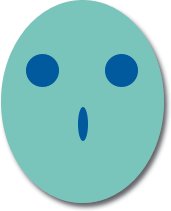
此时我们来看图像中新增加的阴影部分,这阴影是用绘图工具画上去的吗?不是。它是根据face层这个“宿主”产生的附属效果,也可以说是附属像素。因此,这阴影部分便不属于“原始像素”。此时在图层调板中改变填充的百分比数值为0%,就会看到一个奇妙的效果。如下图。原先绿色的face层消失了,只剩下阴影。
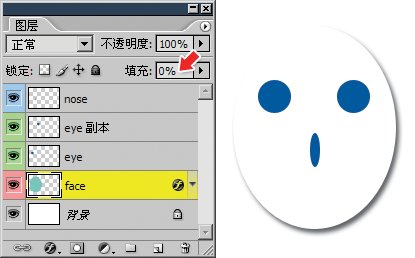
还有,本节中提到的原始像素和附属像素这两个概念名词,是我们为了便于大家理解而自创的,在Photoshop官方的技术文档中并不存在。在其他教程中也许也看不到(如果看到的话,很可能那就是引用了我们这里的解释方法哦)。大家要根据这两个名词理性地去理解这两类像素的概念,掌握之后则不必拘泥于这里的名称。