效果图非常有特色,制作过程:先找好合适的人像素材,最好把人物单独抠出来,并去色;然后用PS中的半调滤镜集合波浪滤镜做出纹理;用做好的纹理灵活叠加到人像上面;后期调色渲染背景即可。
最终效果
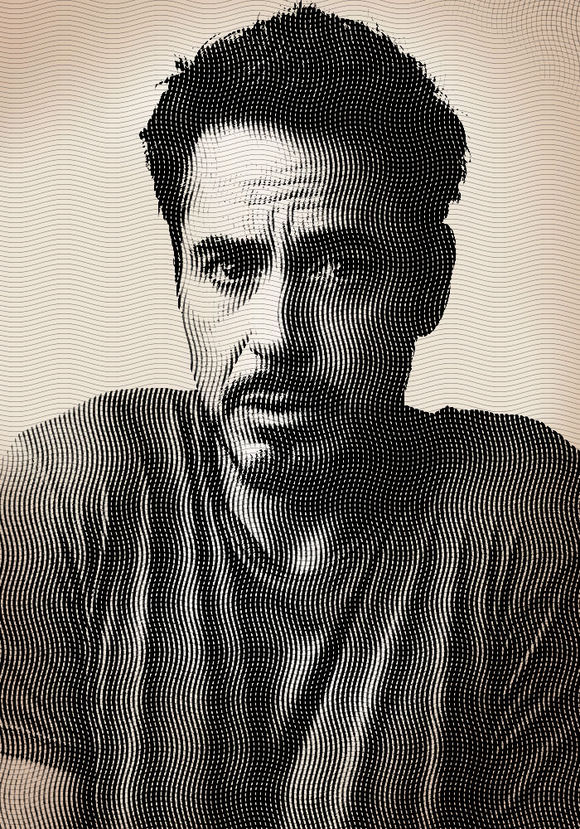
1、先新建一个1000×700的新画布。
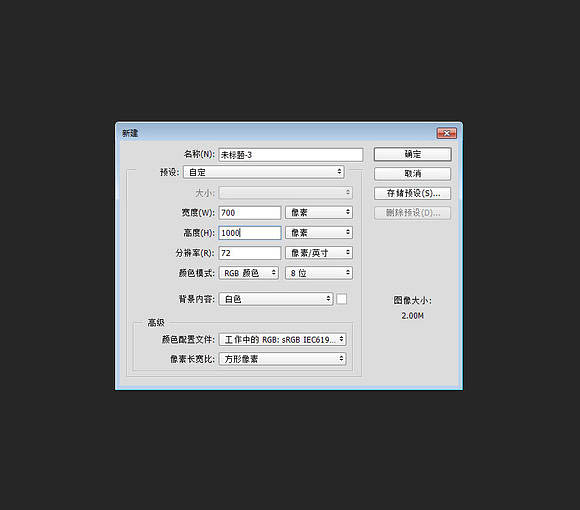
2、打开人物素材,可以找自己喜欢的图片素材。
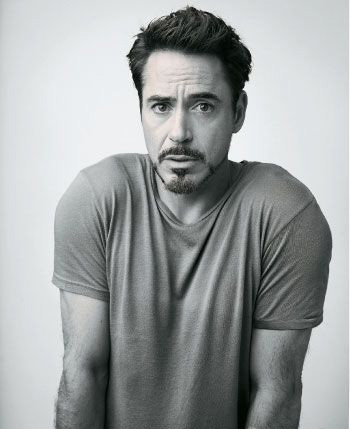
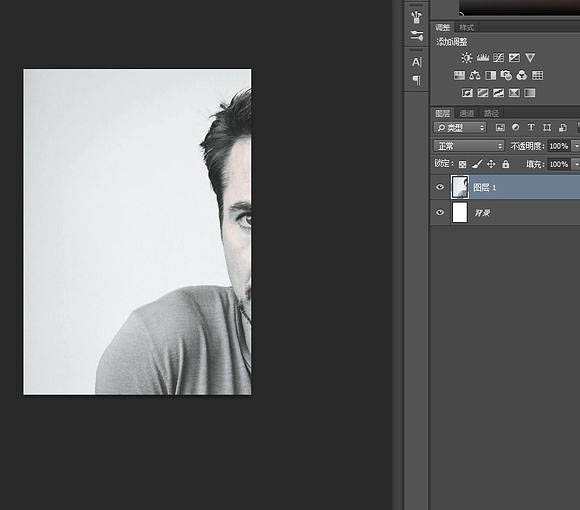
3、Ctrl+T一下,安排好大小位置,调整的时候利用辅助键保持图片的横宽比例不变。
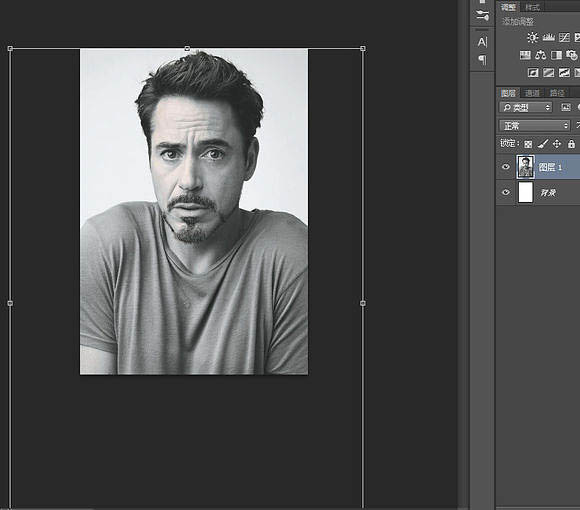
4、这张貌似黑白的图片还是带有一些色相,添加一个黑白调整层,你也可以直接去色,顺便添加一个曲线加强对比度,我主要的目的是让背景更接近纯白色。
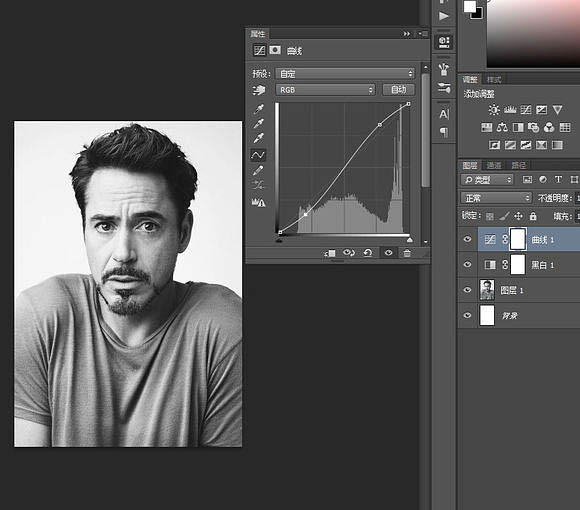
5、这里的工作先告一个段落,新建一个2000*2000的新画布,Ctrl+J复制背景。
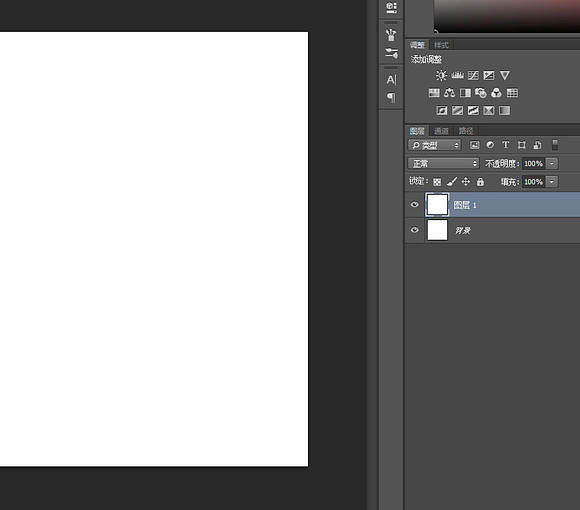
6、按D恢复前景色和背景色,滤镜库-素描-半调图案。
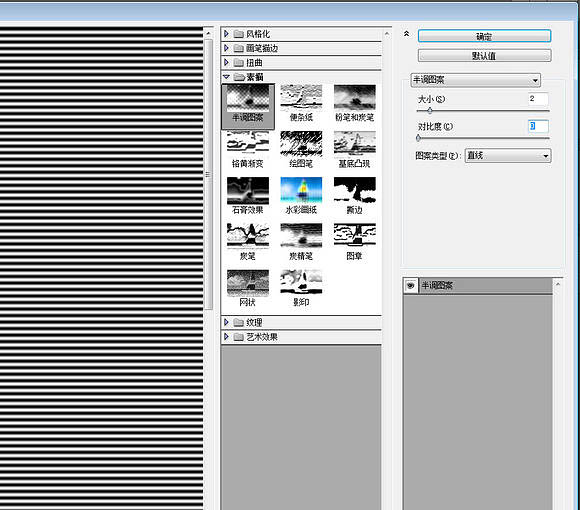
7、继续滤镜-扭曲-波浪,这里的几个数值都很敏感,要稍加耐心。
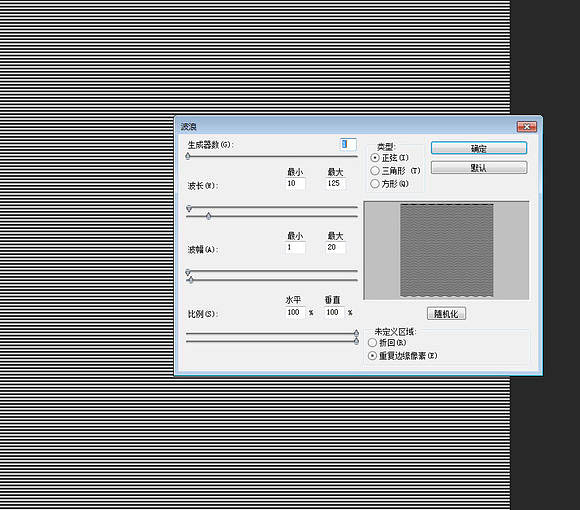
8、旋转90度,高斯模糊0.5。
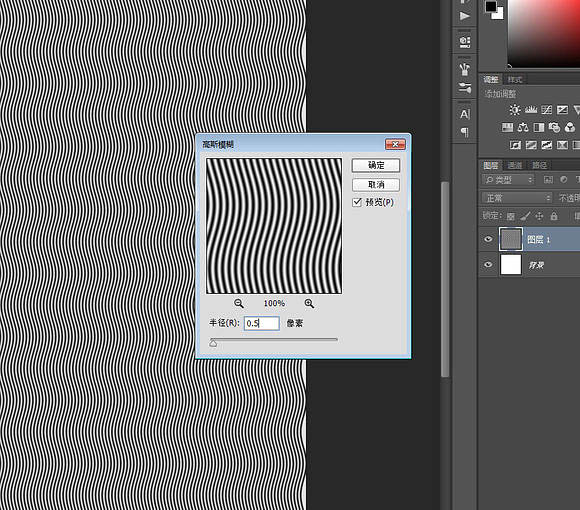
9、把这个图层复制到之前新建的画布,立马把图层混合模式改为“滤色”。在画布之间的图层复制我都是很野蛮的,直接全选后Ctrl+C,在别的地方Ctrl+V。图层复制命令几乎不用,除非是新建画布什么的。
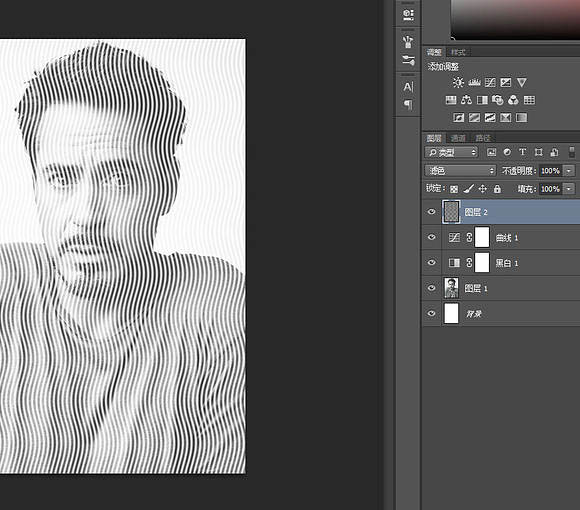
10、Ctrl+T改变一下大小,大致缩小到原来的60%。
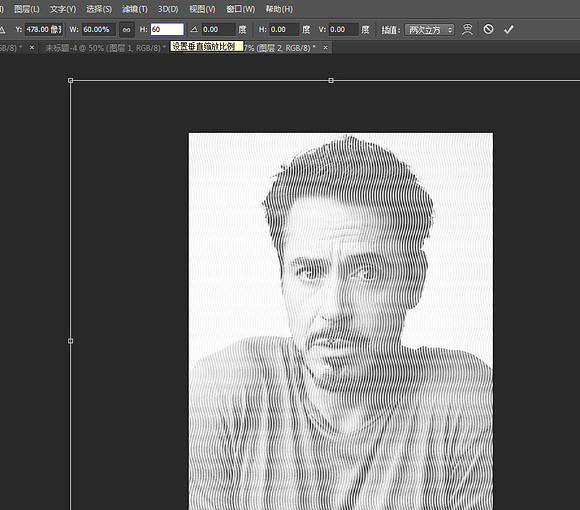
11、盖印可见图层。
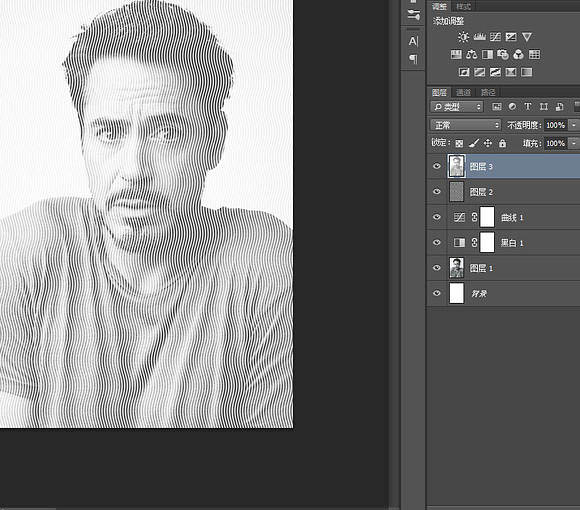
最终效果
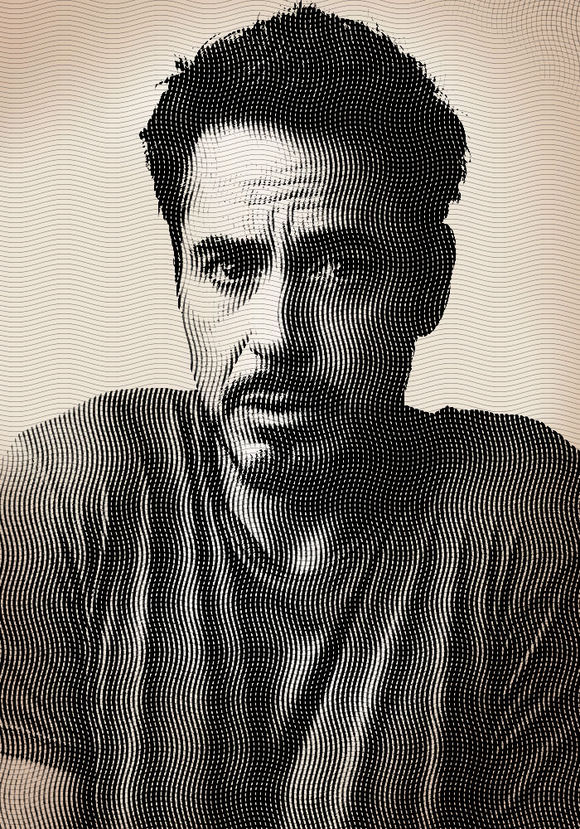
1、先新建一个1000×700的新画布。
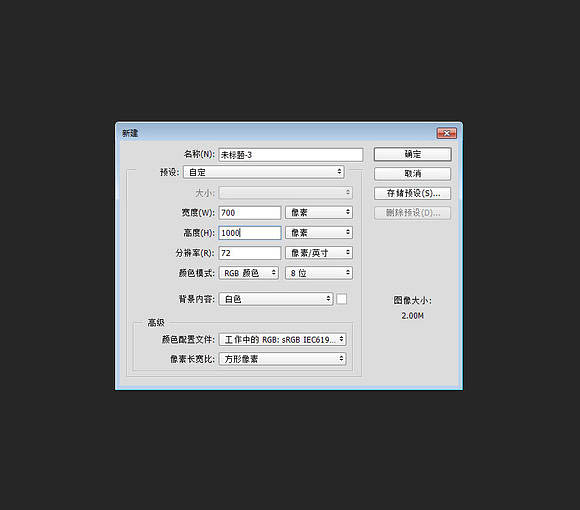
2、打开人物素材,可以找自己喜欢的图片素材。
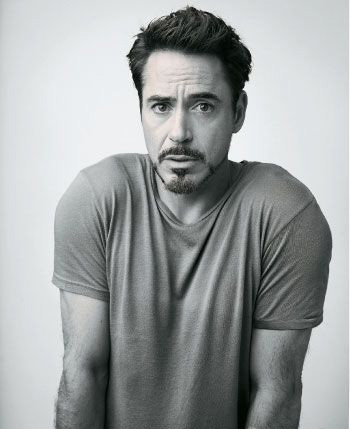
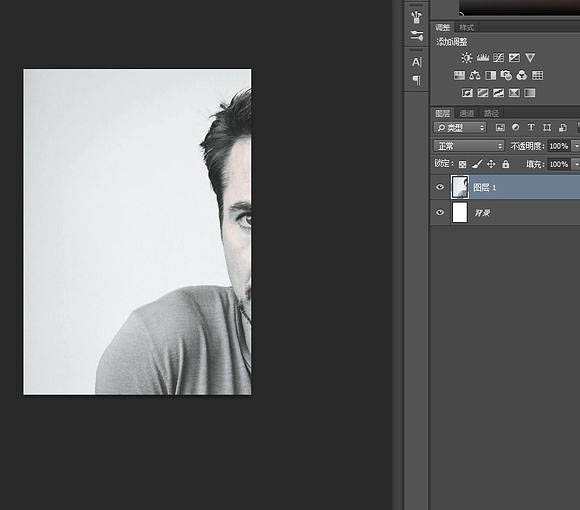
3、Ctrl+T一下,安排好大小位置,调整的时候利用辅助键保持图片的横宽比例不变。
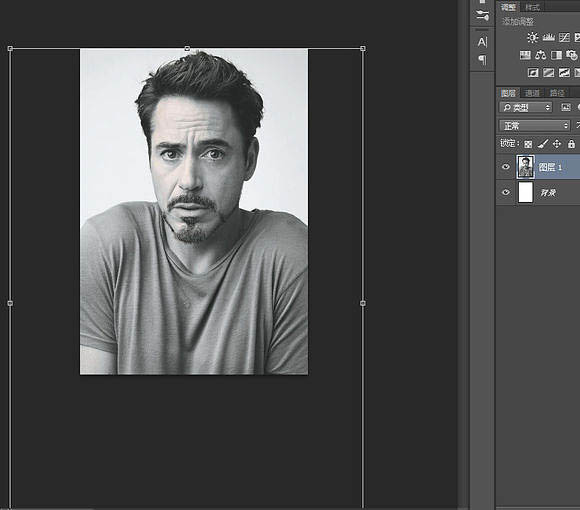
4、这张貌似黑白的图片还是带有一些色相,添加一个黑白调整层,你也可以直接去色,顺便添加一个曲线加强对比度,我主要的目的是让背景更接近纯白色。
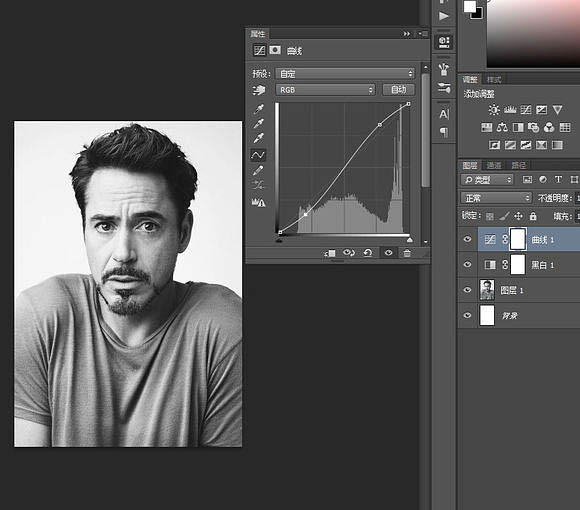
5、这里的工作先告一个段落,新建一个2000*2000的新画布,Ctrl+J复制背景。
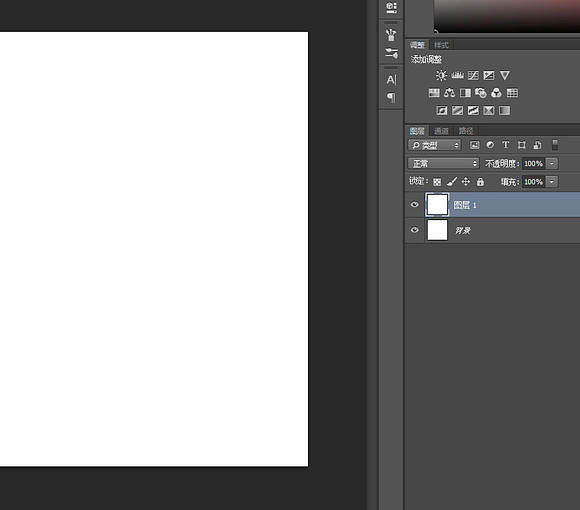
6、按D恢复前景色和背景色,滤镜库-素描-半调图案。
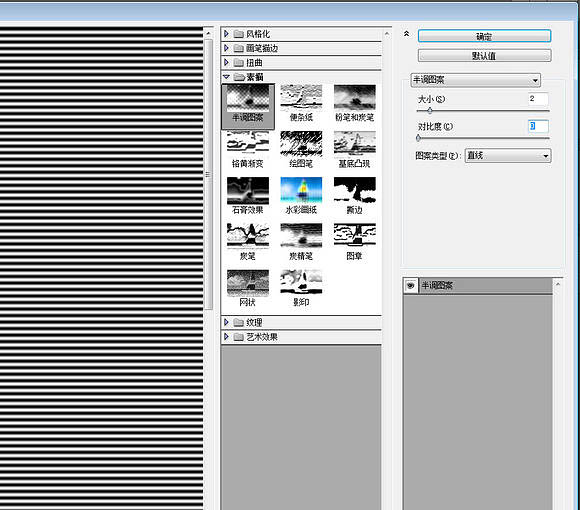
7、继续滤镜-扭曲-波浪,这里的几个数值都很敏感,要稍加耐心。
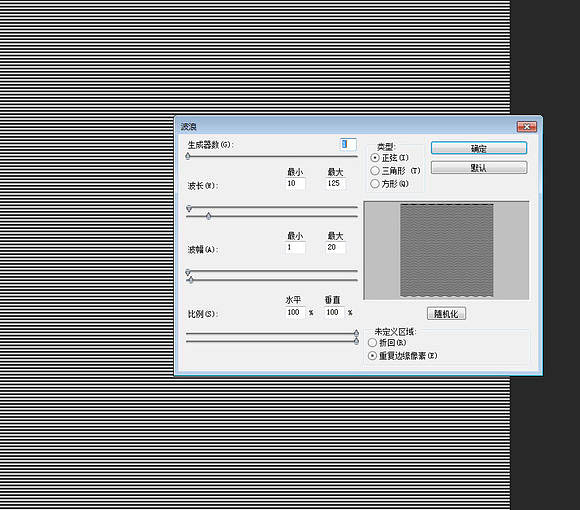
8、旋转90度,高斯模糊0.5。
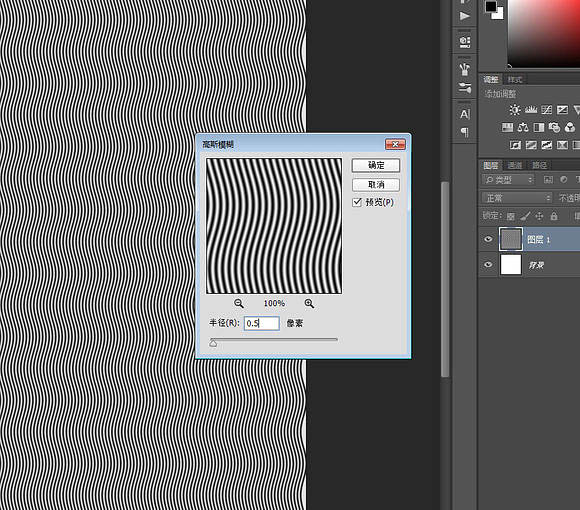
9、把这个图层复制到之前新建的画布,立马把图层混合模式改为“滤色”。在画布之间的图层复制我都是很野蛮的,直接全选后Ctrl+C,在别的地方Ctrl+V。图层复制命令几乎不用,除非是新建画布什么的。
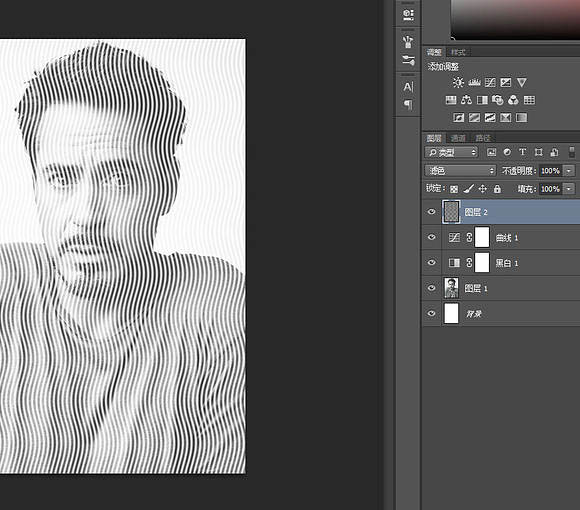
10、Ctrl+T改变一下大小,大致缩小到原来的60%。
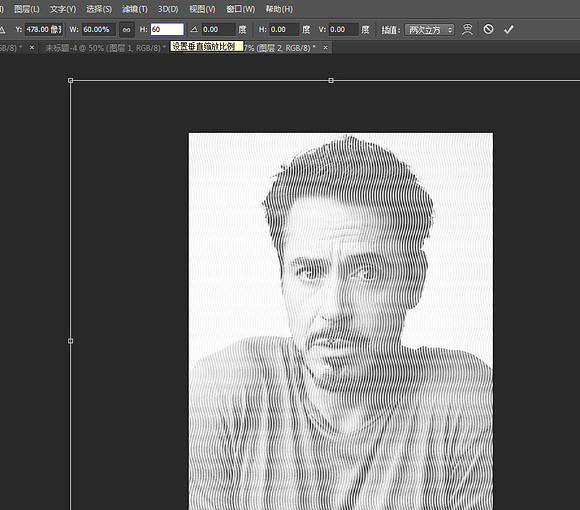
11、盖印可见图层。
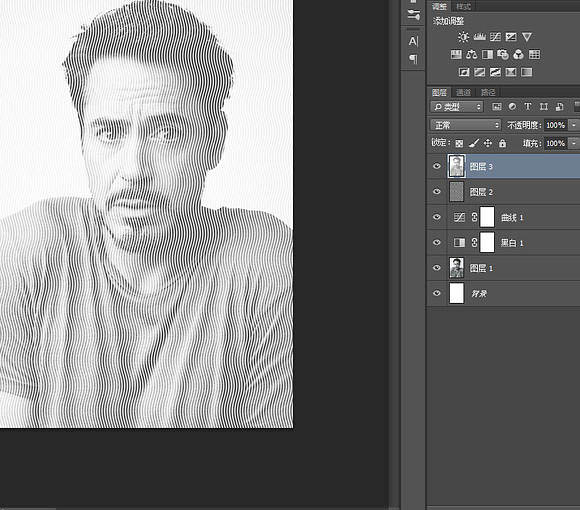

扫码关注公众号 获取更多设计资源...
↓↓↓
【白嫖福利 | 限时领取】
摹客超级版会员(价值1250元)解锁摹客协作、摹客RP、摹客DT所有功能。
公众号主页发送 “激活” 免费获取 激活码
↓↓↓
公众号主页发送 “字体” 获取 全套可商用字体包...
↓↓↓
公众号主页发送 “vi” 获取 500个著名品牌vi设计手册...
↓↓↓
【白嫖福利 | 限时领取】
摹客超级版会员(价值1250元)解锁摹客协作、摹客RP、摹客DT所有功能。
公众号主页发送 “激活” 免费获取 激活码
↓↓↓
公众号主页发送 “字体” 获取 全套可商用字体包...
↓↓↓
公众号主页发送 “vi” 获取 500个著名品牌vi设计手册...
标签:图层叠加























