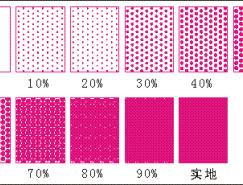扫描制作的六个方面
从寻找扫描最佳点,到对旧照片进行处理。这里以实例的形式分几点来讲述,以帮助你学会“扫描”。
1.寻找最佳扫描位置
大多数扫描仪的扫描平台上,不同位置的扫描效果总会有些不同。如果发现在扫描平台上的某个区域的扫描效果比其它区域好,没什么可惊讶的。在扫描时,要尽可能的把图像放到最佳扫描区域中,进行扫描,以获得最佳扫描效果。
怎样打到扫描的最佳位置呢?我们可以找一张与扫描平面相同大小的,洁净的白色表面,如:不透明的白纸,对扫描平面进行整个扫描,设置分辨率可以低一些,在72~100spi之间。假设:扫描仪的扫描面积为8.5*14英寸。
把扫描得到的图像放到一种图像编辑程序中,例如Photoshop,用“平衡调整”菜单命令来夸大图像面积中的细微差别,我们可能看到,扫描图像的边缘有黑点,且在左边有一条亮痕,有污点区域是大约11英寸向下的区域。这个区域,就是我们做精细扫描时应该特别小心的地方。
一旦确定了扫描仪的“最佳扫描位置”后,就可以做一个纸样板,来标识这个位置,以便以后使用扫描仪时更加方便。
2.校正劣质颜色
在光线不好的条件下,拍摄照片,经常会在图片上出现不自然的色差。但不必担心,在计算机中进行图像校色要比在暗室中容易得多。要想每次都能得到好的扫描图片的方法,是第一次扫描时不用阶调控制功能(即:Gamma值=1)。然后图象编辑程序中的“Curve(曲线)”命令来调整阶调,直至颜色合适为止,存储该曲线。用“Import Curves(输入曲线)”命令进行二次扫描,这次将会得到高质量图像。
3.扫描三维物体
用平台扫描仪扫描三维物体就像用照相机拍摄一样。(当然要先假设这些物体适合于玻璃平台上放置)。通常来说,这是一种很快且容易获得“照片”的好方法。并且版权独有。
扫描三维物体最明显的问题,是灯光控制方面的不足,大多数平台扫描仪是通过投影的方法来实现“一维”的扫描,投影的方向是根据你的扫描仪的光源和物体放在玻璃平台上的位置来决定的。所以我们必须对扫描仪进行实验,每一次重新摆放物体时,阴影该落在什么位置。
扫描圆柱体
在扫描之前,要把物体的背部粘在一张大纸板上,以防止它滚动??通常,使用白色细料纸板,这种纸板在扫描时可作为物体的背景。
步骤1:通过初步扫描,以决定你想要的物体的阴影落在图像的什么位置。如果图像上阴影边缘的位置不是你想象的那么准确的话,要把物体复位并使它的背部靠在平台上。为了产生更亮的阴影,可在平台上靠近物体的地方放置一个带罩的光源(如一盏台灯)作为附加灯光。做这些的时候一定要细心??台灯可能会很烫手。
步骤2:在像Photoshop之类的图像编辑程序里使用“通道”蒙版,来转换图像背景。首先,用“套索”选择工具和“option(Alt)”键来选取物体,产生一条连续的选择路径。物体被选中后,存进一个通道里,并反转一下,以选中背景区域。然后用“渐变填充”工具以平滑过渡的颜色来填充背景。
步骤3;这种最终结果与摄影室里的照明设备产生的效果相同,但成本却低很多。
扫描金属物体
对金属物体进行扫描时,图像上某些部位会不可避免的产生类似于上图(首区)所示的金属彩色带。
为了去除这些彩色带,把图片放进Photoshop程序里,并选取彩色带区域。打开“色相/饱和度”控制菜单,分别选红、绿、蓝色,减小各色的饱和度。
记住:如果用1200或超过1200spi的分辨率扫描时,可以增强任何物体的高清晰度感。如图,对一角硬币用1200spi扫描,6倍放大,以133lpi输出,图像的细节就十分明显了。
若你需要对细小物体进行特写时,用扫描仪会比用一个带有微型镜头的摄像机拍摄更快得多。
4.用黑白扫描仪产生彩色扫描图
当物体看上去不真实时,你可以用黑白扫描仪产生彩色扫描图片。虽然这种操作有时是很费时的,且新得图像的颜色不如彩色扫描仪得到的图像更贴近原物,但必要时,这种方法也常能使物体的特性得到保证。操作步骤如下:
你需要使用三种彩色滤色片或者凝胶:纯红、纯绿和纯蓝(不是蓝绿)。这些东西可以到办公用品商店去买(那儿会赠送使用说明)、到戏院器材库去买(那里的滤色片是用来做彩色舞台灯的)或者直接到Eastman Kodak公司去买(那里需要花很多钱)。
原稿:假设用300spi分辨率扫描4X5英寸尺寸的幻灯片。为得到最好的输出效果,保证图片原大效果。用胶带将原稿粘贴在扫描台上,而防止在更换滤色片时,造成原稿的移动。滤色片,只需粘贴一边就可以了,因为这样可以很容易地更换滤色片。
步骤1:在原稿与扫描仪平台之间放置红滤色片。在扫描前先利用“剪裁(Crop)”和“设置白点或黑点”的方法,以确定最好的曝光效果。(如图,选最亮区,在从右边数第二件毛衣上的衣领标签处,设为白点,选鞋的内部设置黑点。)在灰色模式下扫描图片并存储名为Red Scan,或者类似的标志。
注意:红色滤色片可能是扫描的三种滤色片中最暗的,所以扫描干扰大;如果绿色和蓝色滤色片扫描起来,无干扰,则获得的扫描结果是可以接受的。
步骤2:摘掉红色滤色片,分别用绿色和蓝色滤色片重复步骤1,并各以一个新名字存储。
步骤3:通过在“通道”对话框(在“模式”菜单下)里选择“合并通道”命令来把三个灰度扫描图复合成一个RGB文件,另存为“Myscan RGB”文件或别的相似的名字,如果对于效果想进行改变,也可以做相应的调节。
用黑白扫描仪产生彩色效果,肯定不如彩色扫描仪的效果。这是一种不得已而为之的情况。
5、给老照片润色
把一张家庭成员的旧黑白照片转换成同一图像的彩色版,也是会碰到的事儿。方法是先用淡的暖色给整张照片润色,以补充看起来比较陈旧的地方,然后再单独给照片的不同部位上色。
原稿:将一张黑白照片,被以200spi的分辨率扫描而得一幅灰度图,用Photoshop软件来给它上色。
步骤1:把图片放到一个图像编辑程序中打开并转换成双色模式,同时,我选择暖调红棕色作为第二色,调整这两种颜色的曲线,然后把文件转换成RGB模式,用一个新文件名存储。
步骤2:通过分离所选区域(用“套索”工具分离),用“油漆刷”在彩色模式(不是“正常”模式)下给照片中任何你想润色的地方着色。这些被分离的区域要以2.0或更大的半径来“羽化”,使它们的轮廓边缘变得模糊。
步骤3:当在彩色模式下用“油漆刷”工具上色时,所用颜色的不透明度应为50%或更小。
步骤4:单独的区域也可通过选择“图像”菜单下“调整”子菜单中的“色彩平衡”命令来修改颜色平衡,可滑动“三角滑块”向左(增大饱和度)或向右(减小饱和度),直到得到所需的颜色。
6、清除划痕和裂痕
清除照片上的划痕和裂痕是很费功夫的,而平台式扫描仪会使这种情况变得更糟,因为它的光线只能从照片的一边发出,这样就会导致出现阴影和强调人工雕识的效果。解决这个问题的技巧是对照片进行两次扫描----一次是使照片的朝上,另一次朝下。然后把两次扫描所得的图像放进Photoshop程序里,把朝下扫描所得的图像“旋转”180?(使它的右边向上)。把两张图都“粘贴”到“图层”面板中,一张在上,一张在下,调整上面图层的不透明度为50%,并调整它的位置以使两张图确实对准。必要时,可放大图像来操作。当两图确实对准之后,点击“合并图层”命令,痕迹立即清除了。