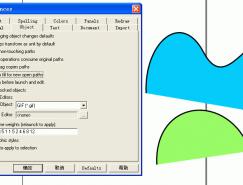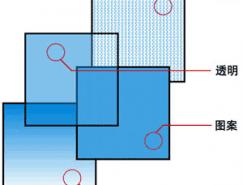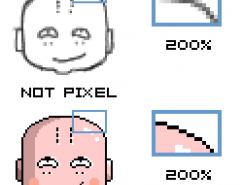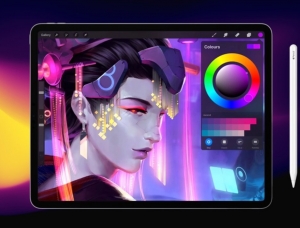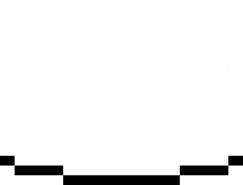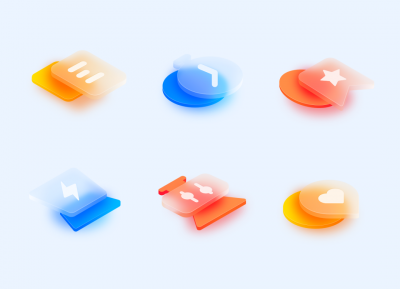双击喷管工具,调出喷管面板。我们以雪花为例,画若干大小不一的雪花(不一定要如图中进行排列,这只是为了便于选取),但数量不能超过10个,换选择工具将其一一选取,分别粘贴进喷管集中。由于雪花是白色的,和喷管集的背景同色,所以当你按下粘贴按钮后并不能看到集中变化,你可以画个别的东西贴进去看看。
由于用了动画,说明就简单一些了。为了节约资源,关于将雪花贴入集中的过程在图中只演示了一朵,其它的操作相同。
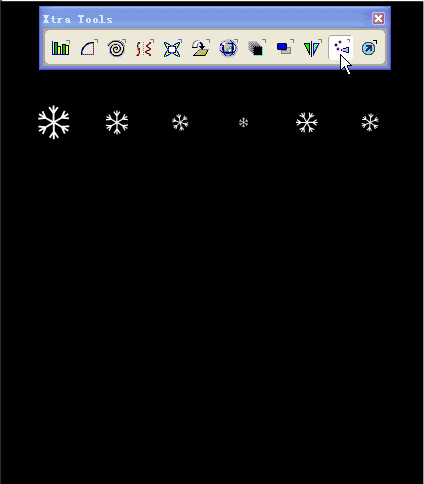
将雪花全部贴入后,关闭喷管面板,再次选择喷管工具,在黑色背景上按下鼠标左键不放,画出一个任意形状来,大小不一的雪花从鼠标下喷出,很好玩的。你也可以一朵一朵的喷,方法是一下一下的按鼠标左键。这个工具在画树叶、草地、下雪天等画面时特别有用。
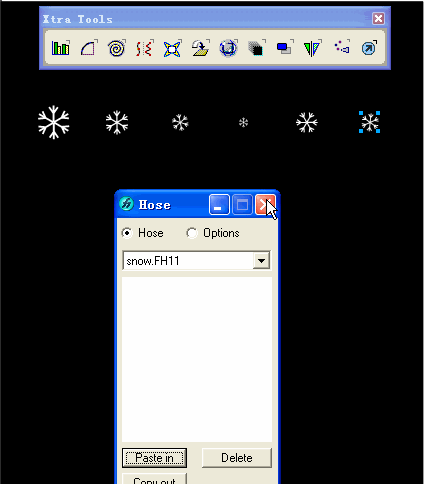
6、FH的动画功能
FH可以做swf动画,这不是新功能,至少在9里面已经有了,只是由于功能很弱,大家难得一用。不过既然有这功能,我们不妨了解一下,其实用来做逐帧动画还是不错的。
用一个简单的例子来看:
1)画任意两个形状,填充任意色。
2)进行调和(Blend),设步数(steps)在20步以上,如图。步数越多,动画越流畅,当然也越耗资源。不过对于现在的计算机来说,就是设个100来步也是不成问题的。
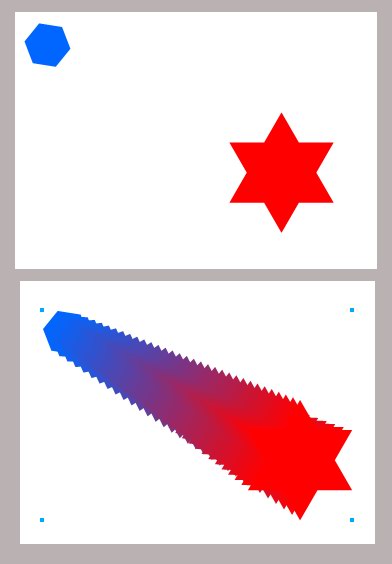
3)点击菜单Xtras\Animate\Release to layer,这时调出图层面板(F2)可以发现,由Blend产生的对象已分别分散到了各个层里。
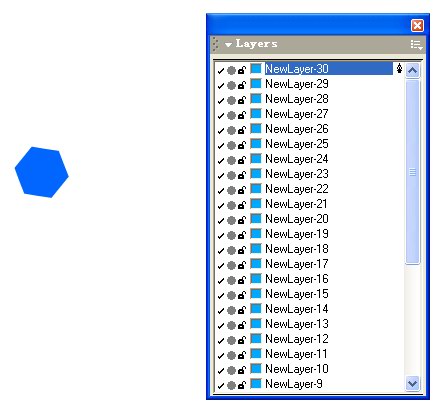
4)和Flash里一样,按Ctrl+Enter进行动画测试,是不是看到两个形状之间的变形动画了?如果没有动,注意屏幕左下角还有东西,相信你一眼就可以找到播放图标。值得一说的最右边的两个图标,一个是“Exprot Document”,用来导出文件(动画或图片);另一个是“Movie Settings”,动画设置,一般默认即可,红圈里是播放速度,和Flash的默认帧数是相同的。
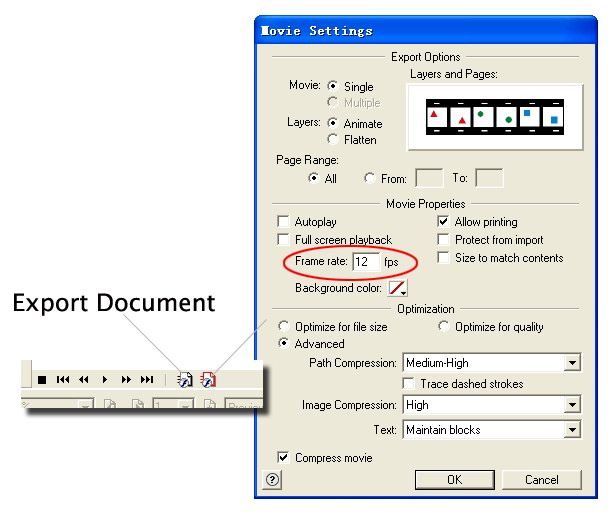
5)从上面的例子可以看出,FH的动画是通过“层”来完成的,明白了这一点,我们就可以做逐帧动画了。不过由于FH的图层操作也须要说明一下才可以,所以我下一次再做讲解。
7、利用图层做动画
1)首先要了解一些图层的操作。
在图层面板右上角点击会调出图层操作命令,选new可以新建图层,new下面的英文也很简单,相信大家自己能够理解,本文不是系统教程,就不说与主题无关的内容了。
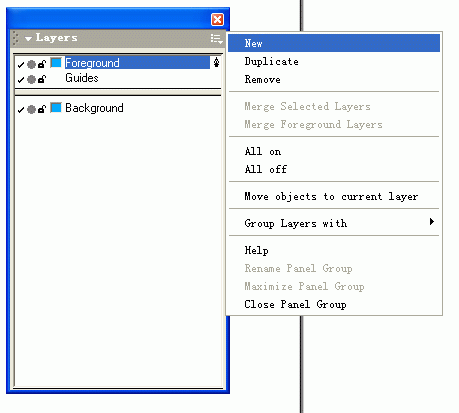
2)画任意三个图形,填充任意色,再用上面讲的方法新建几个图层。如果你这时选中三个图形,你会发现Foreground图便处于选中状态,说明三个物体全是在这个图层中的。
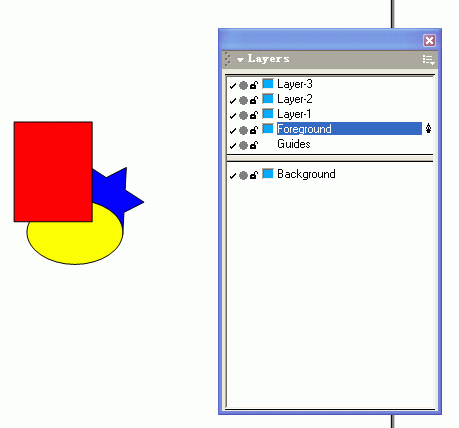
3)如图选中最下面的、被遮蔽的星形,然后在图层面板上点击处于最上面的图层,点击的同时你会发现原本最下面的星形已经跑到最顶层了,因为它转移到层次最高的图层layer-3里了,这就是FH里物体转移图层的方法――选中物体,再点击目标图层。
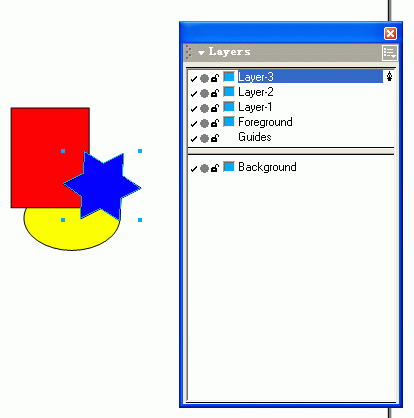
4)再试一个,选中椭圆,点击处于图层面板第二级的图层,原来被矩形挡着椭圆转移到了矩形上面。
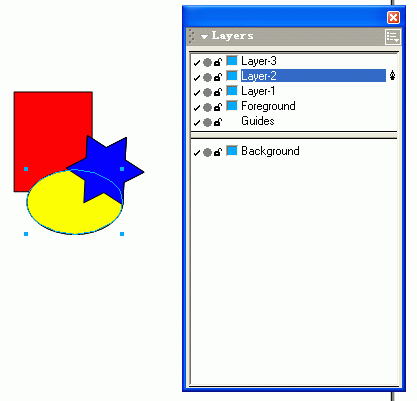
5)如果你选中了图形,又点击了最下方的Background图层,图形就会变灰,这是用来做参考图的,比如大家常用的描图画法,可以把位图置于此层。你细心的话会发现Background和上面的图层之间有一个横格,横格下的图层是不能输出的。你不能把现有图层拖到横格下方来,但你可以把横格移到某些图层上面或下面,以此来决定哪些图形不输出(比如打印和导出位图)。
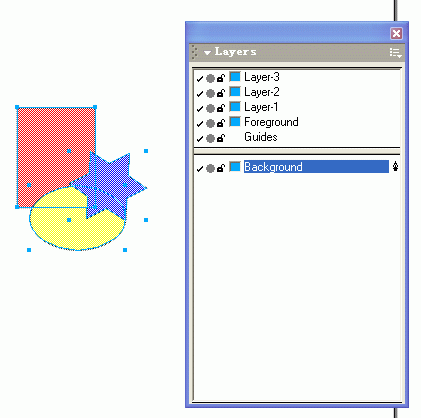
6)图层面板里还有一个特殊层,就是Guides层,它和Foreground、Background一样,是FH默认的图层。用鼠标点击它时会发现它不能被选中。现在用一个例子来看它的用法,如图,在任意图层里画两条斜线。
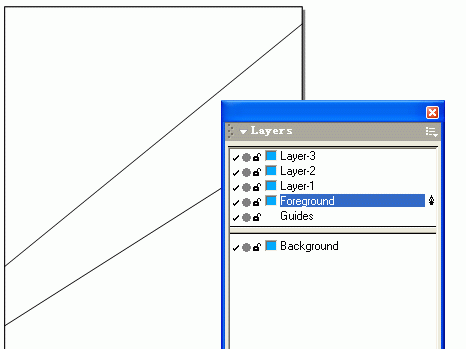
7)在斜线处于选中状态时点击Guides层,结果该层依然未被选中,可是两根线条的颜色已经变淡。事实上,两条线段已经处于Gruides层中了,即成为所谓“自定义辅助线”。点击该层前的小锁标志,可将图层锁定。顺便一起说了吧,